Chấm Dứt Việc Lặp Lại Với Macro - Giải Pháp Tiết Kiệm Thời Gian Đỉnh Cao Cho Các Bước Thao Tác Trong Excel!
Hóa giải khó khăn với Macro - Giúp bạn giữ nguyên sự chính xác và nhanh chóng mỗi khi cần thiết.
Bài viết dưới đây sẽ chỉ cho bạn cách tạo và sử dụng Macro trong Excel một cách đơn giản và hiệu quả. Đọc ngay!
Bật Chế Độ Hiện Tab Developer Như Thần Nhân Trên Thanh Công Cụ
Đưa Macro Trở Thành Bạn Đồng Hành - Hướng Dẫn Hiển Thị Tab Developer Nhanh Chóng
1. Khám Phá Nút Bí Mật - Mở File -> Options.
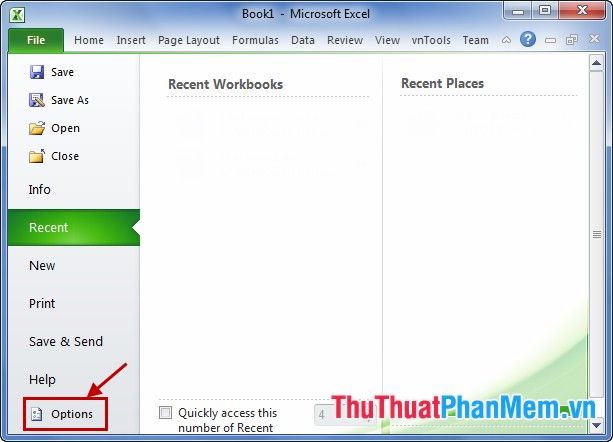
2. Trên Đường Đua Cấu Hình, Vượt Lên Tầm Cao Mới - Chọn Customize Ribbon, rồi đánh Dấu Ấn Lịch Sử Trước Mắt vào ô trước Developer và Bấm
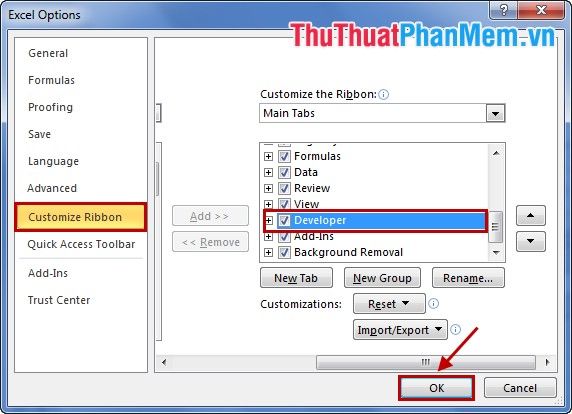
Khám Phá Vùng Đất Mới - Hướng Dẫn Đặt Tên Siêu Độc Cho Macro
Bước 1: Mở Cánh Cửa Phép Thuật - Chọn tab Developer trên thanh công cụ (Ribbon) -> Record Macro.
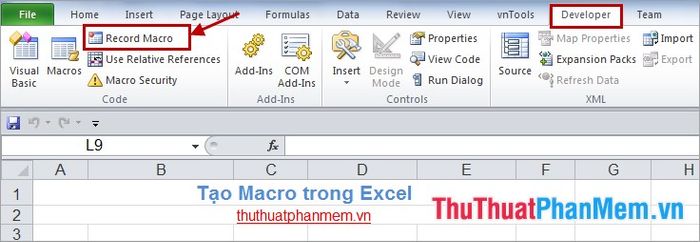
Bước 2: Nhìn Ngắm Cảnh Thế Giới - Khi Hộp Đen Record Macro Mở Ra, Làm Đẹp Cho Macro name (tên không dấu), Sáng Tạo Phong Cách Cho Macro trong Description. Còn Điểm Nhấn Là Tạo Tổ Hợp Phím Tắt Cho Macro Này Trong Shortcut key.
Nhấn OK để Mở Màn Chương Trình Hấp Dẫn - Bắt Đầu Hành Trình Tạo Macro.
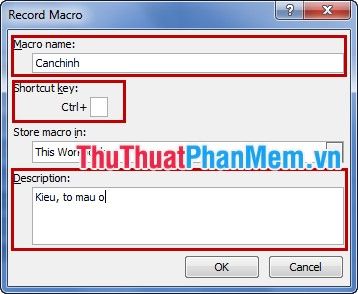
Bước 3: Chọn ô dữ liệu và các bạn thực hiện các thao tác muốn tạo ra cho Macro. Ví dụ: thao tác chữ in đậm, chữ màu trắng, đổ nền màu đen cho ô.
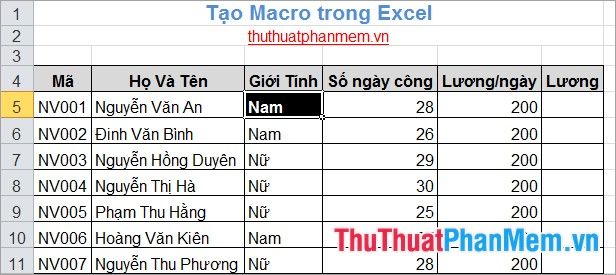
Bước 4: Sau khi thao tác xong các bạn chọn tab Developer -> Stop Recording để dừng Macro.
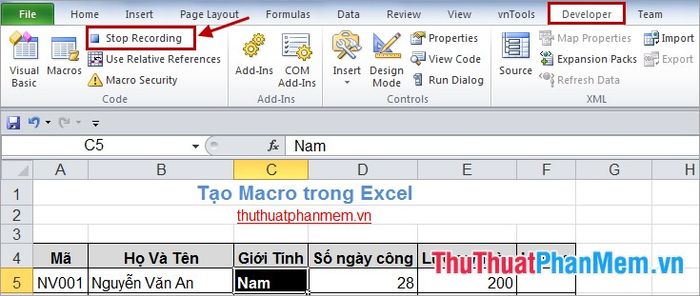
Thả Ga Sáng Tạo - Tạo Ra Những Macro Độc Đáo Cho Cuộc Phiêu Lưu Trong Bảng Tính Excel.
Bước 5: Bước Điệu Nhanh Trong Thế Giới Macro - Sử Dụng Những Phép Thuật Bạn Vừa Tạo.
Để sử dụng Macro, các bạn chọn ô dữ liệu cần áp dụng Macro, sau đó chọn tab Developer -> Macros.
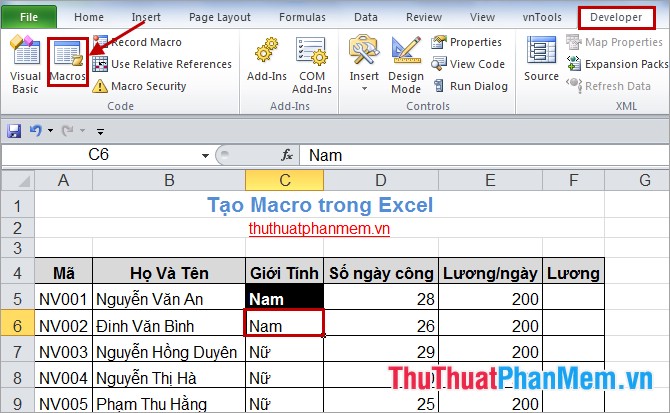
Trong hộp thoại Macro các bạn chọn tên Macro cần áp dụng trong Macro name và chọn Run.
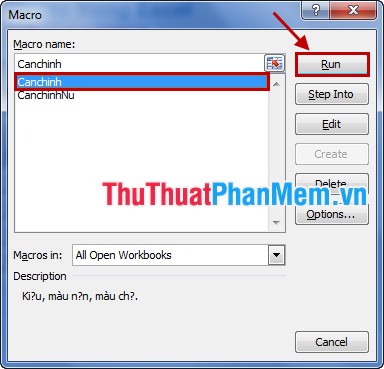
Dưới bàn tay phép thuật, ô dữ liệu sẽ biến hình theo ý muốn của Macro bạn đã chọn.
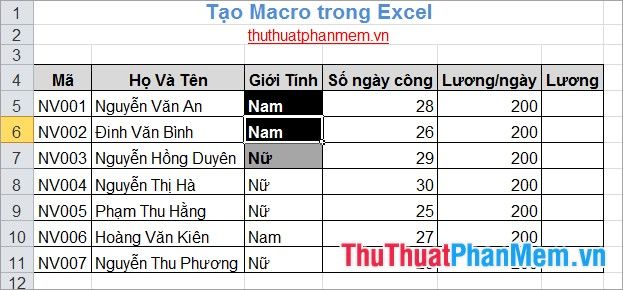
Với bí quyết tạo Macro tinh tế này, bạn sẽ tạo ra những chiếc tàu Excel chinh phục mọi thách thức. Hãy để Macro làm nghệ sĩ và tận hưởng thành công!
