Thói quen thông minh: Sử dụng phím tắt để làm việc hiệu quả hơn trên Windows
Tiết kiệm thời gian: Sử dụng tổ hợp phím tắt mở ứng dụng mà không cần đến chuột
Chưa biết cách tạo phím tắt mở ứng dụng trên Windows? Đọc ngay bài viết dưới đây để biết thêm chi tiết.
1. Tạo phím tắt cho thư mục một cách đơn giản trên Windows.
Bước 1: Tạo Shortcut cho thư mục bằng cách nhấn chuột phải và chọn Send To -> Desktop.
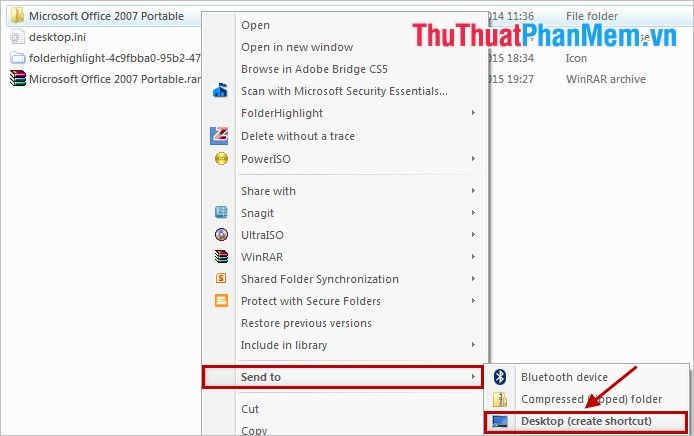
Bước 2: Trên Desktop, chuột phải vào shortcut thư mục mới và chọn Properties.
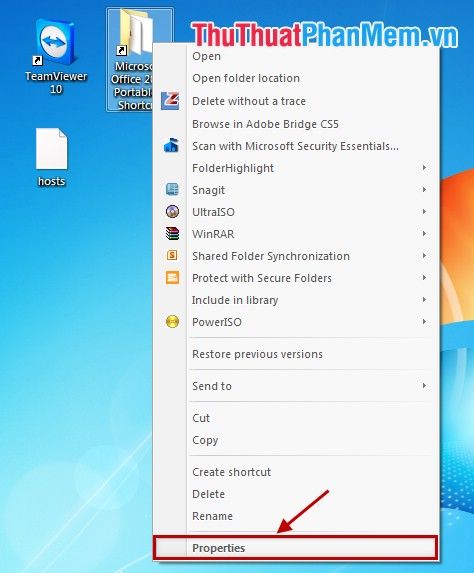
Bước 3: Trong hộp thoại Shortcut Properties, tạo phím tắt sử dụng Ctrl + Alt + Ký tự hoặc Ctrl + Shift + Ký tự.
Đơn giản chỉ cần đặt con trỏ chuột vào Shortcut key, nhấn Ctrl hoặc Shift, và chọn chữ cái bạn muốn tạo. Tổ hợp phím tắt sẽ hiển thị trong Shortcut key.
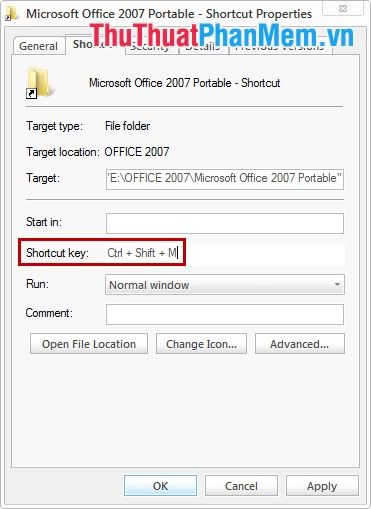
2. Tận hưởng ứng dụng một cách nhanh chóng với phím tắt.
Bỏ qua bước 1 của việc tạo phím tắt cho thư mục và thực hiện từ bước 2 trở đi.
Bước 1: Click chuột phải vào biểu tượng ứng dụng -> Properties.
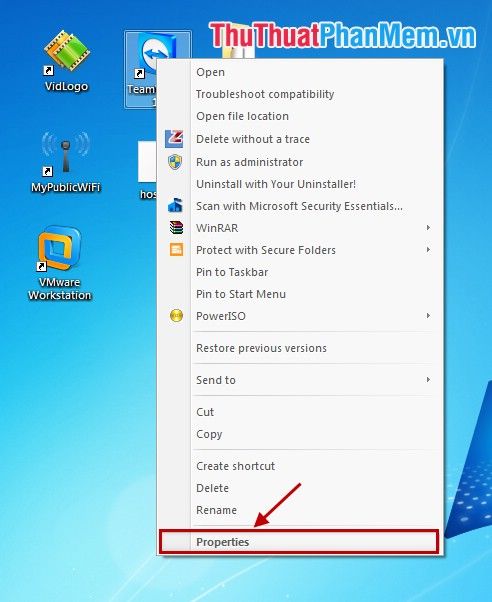
Bước 2: Thiết lập phím tắt mở ứng dụng tại phần Shortcut key.
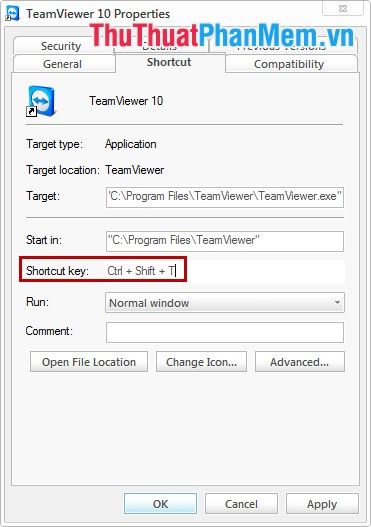
Ghi nhớ cẩn thận tổ hợp phím tắt đã đặt. Khi cần mở ứng dụng, chỉ cần nhấn tổ hợp phím tắt đó trên desktop. Hãy đặt chữ cái theo đầu ứng dụng và chỉ đặt phím tắt cho những ứng dụng bạn sử dụng thường xuyên nhất. Chúc bạn thành công!
