
Uh oh, hậu quả ra sao nếu bạn bắn ra lệnh in mà mắc phải sai sót, có thể làm mất cả đống giấy in. Đừng lo, đọc ngay bài viết của Mytour, chúng tôi sẽ chỉ cho bạn cách xóa/hủy lệnh in ngay tức thì.
1. Phương pháp tắt máy in để xóa lệnh in
Mọi thao tác trên máy tính đều không bằng cách đơn giản nhất là tắt nguồn máy in. Đây thực sự là cách nhanh nhất để ngăn máy in thực hiện lệnh in với chỉ đạo sai sót.
Các máy in thường được trang bị công tắc ở phía sau, giúp bạn tắt máy một cách nhanh chóng chỉ với một cú nhấn nút, không cần phải rút phích cắm.

Sau khi máy in bị ngắt nguồn, hãy chớ vội vàng bật ngay lập tức. Một số máy in vẫn giữ lại lệnh in ngay cả khi tắt máy. Bạn cần phải xóa lệnh in này trước khi khởi động lại máy.
Mở Control Panel bằng cách click đôi vào biểu tượng Control Panel trên màn hình hoặc sử dụng tính năng tìm kiếm Search của Windows trên thanh Taskbar với từ khóa “Control Panel”.
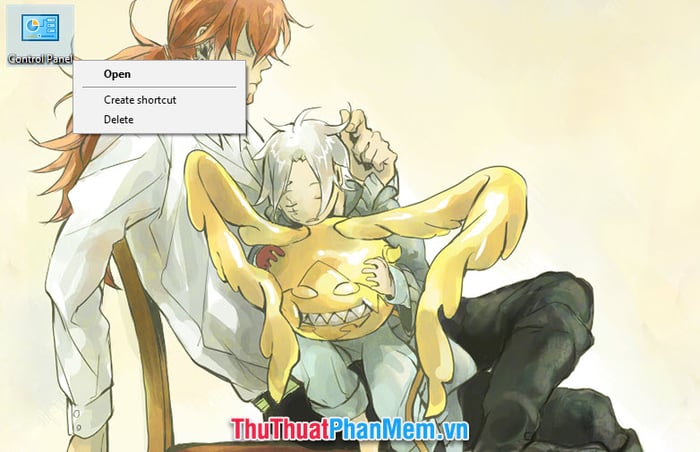
Nhấp chuột vào View devices and printers để mở cửa sổ Devices and printers. Nếu gặp khó khăn trong việc tìm kiếm, hãy chọn chế độ xem là Category.
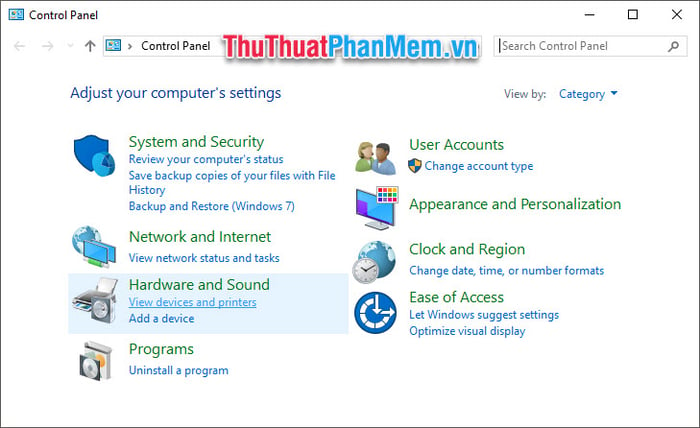
Nhấp chuột vào máy in bạn vừa tương tác (nếu bạn đã tắt máy, biểu tượng sẽ nhợt màu hơn so với các máy khác), chọn Xem những gì đang được in.
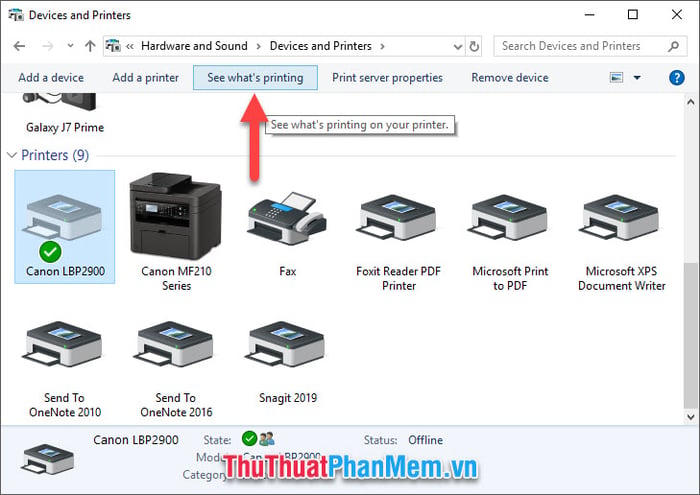
Đây là danh sách các lệnh in chưa hoàn thành, bao gồm tên file, trạng thái của lệnh in, máy tính đã gửi lệnh in, số trang, kích thước file và thời gian gửi lệnh in.
Nhấp chuột phải vào lệnh in bạn muốn xóa, sau đó chọn Hủy.
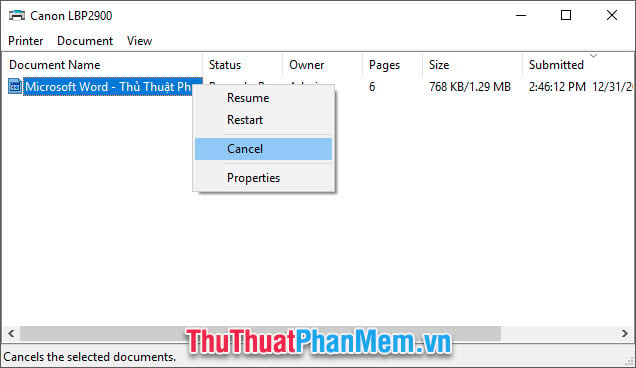
Một cửa sổ nhỏ sẽ xuất hiện để xác nhận bạn có chắc chắn muốn hủy lệnh in hay không, hãy nhấn vào Có để xác nhận.
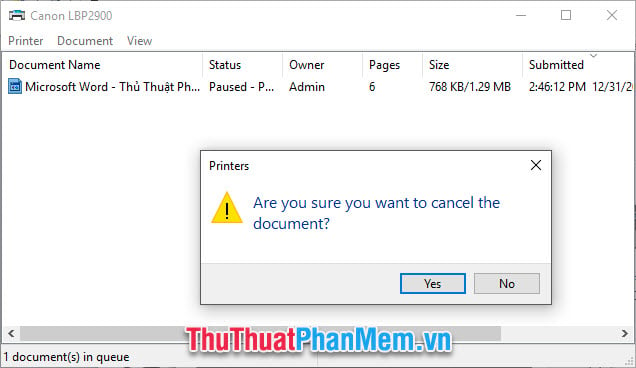
Bây giờ bạn đã hoàn thành việc xóa sạch các lệnh in còn tồn đọng trong máy tính.
Nếu sau khi tắt máy in và in lại mà máy in không hoạt động, bạn cần phải tải lại dịch vụ bộ đệm máy in Print Spooler. Thao tác này chỉ mất 3 bước đơn giản.
Bước 1: Mở Run.
Có thể mở cửa sổ chức năng Run theo 2 cách. Cách thứ nhất là sử dụng tổ hợp phím
Sử dụng trình tìm kiếm của Windows với từ khóa Run là cách thứ hai.
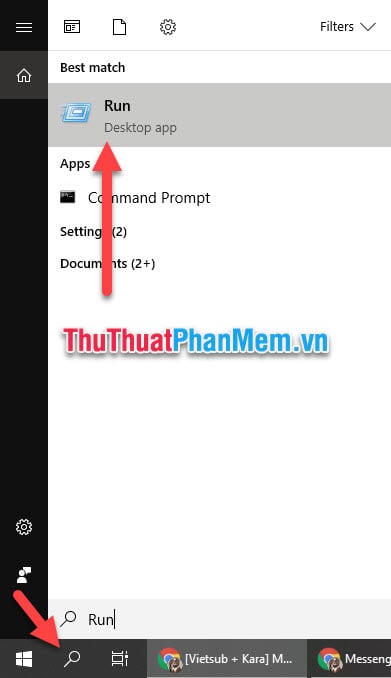
Bước 2: Mở ô cửa sổ chức năng Services.
Nhập từ khóa services.msc vào Open và nhấn OK để mở ô cửa sổ chức năng Services.
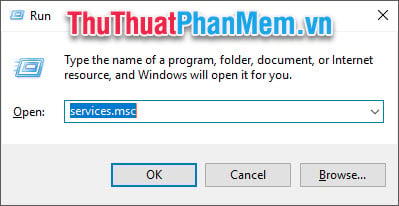
Bước 3: Khởi động lại Print Spooler.
Tìm trong danh sách Services dòng Print Spooler. Nhấn chuột phải và lựa chọn Restart.
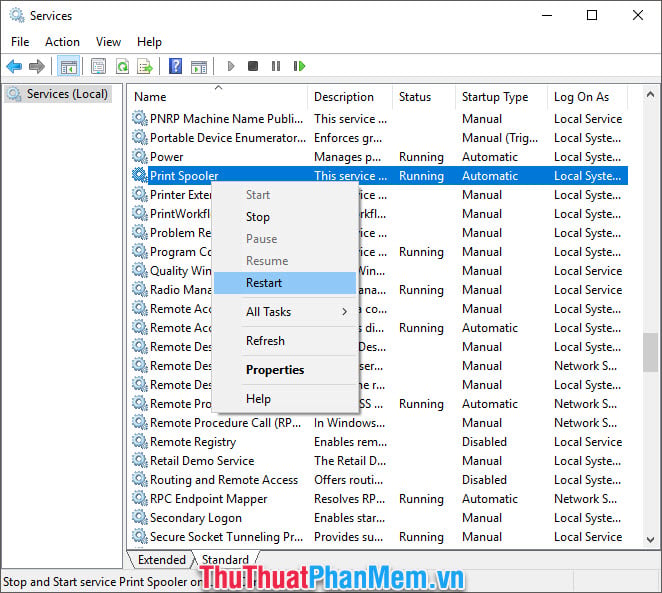
Chờ đợi một vài phút cho tiến trình hoàn tất.
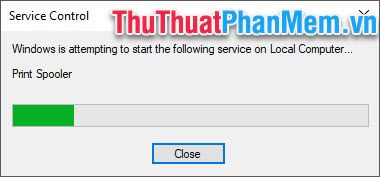
Bộ đệm máy in của bạn đã được Restart, bạn có thể tiếp tục in ấn như bình thường.
Lưu ý: Mặc dù phương pháp tắt máy in nhanh chóng, nhưng có thể gây hỏng máy do ngắt nguồn đột ngột. Chọn cách này chỉ khi thực sự cần thiết.
2. Phương pháp xóa/hủy lệnh in bằng cách sử dụng lệnh trực tiếp
Lựa chọn này thực hiện trên máy tính với ưu điểm bảo vệ an toàn cho máy in, nhưng bạn cần thực hiện nhanh chóng để tránh in ấn quá nửa đường.
Để thực hiện lệnh in bằng lệnh trực tiếp, mở Command Prompt với quyền Admin. Lưu ý: không sử dụng quyền Admin sẽ bị từ chối truy cập, vì vậy đừng mở Command Prompt qua Run (cmd) hoặc click đúp vào biểu tượng Command Prompt.
Mở Command Prompt bằng cách sử dụng chức năng tìm kiếm Search của Windows với từ khóa “Command Prompt”.
Click chuột phải vào biểu tượng Command Prompt trong Search, chọn Run as administrator.
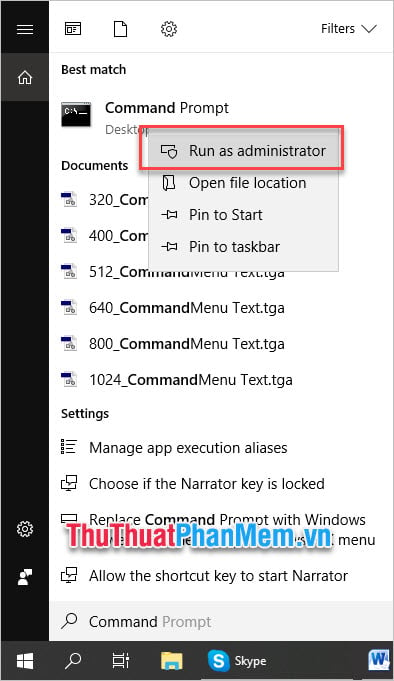
Cửa sổ Command Prompt mở ra với quyền admin. Gõ lệnh “net stop spooler” sau con trỏ nhấp nháy và nhấn Enter để thực hiện lệnh.
Nếu xuất hiện dòng chữ dưới đây:
Dịch vụ Print Spooler đang dừng.
Dịch vụ Print Spooler đã dừng thành công.
Điều này có nghĩa là lệnh in của bạn đã được hủy thành công.
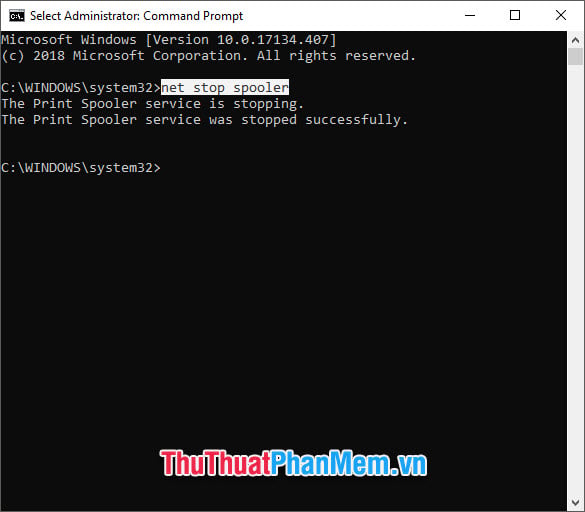
Sau khi thực hiện xong các bước trên, máy in của bạn không thể hoạt động bình thường ngay lập tức vì Spooler đã bị bạn tạm dừng trong quá trình hủy lệnh in.
Để máy in tiếp tục hoạt động, hãy tiếp tục nhập lệnh “net start spooler” sau con trỏ nháy và nhấn Enter để thực hiện lệnh.
Kế tiếp, bạn sẽ nhận được thông báo:
Dịch vụ Print Spooler đang khởi động.
Dịch vụ Print Spooler đã được khởi động thành công.
Máy in của bạn đã quay trở lại hoạt động bình thường.
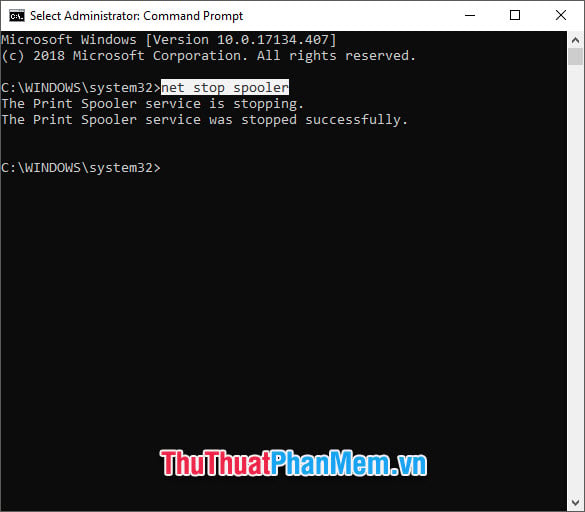
Chân thành cảm ơn mọi người đã theo dõi bài viết tại Mytour. Ở trên là hai phương pháp hiệu quả nhất để xóa, hủy lệnh in ngay lập tức. Chúc các bạn thực hiện thành công!
