Trong quá trình soạn thảo văn bản với Word, bạn luôn cần phải làm mới với hình thức chữ để nổi bật thông điệp. Mytour sẽ hướng dẫn bạn cách xoay chữ trong Word nhanh chóng và tiện lợi nhất.
Để biết chi tiết cách xoay chữ theo các hướng ngang, dọc, và ngược trong Word, hãy theo dõi hướng dẫn dưới đây nhé!
Lợi ích khi xoay chữ trong Word
Xoay chữ trong Word mang lại nhiều ứng dụng cao trong việc tạo ra tài liệu chuyên nghiệp và sáng tạo. Việc này giúp tối ưu hóa không gian trang, làm nổi bật thông điệp một cách rõ ràng và thu hút sự chú ý của độc giả.
Xoay chữ cũng là phương pháp hiệu quả để làm nổi bật tiêu đề, chú thích hoặc thông tin quan trọng, tạo sự phân biệt giữa các phần khác nhau của tài liệu.
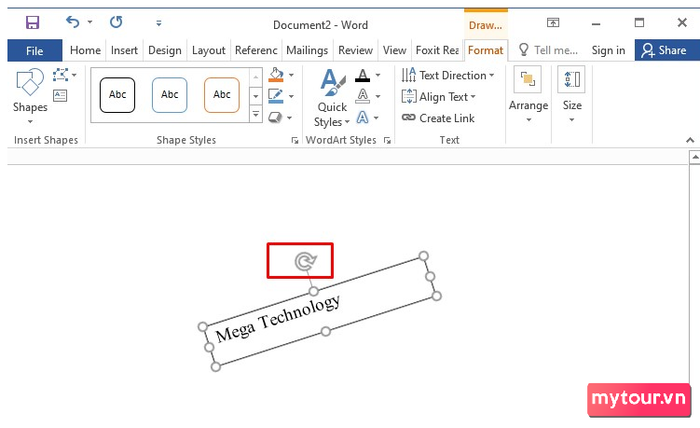
Khám phá sức sáng tạo không giới hạn khi xoay chữ trong Word
Hãy kết hợp với các công cụ đồ họa để tạo ra bố cục độc đáo, thể hiện phong cách cá nhân hoặc thương hiệu của bạn. Điều này giúp nâng cao tính thẩm mỹ và chuyên nghiệp của tài liệu.
Sử dụng chức năng xoay chữ trong Word để tiết kiệm thời gian và công sức so với các phần mềm đồ họa phức tạp khác. Chức năng này dễ truy cập và sử dụng, giúp bạn thực hiện ý tưởng một cách nhanh chóng mà không cần học cách sử dụng lâu.
Cách xoay ngang, xoay dọc chữ trong Word Bước 1:Chọn Insert =>Hộp văn bản=>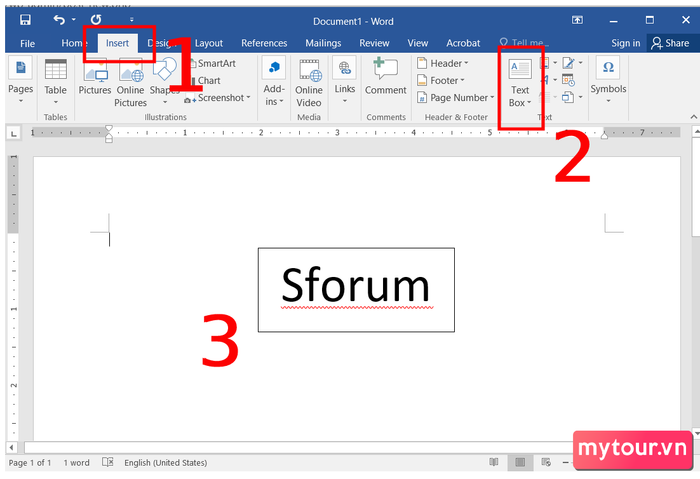
Bước 2: Xoay chữ theo chiều dọc hoặc ngang tùy ý với 2 phương pháp sau:
Phương pháp 1:Sử dụng nút mũi tên xoay tròn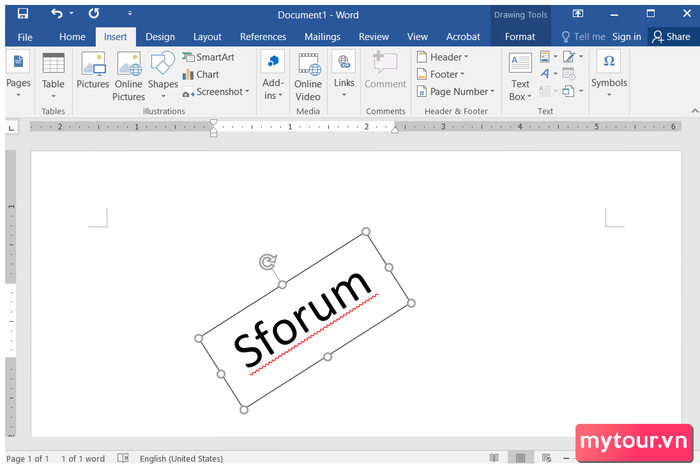 Phương pháp 2:Định dạngHướng văn bản
Phương pháp 2:Định dạngHướng văn bản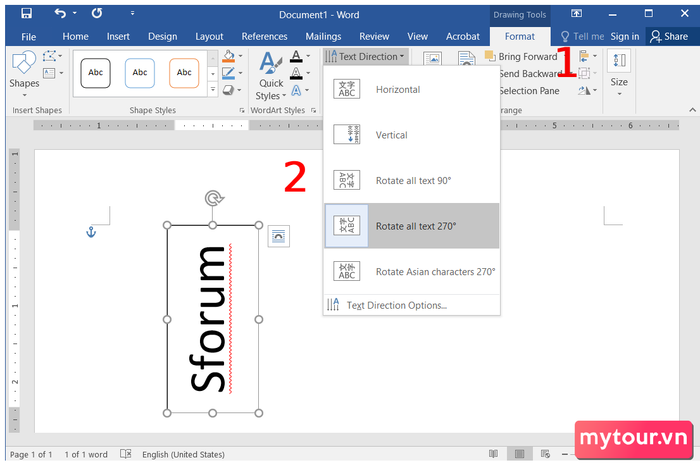 Bước 3:Định dạng => Đường nét hình dạng=>Không đường viền
Bước 3:Định dạng => Đường nét hình dạng=>Không đường viền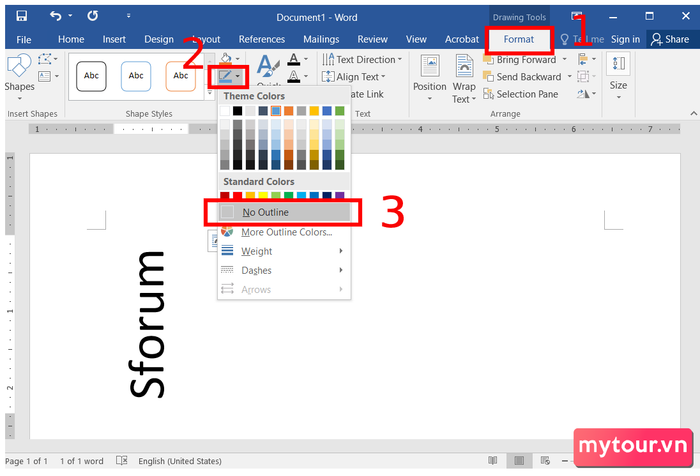
Cách xoay chữ ngược trong Word
Bước 1:Chèn=>WordArt=>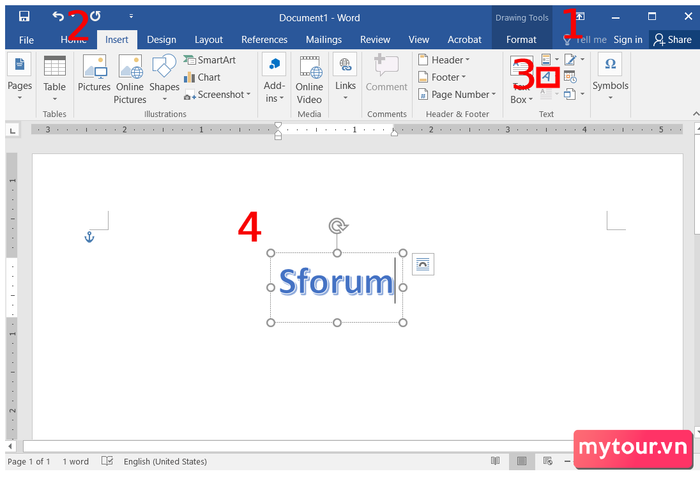 Bước 2: Định dạngSắp xếpXoay => Lật ngang
Bước 2: Định dạngSắp xếpXoay => Lật ngang
Bí quyết xoay chữ trong Microsoft Word
Đọc qua bài viết này, bạn sẽ có trong tay những bước đơn giản và chi tiết để xoay chiều chữ trong Word, không còn là bí mật đối với bất kỳ dân văn phòng hay sinh viên nào. Hãy nhanh chóng lưu lại những thủ thuật này để ứng dụng trong tương lai gần. Chúc các bạn thành công!
- Xem thêm: Mẹo và thủ thuật cho laptop, Windows, và Word
