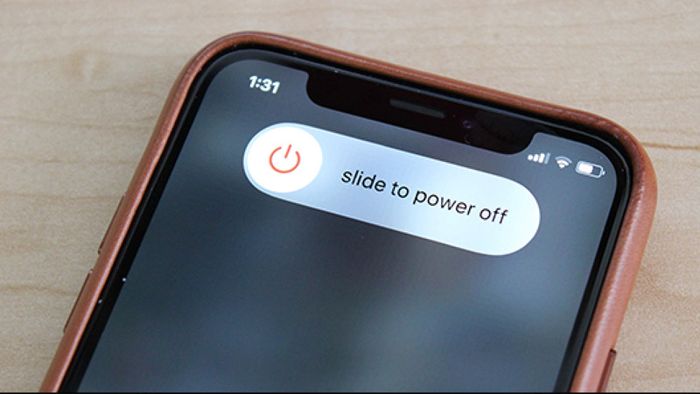Sử dụng các thao tác vuốt giúp bạn dễ dàng di chuyển trên iPhone. Hãy cùng khám phá các thao tác này trong bài viết dưới đây nhé!
1. Mở khóa và truy cập Màn hình chính

Đầu tiên, để mở khóa bằng Face ID, bạn chỉ cần nhìn vào điện thoại, sau đó vuốt từ dưới lên trên để mở khóa.
Nếu điện thoại đang đặt trên bàn hoặc bề mặt khác, hãy chạm vào hoặc nghiêng điện thoại để kích hoạt.
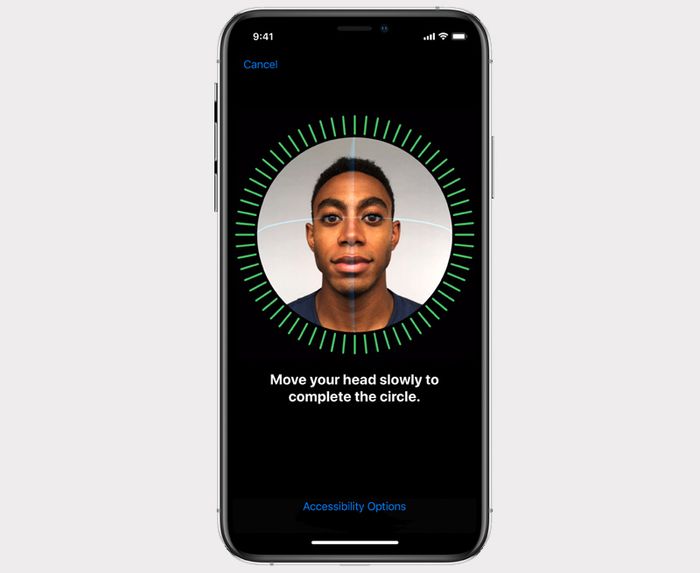
Mở khóa và truy cập Màn hình chính
2. Mở ứng dụng gần đây
Để xem lại các ứng dụng đã mở gần đây, bạn vuốt từ dưới lên khoảng 1/4 rồi thả tay ra, sau đó màn hình giao diện đa nhiệm sẽ hiển thị.
Chỉ cần vuốt sang phải hoặc trái để chọn ứng dụng bạn muốn mở lại.

Mở đa nhiệm/ứng dụng gần đây
3. Khám phá các tiện ích con (Widget)
Để mở các Widget trên iPhone, bạn vuốt màn hình chính hoặc màn hình khóa sang bên phải. Bạn cũng có thể xem các tiện ích ngay trên màn hình chính nếu đã thêm chúng vào trước đó.
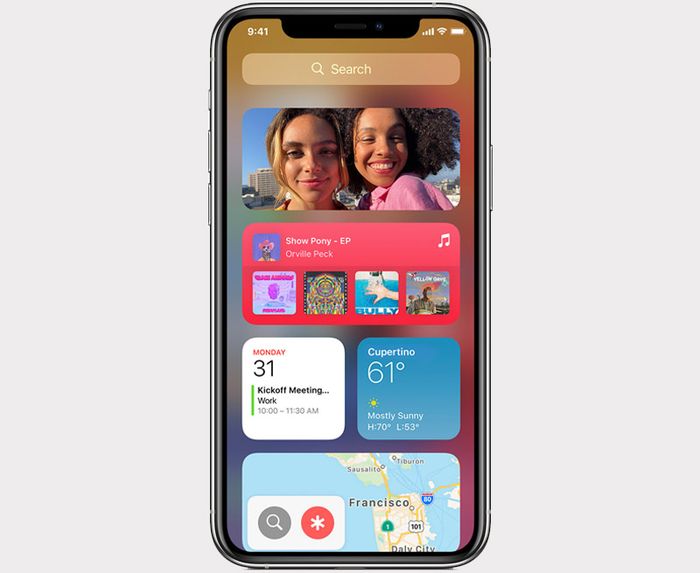
Khám phá các tiện ích (widget)
Widget có thể là dự báo thời tiết, lịch biểu, phím tắt Siri,...
4. Khám phá chức năng tìm kiếm
Để sử dụng chức năng tìm kiếm trên điện thoại, bạn vuốt từ giữa màn hình xuống
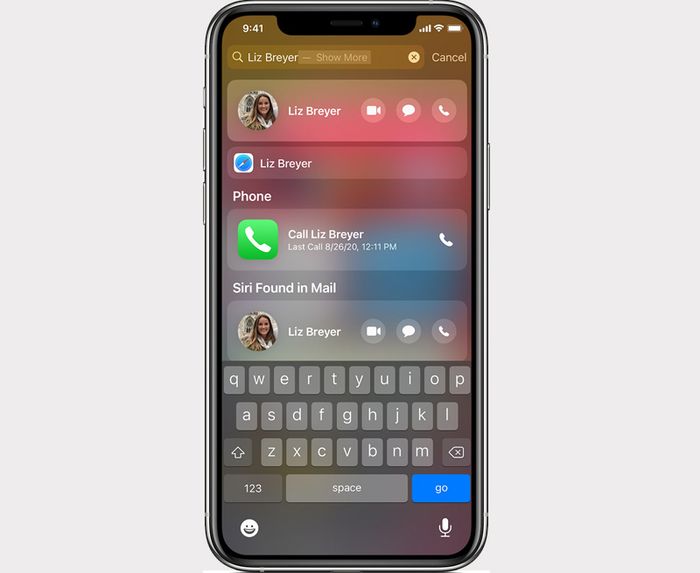
Khám phá chức năng tìm kiếm
Tính năng này giúp bạn nhanh chóng tìm ứng dụng, xem ảnh gần đây, hoặc mở các ứng dụng thường xuyên sử dụng (ví dụ nhắn tin Zalo cho ai đó thường xuyên liên lạc)
5. Truy cập trung tâm điều khiển
Bạn vuốt từ góc trên bên PHẢI xuống để mở trung tâm điều khiển. Đây là nơi bạn có thể thực hiện các điều chỉnh nhanh như kết nối (WiFi, mạng di động, chế độ máy bay) hoặc điều chỉnh độ sáng màn hình, âm lượng, điều khiển nhạc,...
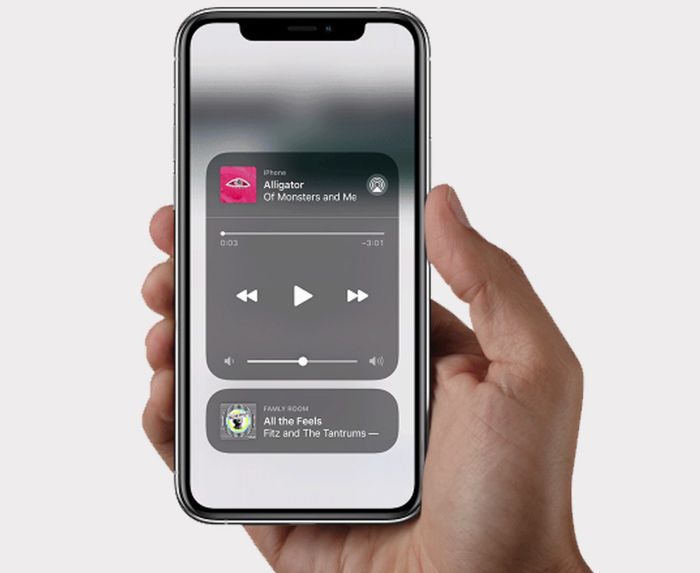
Truy cập trung tâm điều khiển
6. Hiển thị thông báo
Để xem thông báo trên điện thoại, bạn vuốt màn hình từ góc trên bên TRÁI xuống. Lúc này, các thông báo về cuộc gọi, tin nhắn, và nhắc nhở sẽ hiển thị trên màn hình.
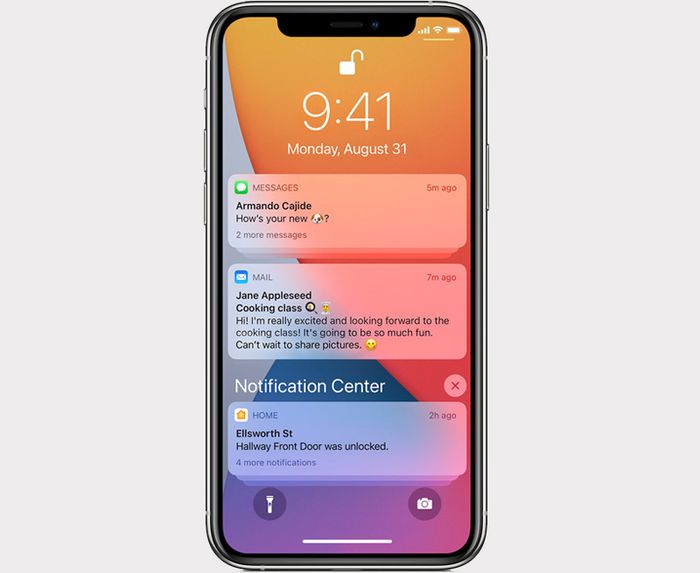
Hiển thị thông báo
7. Mở ứng dụng trên cùng
Khi sử dụng iPhone bằng một tay và muốn mở các ứng dụng trên cùng (nằm phía trên màn hình), hãy vuốt nhanh từ khoảng 1/4 màn hình trở xuống (nên đặt ngón tay dưới khu vực các chấm tròn nhỏ biểu thị số trang nằm trên thanh ứng dụng thường dùng), lúc đó các ứng dụng sẽ được dịch chuyển xuống gần với tay bạn hơn.
Để quay lại như ban đầu, chỉ cần chạm vào khoảng trống ở phía trên cùng màn hình.
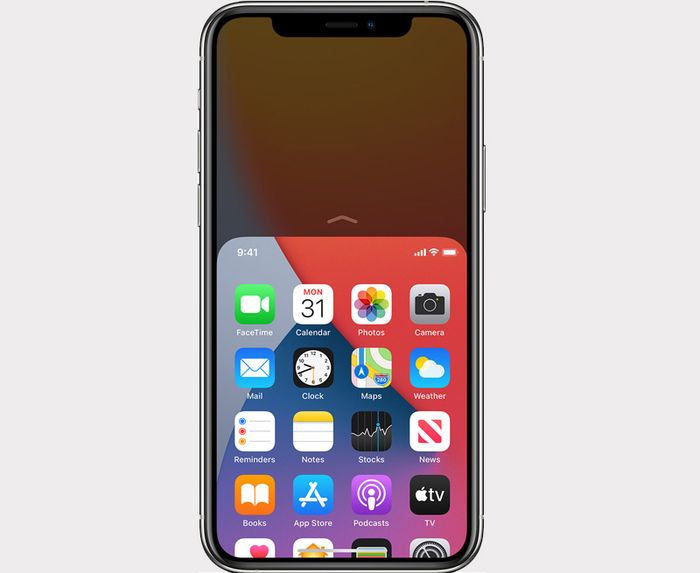
Mở ứng dụng trên cùng
8. Chuyển đổi giữa các ứng dụng đã mở
Để chuyển đổi giữa các ứng dụng đã mở, bạn đặt ngón tay ở dưới cùng màn hình (ngay thanh ngang mảnh), sau đó vuốt sang trái hoặc sang phải.
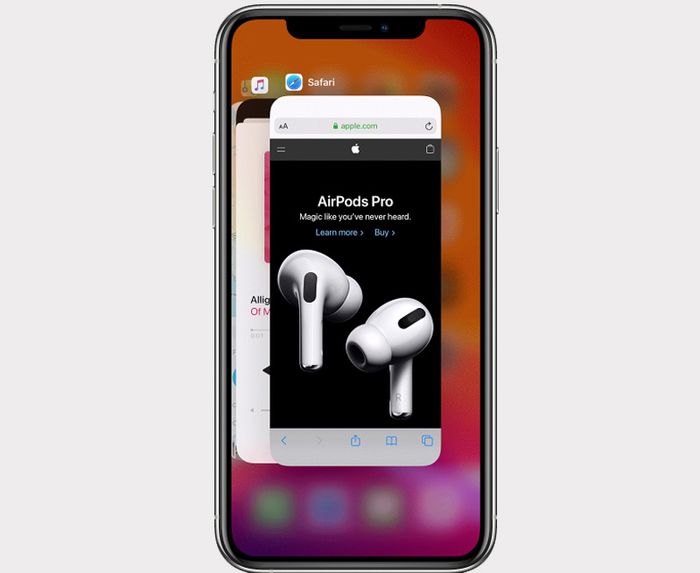
Chuyển đổi giữa các ứng dụng đã mở
9. Gọi Siri
Để gọi Siri, bạn chỉ cần nói 'Hey Siri' (cần kích hoạt trước) hoặc giữ nút sườn (nút nguồn bên cạnh) của điện thoại và ra lệnh cho Siri. Khi nói xong, bạn chỉ cần thả nút sườn ra để Siri kết thúc lắng nghe.
Lưu ý rằng, Siri hiện tại (tháng 9/2020) chưa hỗ trợ giọng nói Tiếng Việt nên bạn cần phải nói Tiếng Anh.
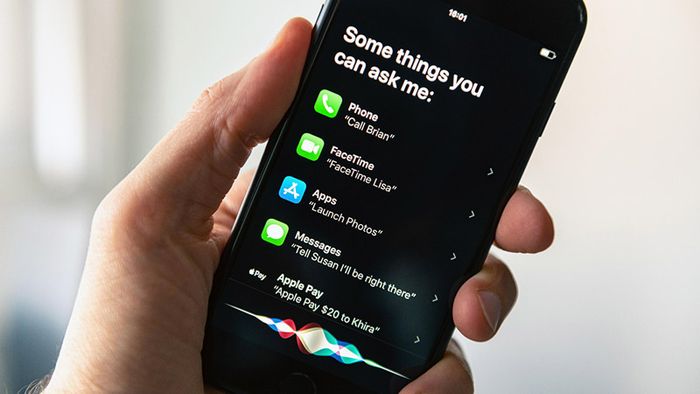
Gọi Siri
10. Sử dụng Phím tắt trợ năng
Phím tắt trợ năng giúp bạn truy cập những tính năng tiện ích một cách nhanh chóng và tiện lợi. Để bật phím tắt trợ năng, bạn nhấn vào nút sườn (nút nguồn bên cạnh) 3 lần.
Nếu đã chọn nhiều chức năng, sau khi bấm nút sườn 3 lần, bạn cần chọn thêm chức năng mong muốn trên màn hình để thực thi lệnh.
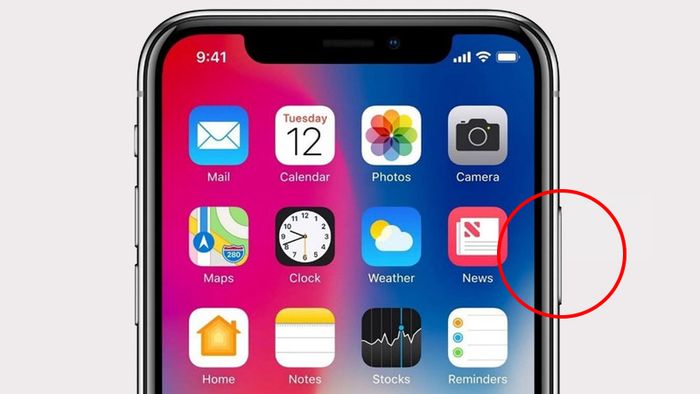
Sử dụng Phím tắt trợ năng
11. Chụp ảnh màn hình
Để chụp ảnh màn hình, bạn nhấn giữ cùng lúc nút sườn và nút tăng âm lượng.
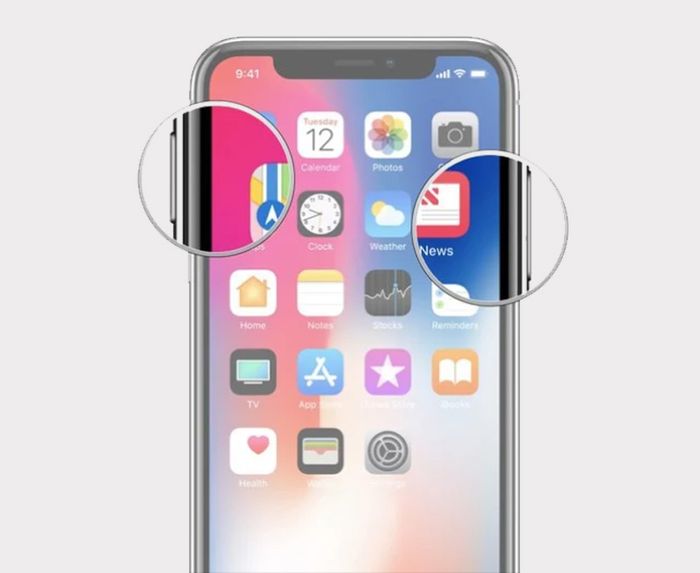
Chụp ảnh màn hình
Bạn cũng có thể tham khảo cách chụp màn hình bằng các phương pháp khác không cần sử dụng nút vật lý hoặc cách chụp cho các dòng iPhone khác tại:
Cách chụp màn hình iPhone: Đầy đủ model, nhanh chóng dễ thực hiện.
12. Sử dụng chức năng SOS khẩn cấp
Để kích hoạt tính năng SOS khẩn cấp, bạn nhấn và giữ cùng lúc nút sườn và 1 trong 2 nút âm lượng, giữ cho đến khi thanh trượt xuất hiện trên màn hình sau đó kéo sang để chọn SOS khẩn cấp.
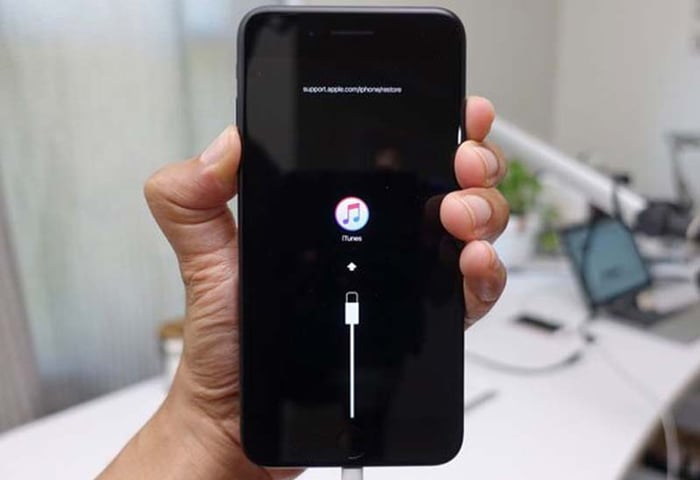
Sử dụng chức năng SOS khẩn cấp
13. Tắt nguồn
Để tắt nguồn, bạn nhấn và giữ cùng lúc nút sườn và 1 trong 2 nút âm lượng, giữ cho đến khi thanh trượt xuất hiện sau đó kéo sang phải trên thanh Trượt để tắt nguồn.