Tính thâm niên làm việc cho nhân viên là một phần quan trọng trong mỗi doanh nghiệp. Hãy cùng Mytour khám phá cách tính thâm niên trong Excel một cách dễ dàng và hiệu quả nhất.

I. Tính thâm niên trong Excel: Điều cần biết
1. Hiểu rõ về ý nghĩa của Thâm niên
Thâm niên trong lĩnh vực làm việc đại diện cho quãng thời gian người đó đã gắn bó và tích lũy kinh nghiệm. Việc có thâm niên lâu năm thường đi kèm với đánh giá cao về kiến thức và kỹ năng chuyên môn. Nhiều tổ chức sử dụng thâm niên làm tiêu chí quan trọng cho việc thăng chức và tăng lương.
2. Tính thâm niên trong Excel là gì?
Tính thâm niên trong Excel là việc sử dụng hàm để đo lường số năm, tháng, ngày mà một người đã làm việc từ ngày bắt đầu đến hiện tại hoặc ngày nghỉ việc. Điều này giúp đơn giản hóa quá trình đánh giá thâm niên của nhân viên. Hàm DATEDIF được sử dụng để tính khoảng thời gian giữa hai ngày.

Để tính thâm niên trong Excel nhanh chóng, bạn chỉ cần sử dụng hàm DATEDIF. Hàm này giúp bạn đơn giản hóa việc tính số ngày, tháng hoặc năm làm việc của một người.
Cú pháp hàm DATEDIF:
|
=DATEDIF(start_date, end_date, unit) |
Trong công thức:
- start_date: Ngày bắt đầu
- end_date: Ngày kết thúc
- unit: Đơn vị thời gian bạn muốn tính
Các đơn vị thời gian của unit bao gồm:
- “d”: Số ngày giữa hai mốc thời gian
- “m”: Số tháng giữa hai mốc thời gian
- “y”: Số năm giữa hai mốc thời gian
- “yd”: Số ngày lẻ của năm giữa hai mốc thời gian
- “ym”: Số tháng lẻ của năm giữa hai mốc thời gian
- “md”: Số ngày lẻ của tháng giữa hai mốc thời gian
II. Phương pháp tính thâm niên trong Excel
Hãy cùng khám phá cách tính thâm niên trong Excel sử dụng hàm DATEDIF với ví dụ tính thâm niên làm việc của nhân viên từ ngày vào làm đến ngày nghỉ việc, tương ứng với các cột như trong hình sau:
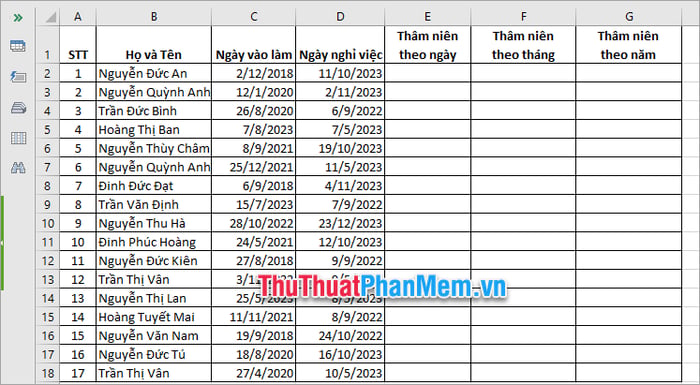
1. Tính thâm niên theo ngày
Trong cột Thâm niên theo ngày, nhập hàm =DATEDIF(C2,D2,'d') và nhấn Enter.
Lưu ý: Thay đổi ô C2, D2 theo dữ liệu của bạn, trong đó C2 là ngày bắt đầu, D2 là ngày kết thúc.
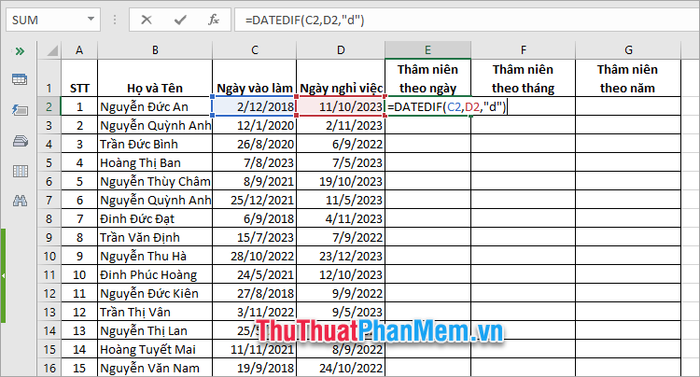
Như vậy, bạn đã tính thâm niên trong Excel theo ngày nhanh chóng.
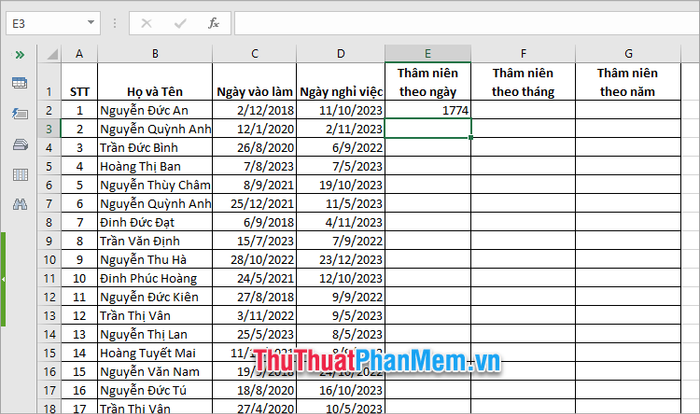
Để tránh lỗi khi có sự nhầm lẫn giữa ngày nghỉ việc và ngày vào làm, bạn có thể sử dụng hàm IF để kiểm tra.
|
=IF(C2>D2,"lỗi",DATEDIF(C2,D2,"d")) |
(Nếu ngày làm việc sau ngày nghỉ việc, sẽ báo “lỗi”; ngược lại, thực hiện hàm DATEDIF tính thâm niên trong Excel theo ngày)
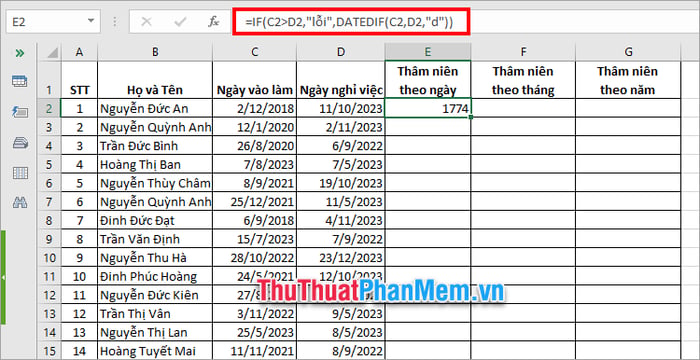
Sao chép công thức hàm xuống các hàng dưới để nhanh chóng tính thâm niên cho tất cả nhân viên.
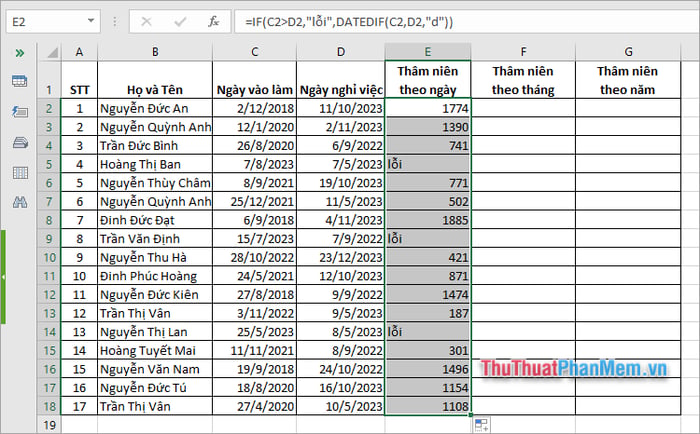
2. Cách tính thâm niên theo tháng
Tương tự tính thâm niên theo ngày, để tính thâm niên theo tháng, thay thế “d” bằng “m” trong công thức hàm DATEDIF. Cụ thể, nhập hàm: =DATEDIF(C2,D2,'m')
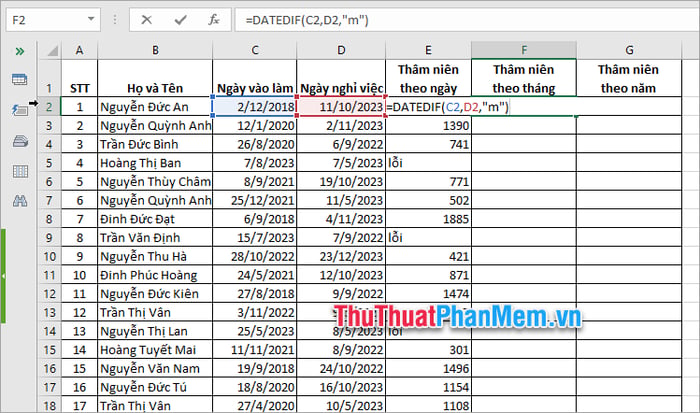
Để tránh lỗi #NUM!, bạn kết hợp hàm IF để kiểm tra. Sau đó, sao chép công thức hàm xuống các hàng còn lại để tính thâm niên theo tháng cho tất cả nhân viên.
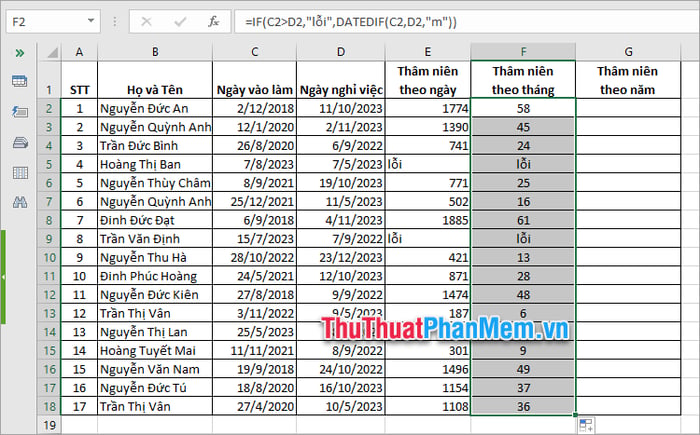
3. Cách tính thâm niên theo năm
Tính thâm niên trong Excel theo năm bằng cách thay đổi “d” thành “y” trong hàm DATEDIF để hiển thị số năm thâm niên như sau: =DATEDIF(C2,D2,'y')
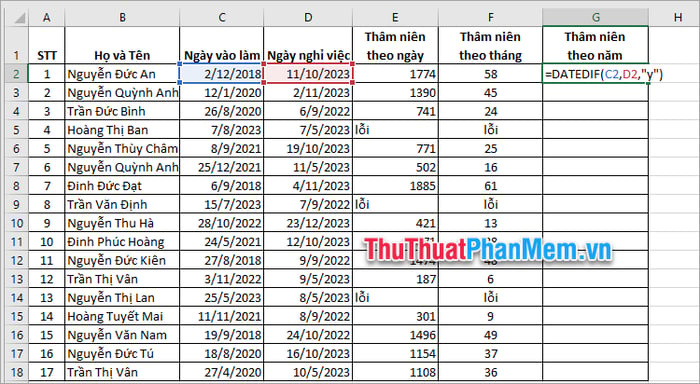
Kết hợp hàm IF để kiểm tra lỗi và sau đó sao chép công thức, bạn sẽ tính thâm niên trong Excel theo năm một cách nhanh chóng.
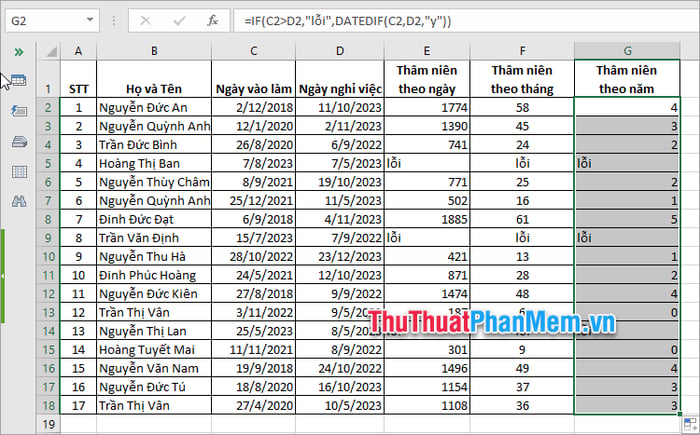
4. Ví dụ tính thâm niên trong Excel
Sử dụng hàm DATEDIF để tính thâm niên làm việc của nhân viên theo năm, tháng, ngày từ ngày vào làm cho đến thời điểm hiện tại trong các cột tương ứng trong ví dụ dưới đây.
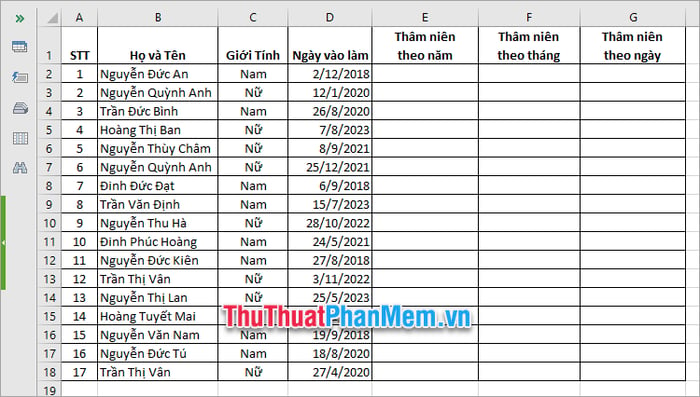
Tương tự ví dụ trong phần trước, bạn sẽ sử dụng hàm DATEDIF, nhưng thay vì Ngày nghỉ làm, bạn sẽ sử dụng hàm TODAY() trong đối số end_date để tính thâm niên làm việc của nhân viên từ ngày vào làm đến thời điểm hiện tại.
Bước 1: Tính thâm niên trong Excel theo năm
Trong ô đầu tiên của cột Thâm niên theo năm bạn nhập hàm:
|
=DATEDIF(D2,TODAY(),"y") |
Trong đó:
- D2 là start_end, bạn thay đổi tham chiếu tới ô chứa ngày bắt đầu làm tương ứng trong dữ liệu của mình
- TODAY() là hàm lấy ngày tháng năm hiện tại
- “y” là đơn vị thời gian bạn muốn tính, ở đây là lấy theo năm
Sau đó nhấn Enter để thực thi hàm.
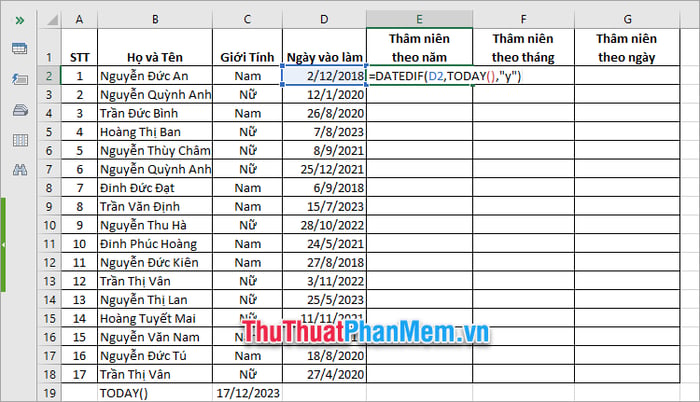
Như vậy, hàm DATEDIF sẽ nhanh chóng cung cấp số năm thâm niên của nhân viên.
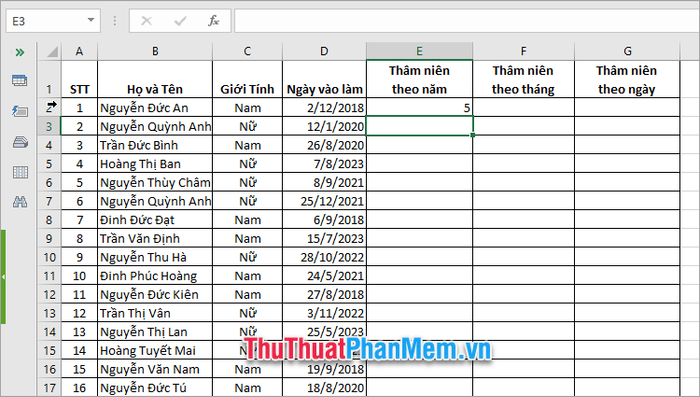
Sao chép công thức hàm DATEDIF xuống các hàng dưới để tính thâm niên trong Excel cho tất cả nhân viên.
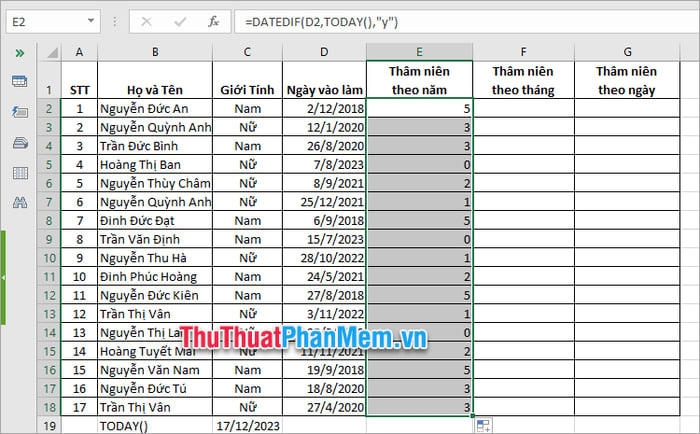
Bước 2: Tính thâm niên trong Excel theo tháng
Trong ô đầu tiên của cột Thâm niên theo tháng, bạn nhập hàm: =DATEDIF(D2,TODAY(),'m') và nhấn Enter.
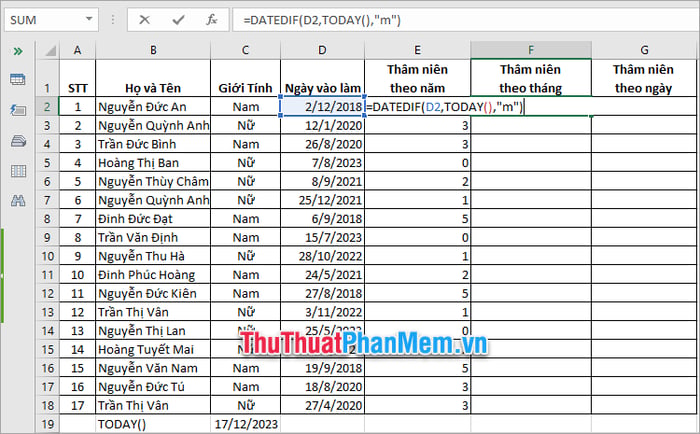
Đã tính thâm niên trong Excel theo tháng một cách nhanh chóng.
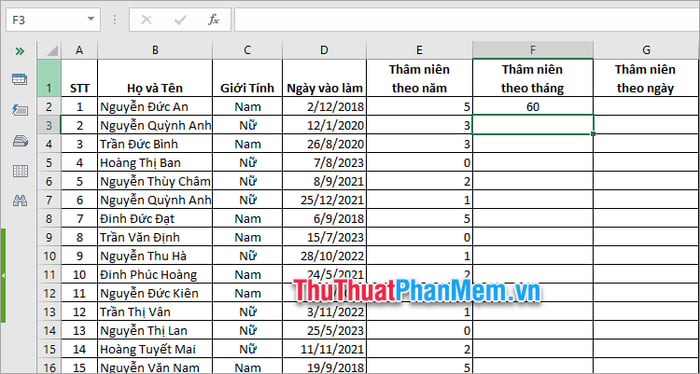
Sao chép công thức tính thâm niên trong Excel theo tháng xuống các hàng dưới để nhanh chóng tính thâm niên cho tất cả nhân viên.
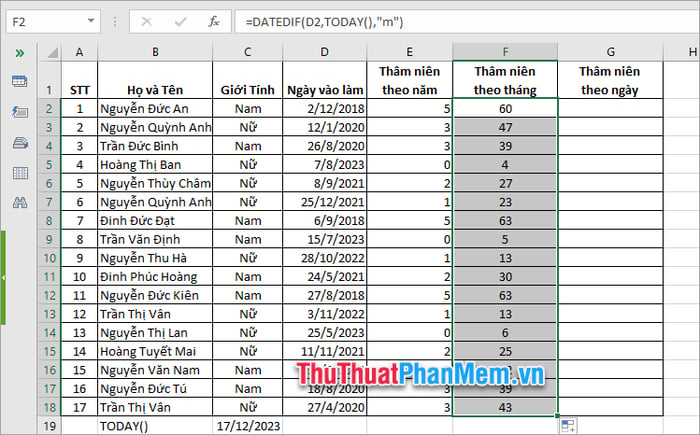
Bước 3: Tính thâm niên trong Excel theo ngày
Tương tự như tính thâm niên theo năm và tháng, bạn viết hàm tính thâm niên theo ngày với hàm DATEDIF như sau: =DATEDIF(D2,TODAY(),'d') , sau đó nhấn Enter.
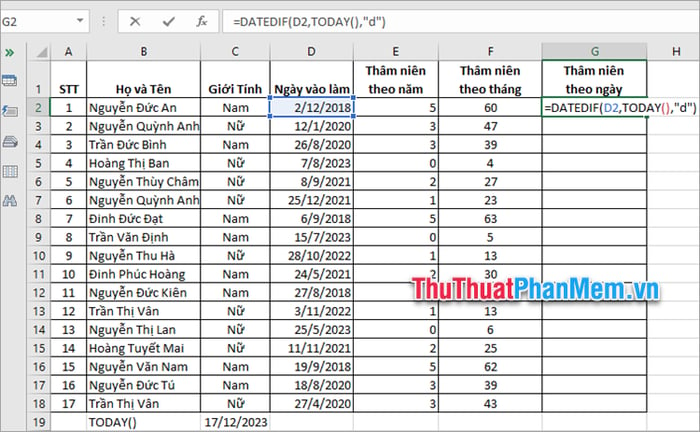
Sao chép công thức hàm để tính thâm niên theo ngày cho tất cả các nhân viên một cách thuận tiện.
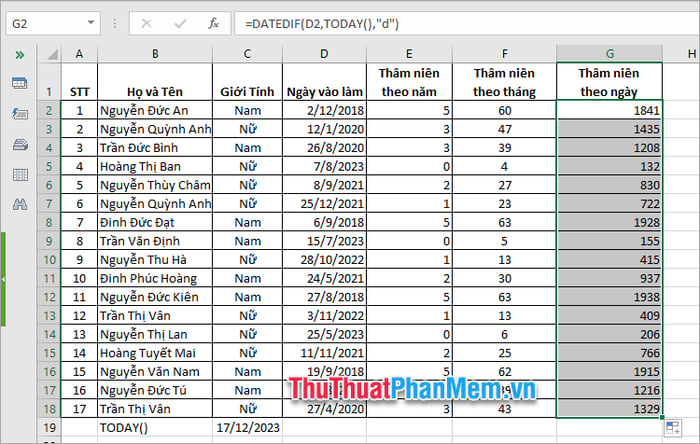
Mytour chia sẻ cách tính thâm niên trong Excel đơn giản, nhanh chóng nhất. Chỉ với các bước đơn giản và hàm DATEDIF, bạn có thể nhanh chóng tính thâm niên cho tất cả nhân viên, công nhân trong cơ quan, xí nghiệp của mình. Hy vọng bài viết sẽ hữu ích cho bạn. Cảm ơn bạn đã quan tâm và theo dõi!
