
Mặc định, Windows 11 ẩn giây trong đồng hồ, nhưng đừng lo, dưới đây là hướng dẫn chi tiết để thêm hiển thị giây. Bạn sẽ dễ dàng có đồng hồ đếm giây trên màn hình máy tính của mình.
Bước 1: Kích hoạt hiển thị đồng hồ đếm giây trên thanh Taskbar
Bước 1: Truy cập cài đặt máy tính bằng tổ hợp phím Windows + i hoặc sử dụng các biểu tượng cài đặt trên màn hình.
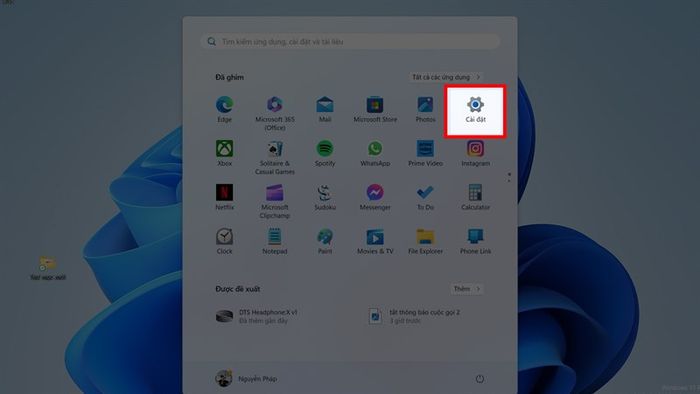
Bước 2: Chọn mục Cá nhân hóa trong danh sách tùy chọn cài đặt. Tiếp theo, chọn mục Thanh tác vụ để tiếp tục.
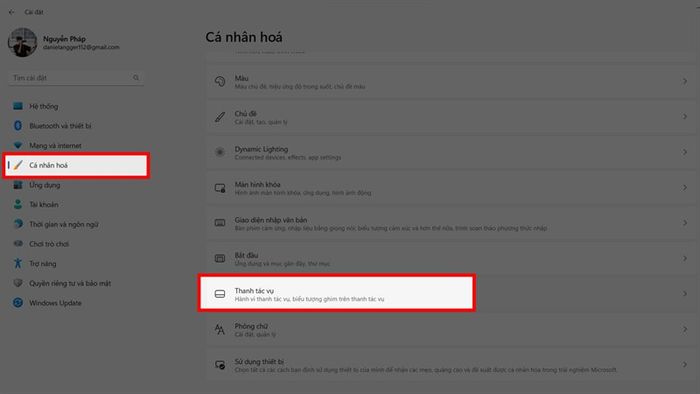
Bước 3: Kéo xuống dưới cùng, vào Hành vi của thanh tác vụ. Đánh dấu vào Hiển thị giây trong đồng hồ khay hệ thống. Lưu ý rằng tính năng này có thể làm tăng sự tiêu tốn pin của laptop.
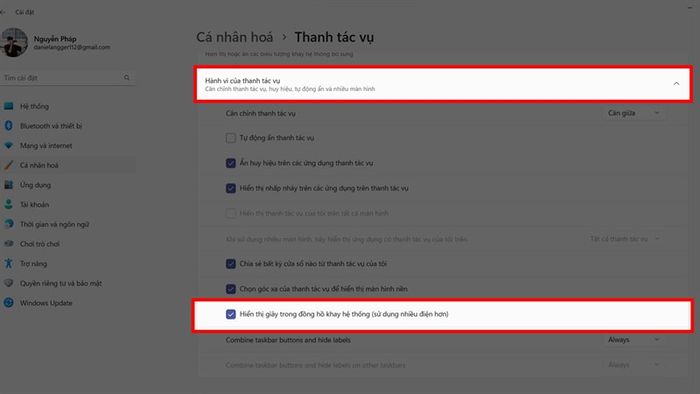
Bước 2: Kích hoạt hiển thị đồng hồ đếm giây trên Windows 11
Nếu bạn muốn thêm hiển thị giây, hãy thực hiện theo các bước dưới đây, rất đơn giản.
Bước 1: Nhấn phím Win, gõ regedit, sau đó nhấn Enter để mở Registry Editor.

Bước 2: Tiếp theo, điều hướng tới HKEY_CURRENT_USER\Software\Microsoft\Windows\CurrentVersion\Explorer\Advanced.

Bước 3: Trong phần Nâng cao, click chuột phải vào khu vực trống bên phải > Chọn New > DWORD (32-bit) Value > Đặt tên thư mục là ShowSecondsInSystemClock.

Bước 4: Nhấp đúp chuột vào ShowSecondsInSystemClock > Đặt giá trị 1 tại Value data > Bấm OK để hoàn tất.
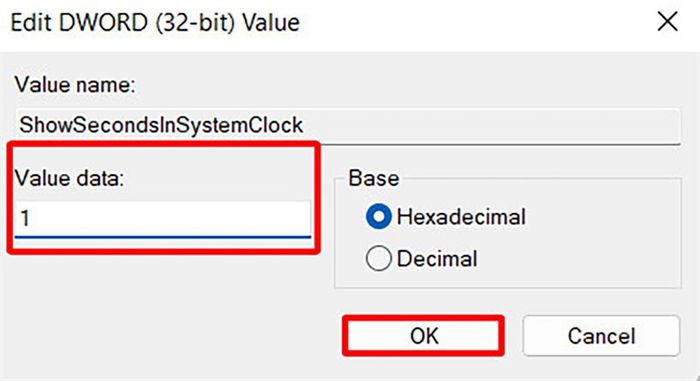
Bước 5: Khởi động lại máy tính và bạn sẽ nhận lại kết quả như mong đợi.

Hướng dẫn chi tiết để bật hiển thị đồng hồ đếm giây trên Windows 11. Cảm ơn bạn đã dành thời gian đọc. Nếu hữu ích, hãy like, share và để lại bình luận dưới đây nhé.
Khám phá ngay chiếc Laptop chơi game phù hợp với bạn tại Mytour. Chúng tôi mang đến cho bạn những ưu đãi với mức giá tốt nhất, chỉ cần nhấn nút cam dưới đây.
LAPTOP CHƠI GAME TẠI TGDĐ
Xem thêm:
- Hướng dẫn hiển thị biểu tượng trên thanh Taskbar một cách đơn giản
- Cách ẩn thông tin thời tiết trên thanh Taskbar Windows 11 nếu bạn không cần
- Bật chế độ tập trung trên Windows 11 theo cách đơn giản
- 2 cách khắc phục lỗi màn hình đen Windows 11 hiệu quả mà bạn nên biết
