Bạn muốn ghép ảnh trên iPhone mà không cần đến các ứng dụng bên ngoài? Siri Shortcuts là giải pháp tiện lợi và đơn giản cho bạn. Bài viết này của Mytour sẽ hướng dẫn bạn từng bước để thực hiện, hãy cùng khám phá nhé!
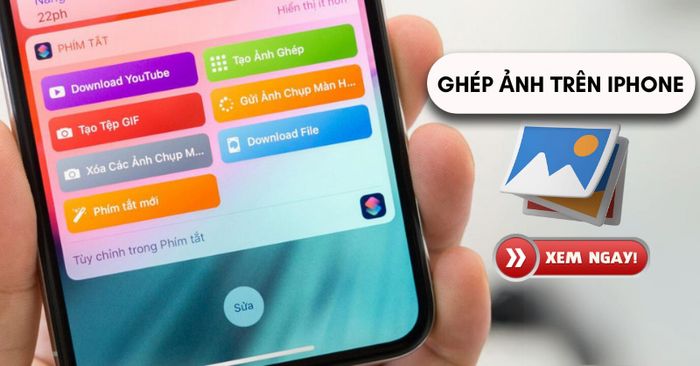
Ghép ảnh trên iPhone một cách dễ dàng mà không cần phần mềm
1. Lợi ích của việc ghép ảnh trên iPhone
Ghép ảnh không chỉ giúp những bức hình của bạn thêm phần sáng tạo và hấp dẫn, mà còn là cách tuyệt vời để bảo tồn những kỷ niệm đáng nhớ. Trước đây, để thực hiện việc này trên iPhone, người dùng phải cài đặt các ứng dụng bên thứ ba, điều này đôi khi gây phiền toái. Hiểu được điều đó, Apple đã tích hợp tính năng ghép ảnh vào iPhone từ iOS 12 thông qua Siri Shortcuts.
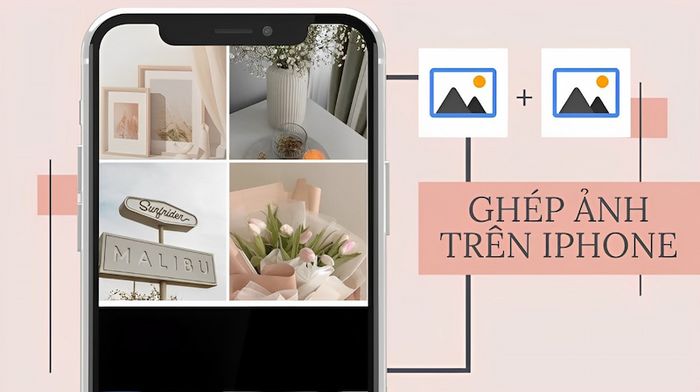
Dùng ứng dụng Phím tắt để ghép ảnh trên iPhone đơn giản hơn
Việc ghép ảnh trực tiếp trên iPhone mà không cần phần mềm hỗ trợ mang lại nhiều lợi ích. Bạn không phải lo lắng về việc tải thêm ứng dụng chiếm không gian lưu trữ, và các bước thực hiện rất nhanh chóng và đơn giản, tiết kiệm thời gian cho bạn.
2. Hướng dẫn ghép ảnh trên iPhone không cần ứng dụng
Để thực hiện ghép ảnh trên iPhone, thiết bị của bạn cần được cập nhật hệ điều hành từ iOS 12 trở lên. Bạn có thể dễ dàng ghép ảnh mà không cần cài thêm ứng dụng trên các dòng iPhone như iPhone 14, iPhone 15 Pro, iPhone 15 Pro Max, và nhiều model khác. Dưới đây là hướng dẫn chi tiết, bạn hãy làm theo các bước sau:
Bước 1: Mở ứng dụng Phím tắt có sẵn trên iPhone => Tại màn hình chính, nhấn vào biểu tượng Bộ sưu tập nằm ở góc dưới bên phải của màn hình.
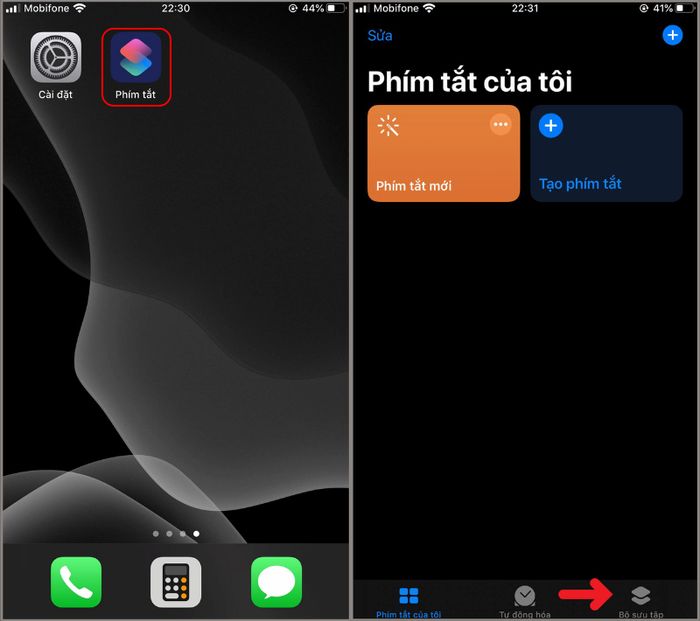
Nhấn vào Bộ sưu tập trong ứng dụng Phím tắt
Bước 2: Trong giao diện Bộ sưu tập, cuộn xuống để tìm mục Nhiếp ảnh hoặc gõ từ khóa Nhiếp ảnh vào thanh tìm kiếm => Nhấn vào Xem tất cả ở mục Nhiếp ảnh => Tìm và chọn mục Lưới ảnh.
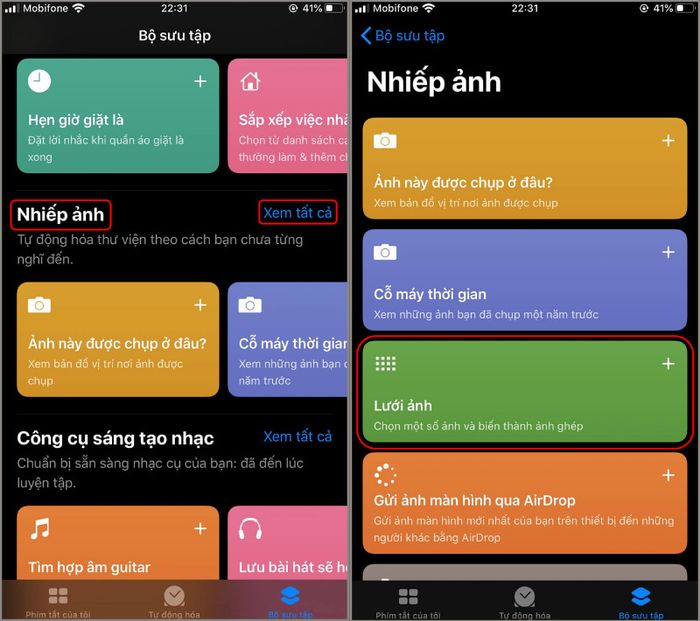
Chọn mục Lưới ảnh
Bước 3: Tại đây, bạn có thể đổi tên của Lưới ảnh thành tên Phím tắt tùy ý tại mục Khi tôi chạy. Tiếp theo, chọn vào Lấy phím tắt.
Sau khi hoàn tất, nhấn vào Phím tắt của tôi ở góc dưới bên trái màn hình => Chọn vào Lưới ảnh (hoặc tên Phím tắt bạn vừa đổi) => Màn hình sẽ hiện thông báo 'Lưới ảnh' Muốn Truy cập Ảnh của bạn, nhấn OK để xác nhận.
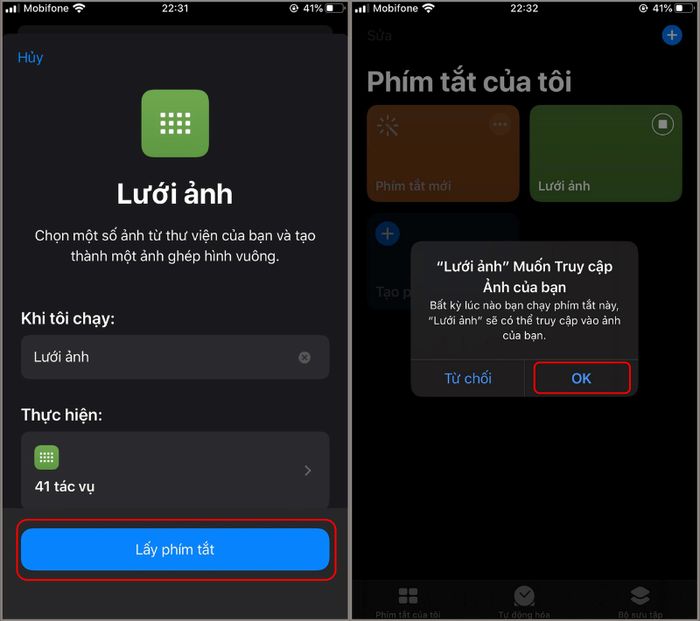
Cho phép Phím tắt mới truy cập Thư viện ảnh
Bước 4: Sau khi cấp quyền, Phím tắt sẽ đưa bạn đến thư viện ảnh. Chọn các bức ảnh bạn muốn ghép và nhấn Xong.
Hệ thống sẽ tự động ghép ảnh và hiển thị kết quả trên màn hình. Bạn sẽ thấy tùy chọn Xong và biểu tượng Tải về. Để lưu ảnh đã ghép vào iPhone, nhấn vào biểu tượng tải xuống => Chọn Lưu hình ảnh. Nếu chọn Xong, ảnh ghép sẽ bị xóa và bạn phải bắt đầu lại từ đầu.
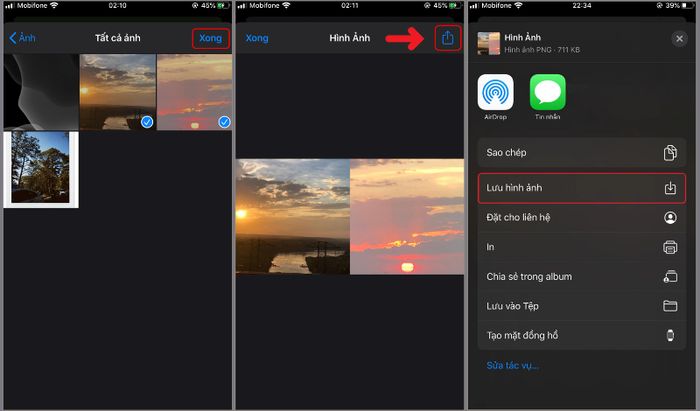
Lưu ảnh đã ghép vào iPhone của bạn
Bài viết trên đã hướng dẫn bạn cách ghép ảnh trên iPhone mà không cần phần mềm. Quá đơn giản và tiện lợi phải không? Hy vọng thông tin này hữu ích với bạn. Để khám phá thêm nhiều mẹo sử dụng điện thoại thú vị khác, hãy thường xuyên truy cập mục Kinh nghiệm mua sắm trên Mytour nhé!
Khuyến mãi hấp dẫn - Sắm ngay iPhone xinh tại Mytour
Bạn đang tìm mua iPhone chính hãng giá tốt nhưng chưa biết địa chỉ uy tín? Hãy đến Mytour để tận hưởng trải nghiệm mua sắm an toàn với mức giá ưu đãi và nhiều khuyến mãi hấp dẫn. Mytour cung cấp không gian mua sắm đa dạng với chính sách tiện lợi như trả góp 0% lãi suất, hoàn tiền chênh lệch nếu có cửa hàng khác bán rẻ hơn, bảo hành chính hãng và giao hàng miễn phí tận nơi. Đặt hàng ngay tại website Mytour hoặc ghé thăm chi nhánh Mytour gần nhất để sở hữu smartphone yêu thích của bạn.
