- Thủ thuật lấy phần nguyên đơn giản với hàm INT trong Excel
- Nắm bắt những cách bỏ dấu đơn giản trong Excel
Để giúp bạn giải quyết vấn đề này, Mytour sẽ hướng dẫn cách khóa ô trong Excel một cách chi tiết và hiệu quả nhất.
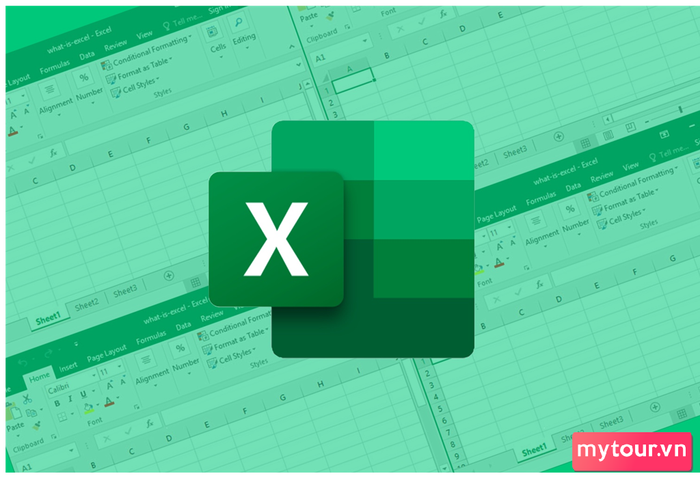
Hướng dẫn chi tiết khóa ô trong Excel
Khi sử dụng chức năng Protect Sheet để khóa ô trong Excel, bạn có thể bảo vệ toàn bộ bảng tính khỏi sự chỉnh sửa. Hãy làm theo các bước sau để thực hiện điều này:
Bước 1:Mở bảng Excel bạn muốn bảo vệ trên máy tính >
Nhấp chuột phải vào Sheet cần khóa>
Chọn Protect Sheettrong menu tùy chọn.
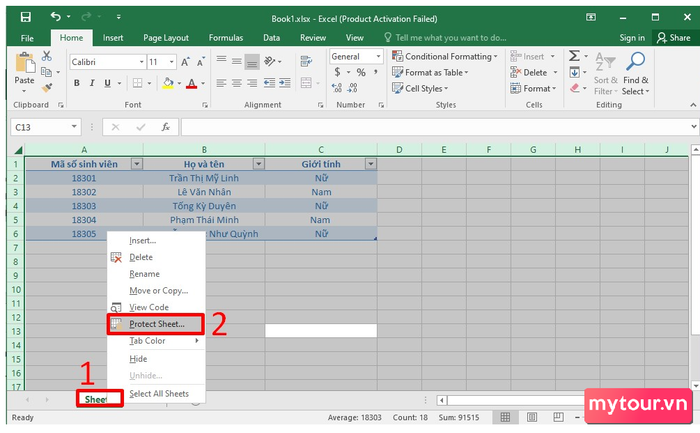 Bước 2:
Bước 2:
Trong hộp thoại Protect Sheet xuất hiện, bạn nhập
mật khẩu vào ô Password to unprotect sheet>
Bấm OKđể hoàn tất quá trình thiết lập mật khẩu.
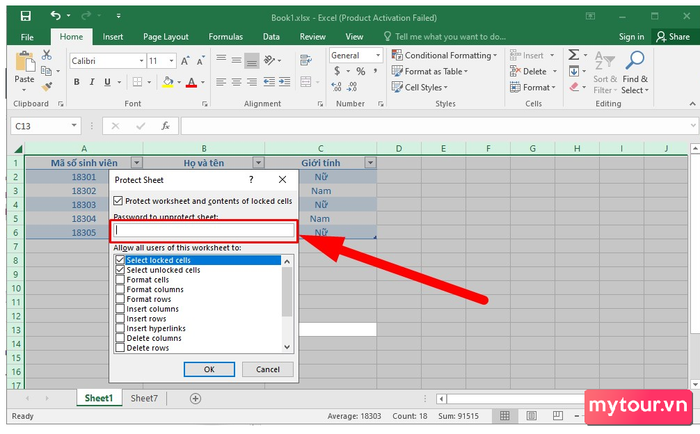 Bước 3:
Bước 3:
Nhập lại mật khẩu một lần nữa vào ô
Reeter password to proceed>
Bấm OKđể hoàn tất quá trình khóa bảng.
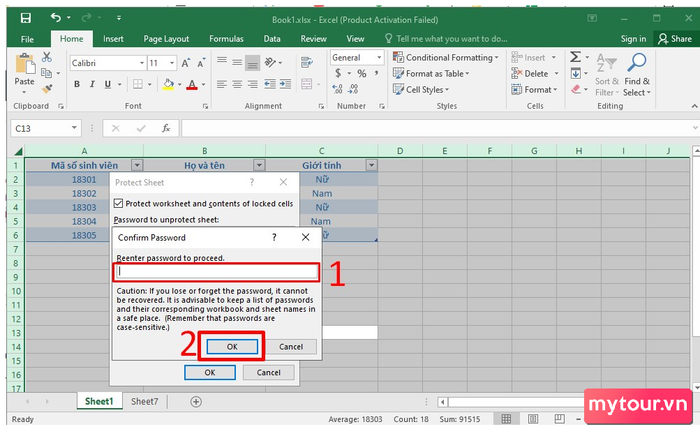 Bước 4:
Bước 4:
Để mở khóa ô trong Excel, bạn hãy bôi đen toàn bộ sheet
> Click chọn Sheetvà bấm vào tùy chọn
Unprotect sheet.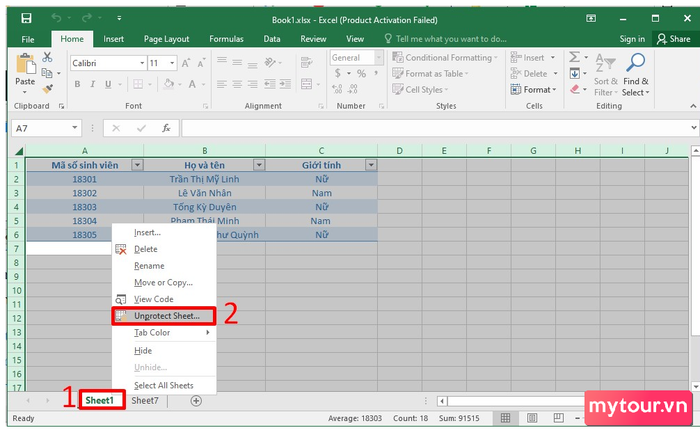 Bước 5:Nhập mật khẩu vào ô Password
Bước 5:Nhập mật khẩu vào ô Password
và
bấm chọn OKđể hoàn tất mở khóa.
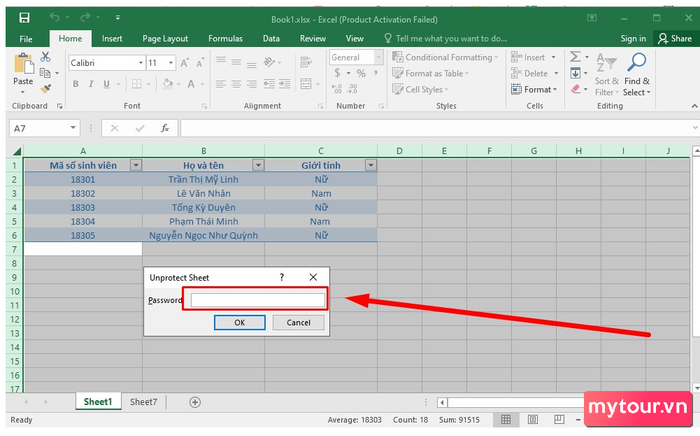
Cách khóa cột trong Excel không cho chỉnh sửa đơn giản
Nếu muốn khóa cột trong Excel hoặc khóa một vài ô nhất định, bạn chỉ cần xác định cột hoặc những ô cụ thể. Thực hiện như sau:
Bước 1:Nhấn tổ hợp phím Ctrl + Ađể chọn tất cả ô trong Excel.
Bước 2:Bấm chuột phải và
chọn Format Cellshoặc thực hiện tổ hợp phím
Ctrl + 1.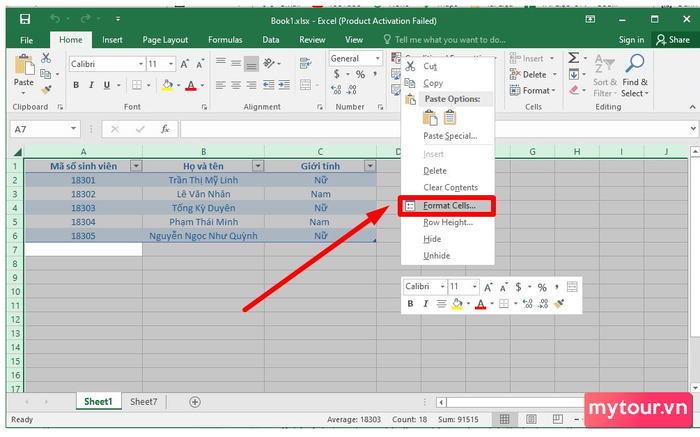 Bước 3:
Bước 3:
Mở cửa sổ Format Cells, chọn
tab Protection>
Bỏ chọn mục Locked>
Nhấn OK.- Thực hiện thao tác này để đưa toàn bộ ô trong Sheet trở lại chế độ không khóa. Sau khi tắt chế độ này, bạn có thể dễ dàng lựa chọn những ô cần khóa.
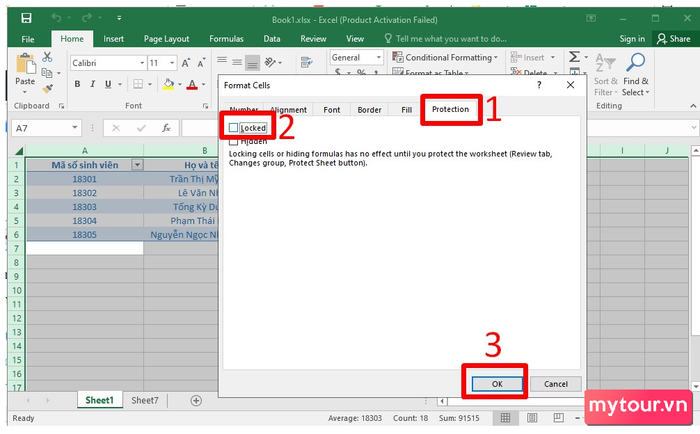 Bước 4:
Bước 4:
Sau đó, bạn
Chọn cột hoặc những ô cần khóa>
Bấm chuột phải và chọn Format Cellhoặc
nhấp tổ hợp phím Ctrl + 1.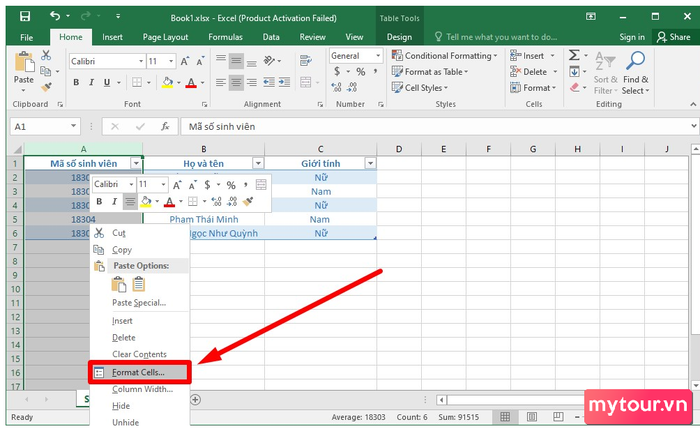 Bước 5:
Bước 5:
Tại Protection,
đánh dấu tích vào ô Lockedđể khóa và
bấm OK. Bước 6:
Bước 6:
Sau đó, bạn ấn chọn vào mục
Bảng tính> Nhấp chọn
Protect Sheet.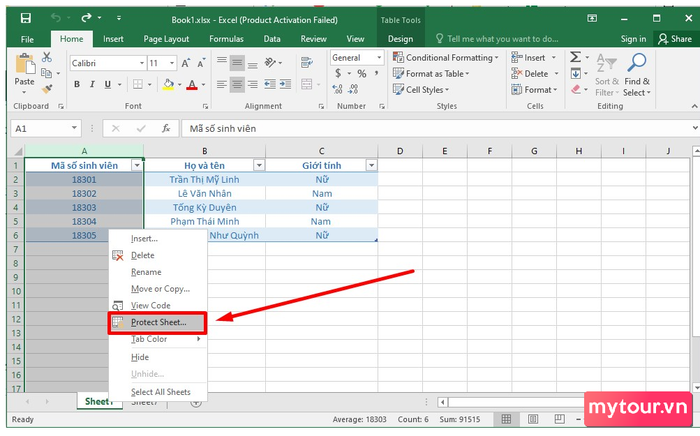 Bước 7:
Bước 7:
Thực hiện nhập mật khẩu vào ô
Password để mở khóa sheet>
Nhấp chọn Okđể hoàn tất thiết lập.
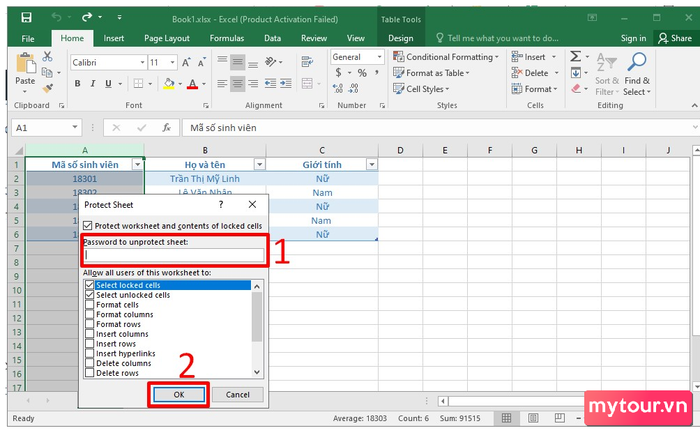 Bước 8:
Bước 8:
Tiếp theo, nhập mật khẩu một lần nữa vào
ô Reenter password để tiếp tụcvà
click chọn OK để lưu.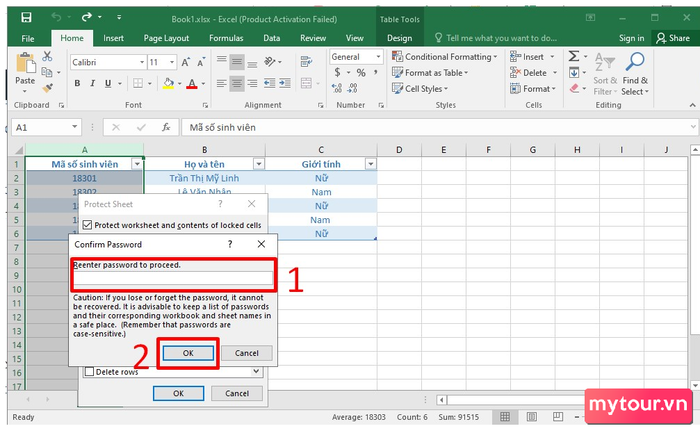 Bước 9:
Bước 9:
Để mở khóa cột trong Excel, bạn
nhấp vào mục Sheet>
Chọn Unprotect Sheetđể mở khóa.
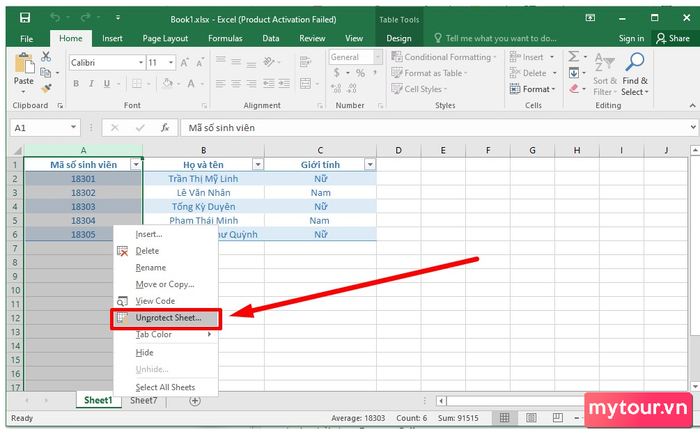 Bước 10:Nhập mật khẩu vào ô Password
Bước 10:Nhập mật khẩu vào ô Password
và
ấn OKlà khóa cột được mở rồi đó.
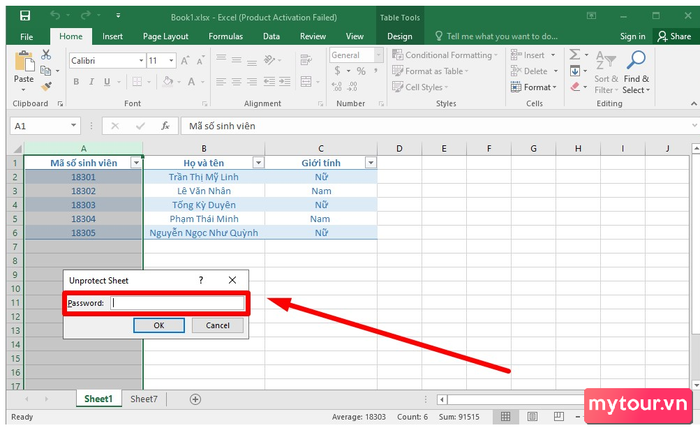
Khóa công thức Excel đơn giản và chi tiết
Cách này sẽ giúp bạn tránh bị người khác thay đổi, chỉnh sửa hoặc xóa công thức bạn đã nhập. Vì chỉ cần công thức bị thay đổi nhỏ cũng khiến cho tất cả giá trị trong công thức không còn đúng. Tiến hành thao tác khóa công thức trong Excel như sau:
Bước 1:Mở file Excel chứa công thức và
nhấn Ctrl + A để chọn toàn bộ bảng> Bấm chuột phải chọn
Format Cells.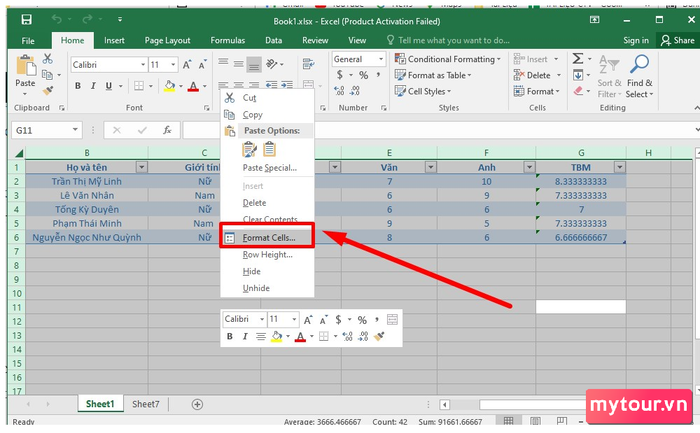 Bước 2:
Bước 2:
Hộp thoại Format Cells hiển thị,
bấm chọn tab Protectionvà
bỏ dấu tích ở ô Locked>
Ấn chọn OKđể lưu thay đổi.
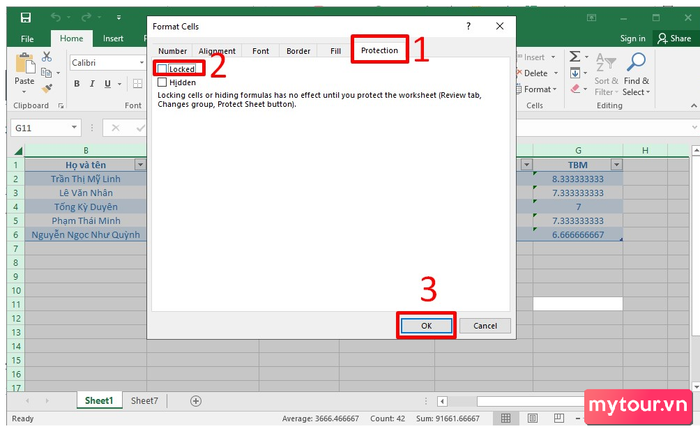 Bước 3:
Bước 3:
Trở lại bảng tính,
đặt con trỏ chuột ở vị trí bất kỳ>
Bấm tab Homevà
click chọn Find & Selecttrong phần Editing > Nhấp chọn
Nhấp chọn Go to Special.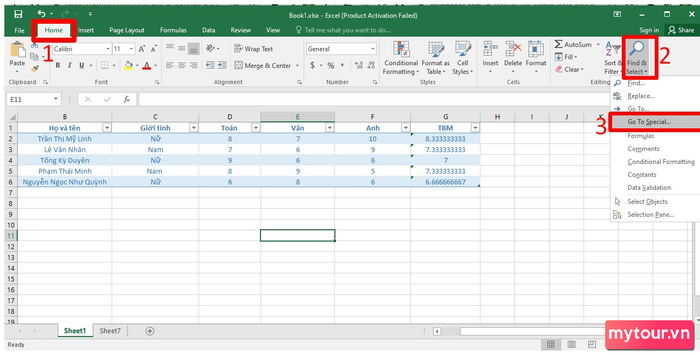 Bước 4:
Bước 4:
Khi mở cửa sổ Go to Special,
chọn tùy chọn Formulasvà
ấn OK. Bước 5:
Bước 5:
Đến lúc này, bạn
kích vào công thức trong file Excelsẽ
thấy biểu tượng dấu chấm than xuất hiện.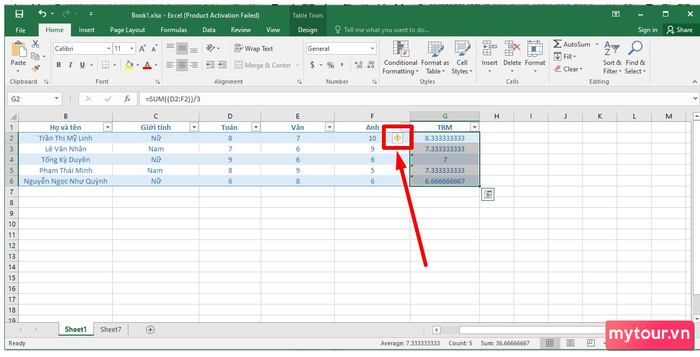 Bước 6:Chọn tất cả các ô có chứa công thức
Bước 6:Chọn tất cả các ô có chứa công thức
và
nhấp vào Format Cell.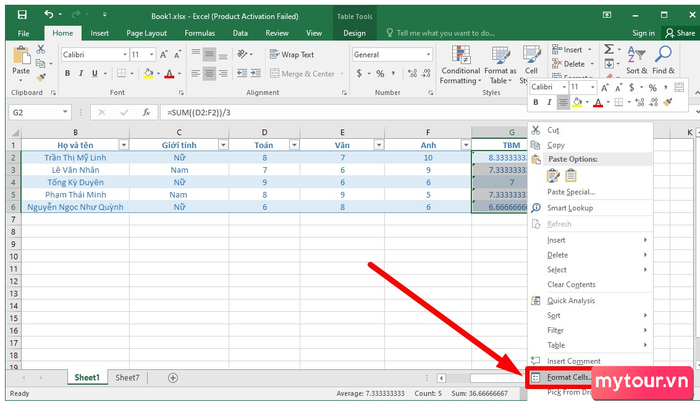 Bước 7:
Bước 7:
Bước 8: Nhấp vào tab Protection
và>
nhấn vào OK.- Lưu ý: Nếu bạn chọn ô Hidden thì toàn bộ những người dùng khác sẽ không thể thấy được công thức mà bạn đã nhập ở trong thanh công thức (Formula bar) khi họ chọn vào giá trị.
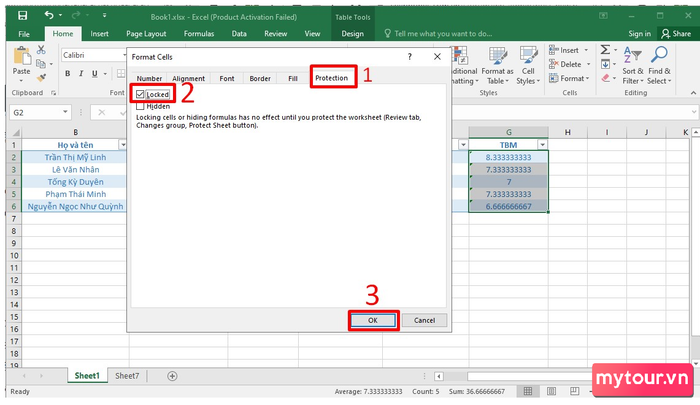 Bước 8:
Bước 8:
Chọn mục Sheet
Bước 9:Hãy
nhấn vào tùy chọn Protectđể khóa công thức trong ô Excel.
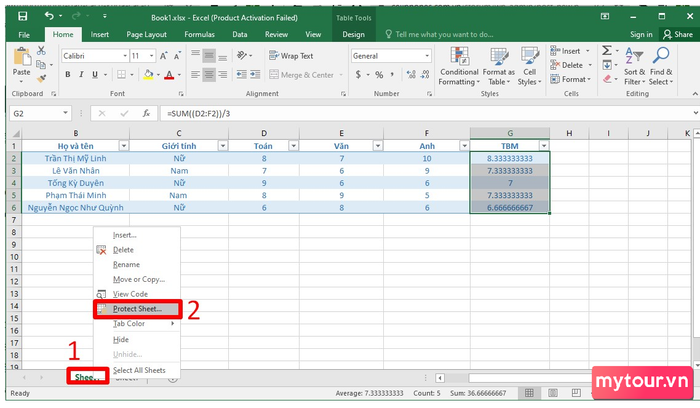 Bước 9:
Bước 9:
Nhập mật khẩu vào ô
Bước 10:Bước cuối:
Tiếp theo,nhập một lần nữa vào ôReeter password to proceed và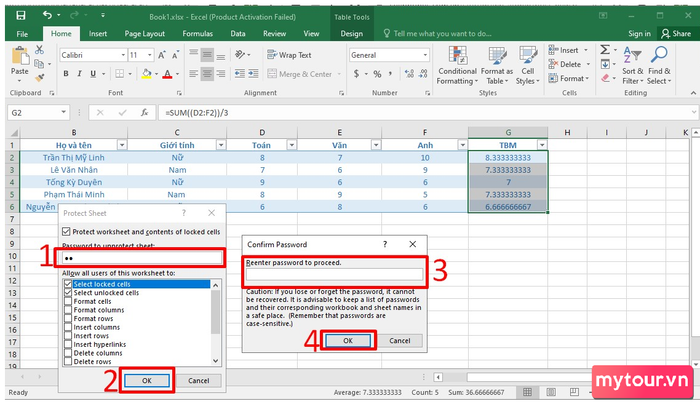
bấm OK để lưu.
Khi hoàn tất những bước trên, không ai có thể thay đổi hoặc xóa công thức. Những ô không khóa vẫn sử dụng bình thường.
Dưới đây là hướng dẫn từ Mytour về cách khóa ô trong Excel một cách nhanh chóng và dễ dàng. Chỉ cần thực hiện vài bước đơn giản, bạn có thể bảo vệ các ô, cột và công thức trong file Excel để tránh bị chỉnh sửa từ người khác. Hy vọng bài viết ngắn này sẽ giúp ích cho bạn trong quá trình sử dụng. Chúc bạn thực hiện thành công.
- Khám phá thêm: Mẹo Windows, Mẹo Excel.
