Dù chỉ hỗ trợ các Launcher của OneUI, nhưng với một vài mẹo, bạn có thể dễ dàng kích hoạt Taskbar cho các Launcher khác trên Galaxy Z Fold. Bạn đã biết cách làm chưa? Hãy cùng tìm hiểu qua bài viết dưới đây của Siêu Thị Mytour!

Hướng dẫn kích hoạt Taskbar cho Launcher khác trên Galaxy Z Fold
1. Thanh Taskbar trên Galaxy Z Fold có những công dụng gì?
Taskbar là thanh công cụ được Samsung tích hợp cho các thiết bị Galaxy Z như Galaxy Z Fold 4, Galaxy Z Fold 5 và Galaxy Z Fold 6, nhằm mang lại trải nghiệm linh hoạt và hiệu quả hơn cho người dùng. Công cụ này không chỉ giúp bạn quản lý các ứng dụng yêu thích dễ dàng hơn mà còn cho phép chuyển đổi linh hoạt giữa các ứng dụng.
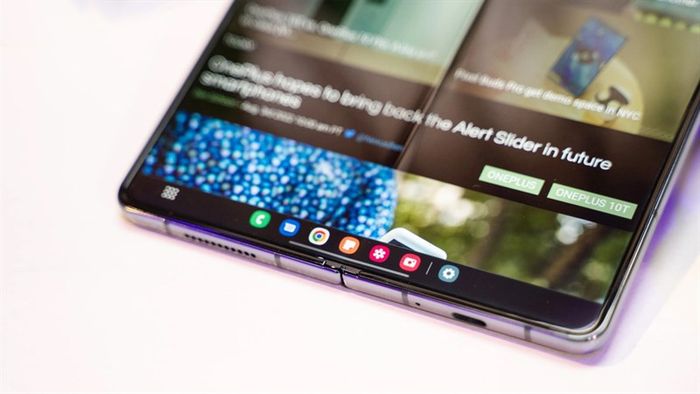
Taskbar mang lại trải nghiệm sử dụng linh hoạt và hiệu quả hơn cho người dùng
Nhờ vào các tính năng tiện ích của Taskbar, bạn có thể nâng cao hiệu suất làm việc và cải thiện trải nghiệm học tập hàng ngày. Ví dụ, bạn có thể vừa đọc tin tức vừa mở cửa sổ ghi chú bên cạnh để lưu lại ý tưởng, tóm tắt nội dung hoặc hỗ trợ công việc.
Taskbar cho phép mở một hoặc hai ứng dụng đồng thời thông qua thao tác kéo thả. Với vị trí nằm ở dưới cùng màn hình, thanh công cụ này không chiếm nhiều diện tích và giúp bạn dễ dàng truy cập trong quá trình sử dụng.
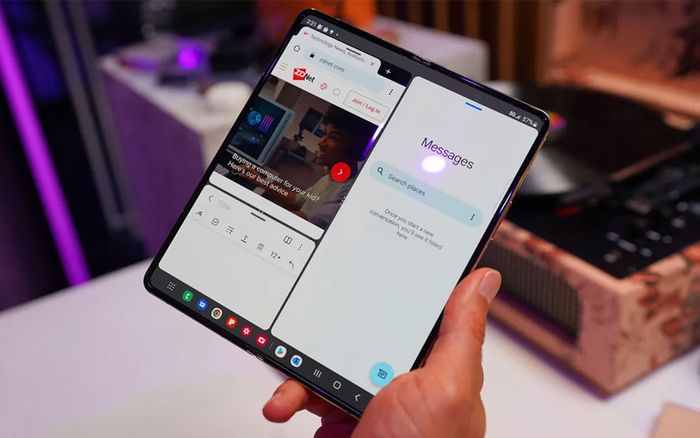
Taskbar cho phép mở một ứng dụng riêng lẻ hoặc mở hai ứng dụng đồng thời
2. Cách kích hoạt Taskbar cho các Launcher khác trên Galaxy Z Fold
Trong một số tình huống, người dùng có thể muốn kích hoạt Taskbar cho các Launcher ngoài One UI trên Galaxy Z Fold để cải thiện hiệu suất làm việc. Để thực hiện, bạn chỉ cần làm theo các bước hướng dẫn dưới đây:
Bước 1: Mở màn hình chính của Galaxy Z Fold, sau đó truy cập vào ứng dụng Cài đặt > Chọn mục Ứng dụng.
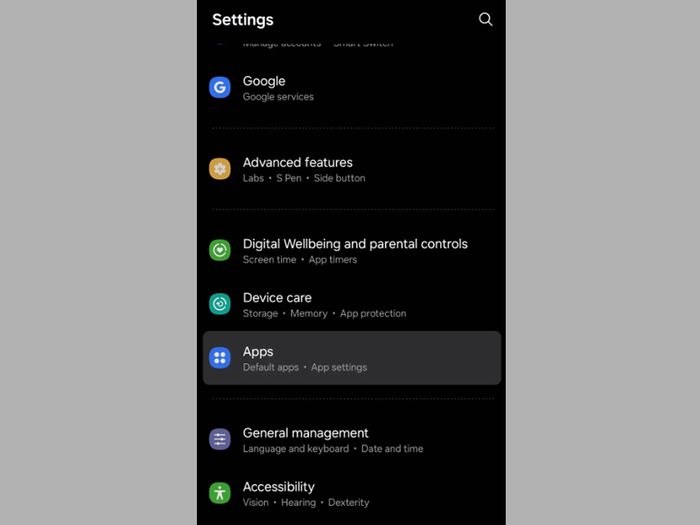
Mở ứng dụng Cài đặt và chọn mục Ứng dụng
Bước 2: Trong giao diện Ứng dụng, chọn mục Ứng dụng mặc định > Tiếp tục chọn mục Ứng dụng chính.
Bước 3: Đánh dấu vào ô One UI Home để thiết lập Launcher mặc định thành One UI.
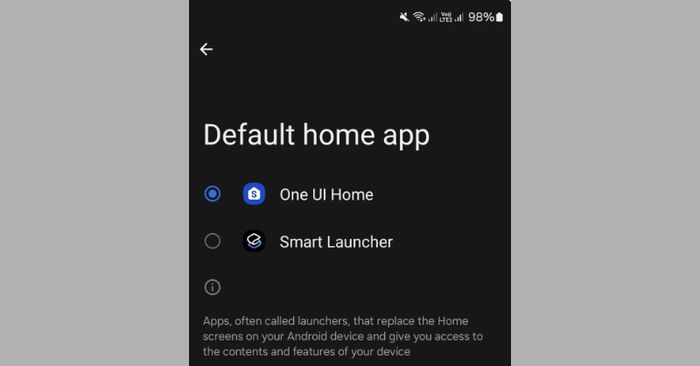
Đánh dấu vào ô One UI Home để thiết lập Launcher mặc định thành One UI
Bước 4: Mở bất kỳ ứng dụng nào, thanh Taskbar sẽ xuất hiện ở phía dưới cùng màn hình.
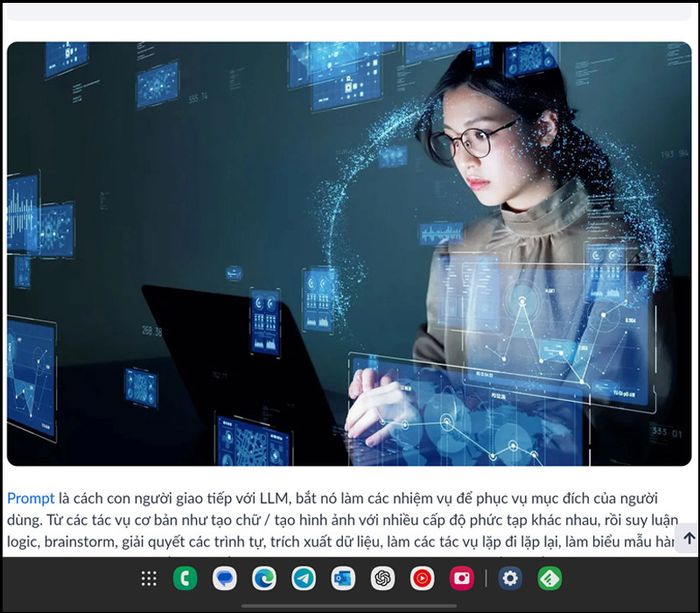
Thanh Taskbar sẽ được hiển thị ở phía dưới cùng màn hình
Bước 5: Gập điện thoại Galaxy Z Fold lại, sau đó vào mục Cài đặt trên điện thoại > Chọn mục Ứng dụng > Chọn Ứng dụng mặc định.
Bước 6: Nhấn vào mục Ứng dụng chính > Đánh dấu vào Launcher của bạn (trong ví dụ là Smart Launcher) để kích hoạt Taskbar cho Launcher ngoài One UI.
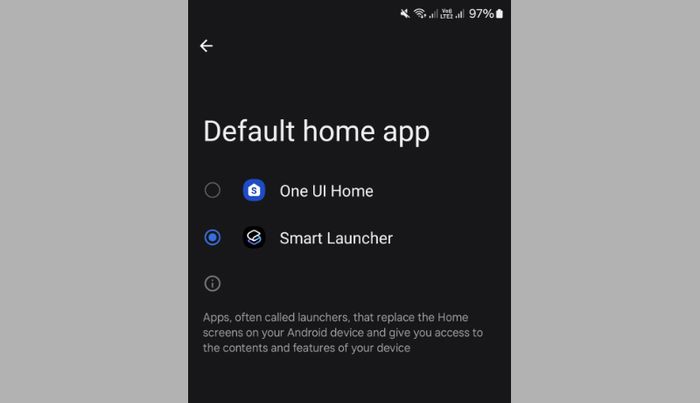
Cách kích hoạt Taskbar cho các Launcher ngoài One UI trên Galaxy Z Fold
Sau khi thực hiện các bước trên, hãy mở toàn màn hình trên Galaxy Z Fold và thử truy cập vào một ứng dụng không phải One UI. Lúc này, bạn sẽ thấy thanh Taskbar xuất hiện trở lại.
Trên đây là hướng dẫn kích hoạt Taskbar cho các Launcher khác trên Galaxy Z Fold từ Siêu Thị Mytour. Mong rằng thông tin này sẽ hữu ích cho bạn trong việc sử dụng Smartphone. Đừng quên nhấn like và theo dõi các bài viết tiếp theo trong chuyên mục kinh nghiệm mua sắm nhé!
Mua điện thoại Samsung chính hãng tại Mytour để nâng cao trải nghiệm của bạn!
Sở hữu một chiếc điện thoại Samsung với cấu hình vượt trội sẽ mang đến cho bạn trải nghiệm giải trí tuyệt vời và giúp công việc của bạn hiệu quả hơn. Đừng bỏ lỡ cơ hội nâng cấp Smartphone chính hãng với giá cực kỳ hấp dẫn tại Siêu Thị Mytour. Ngoài việc cung cấp nhiều loại thiết bị di động, Mytour còn có chương trình trả góp 0% lãi suất, mang đến trải nghiệm mua sắm hoàn hảo. Hãy đến ngay cửa hàng gần nhất hoặc đặt hàng trực tuyến qua website Mytour ngay hôm nay.
