Mật khẩu trên Google Chrome quan trọng đối với người dùng thiết bị điện thoại, laptop, máy tính. Cách xem mật khẩu đã lưu trên Chrome và quản lý chúng thế nào? Hãy tìm hiểu ngay!
1. Kiểm tra mật khẩu đã lưu trên Chrome
Cách kiểm tra mật khẩu đã lưu trên Chrome trên máy tính
- Cách 1: Xem trong cài đặt mật khẩu
Bước 1: Khởi động Google Chrome > Bấm vào biểu tượng 3 chấm dọc > Chọn Cài đặt.
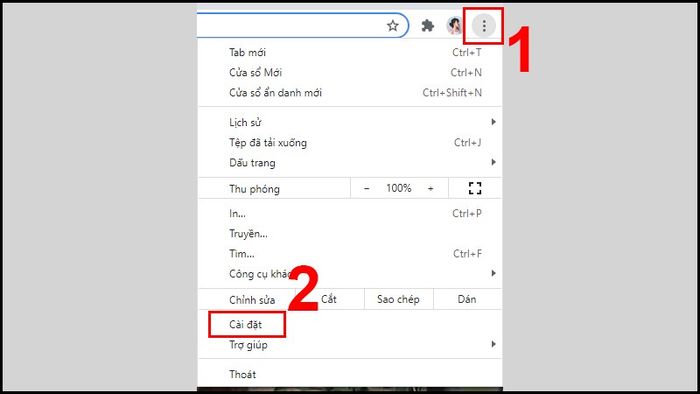
Khởi động Google Chrome > Bấm vào biểu tượng 3 chấm dọc > Chọn Cài đặt
Bước 2: Click vào Mật khẩu trong phần Tự động điền.
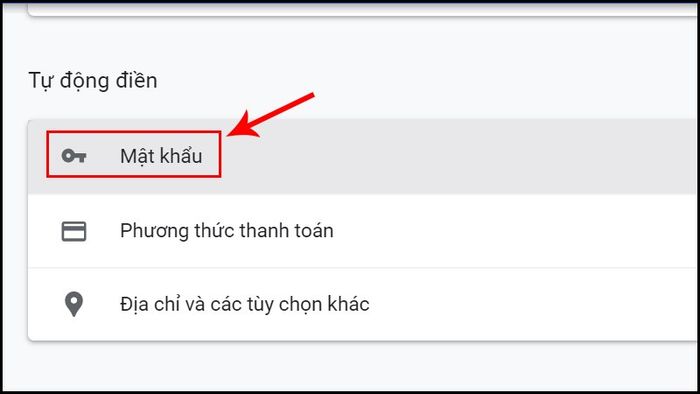
Click Mật khẩu trong phần Tự động điền
Bước 3: Di chuyển đến tên trang web bạn muốn kiểm tra mật khẩu > Click vào biểu tượng con mắt.
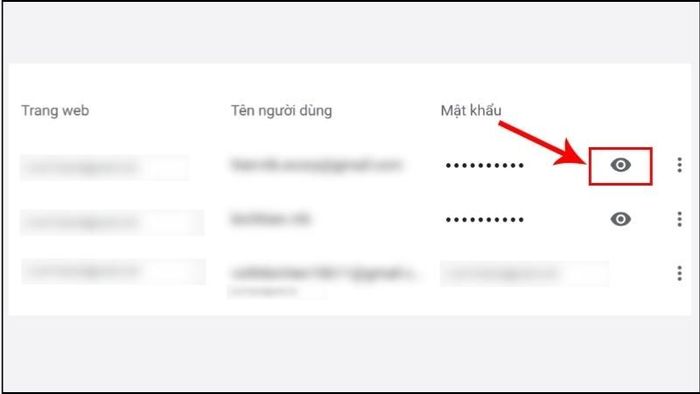
Di chuyển đến tên trang web bạn muốn kiểm tra mật khẩu > Click vào biểu tượng con mắt
- Cách 2: Sử dụng tính năng Kiểm tra (Inspect)
Bước 1: Mở trang đăng nhập có tài khoản bạn muốn xem mật khẩu > Chuột phải > Chọn Kiểm tra (hoặc nhấn F12).
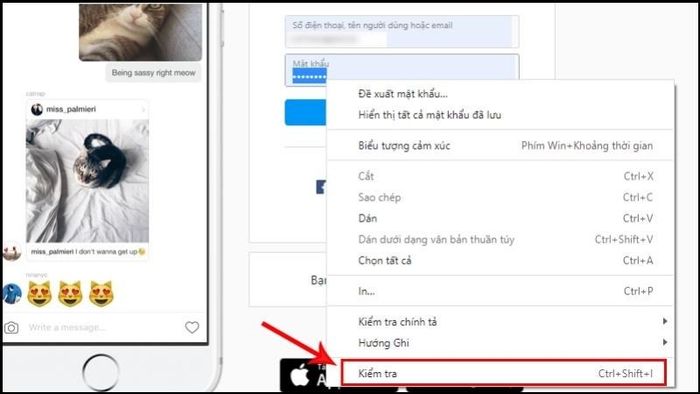
Chuột phải > Chọn Kiểm tra (hoặc nhấn F12)
Bước 2: Hiển thị mật khẩu đã lưu
Tại tab Elements, bạn chọn biểu tượng hình vuông có mũi tên > Chọn vào ô mật khẩu > Lưu ý đến mục type='password'.
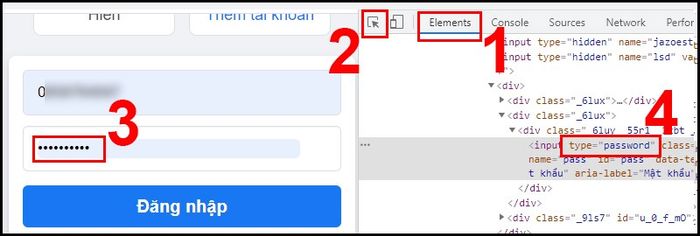
Chọn vào ô mật khẩu > Lưu ý mục type=password
Đổi thành type='text' > Nhấn Enter > Mật khẩu sẽ hiển thị.
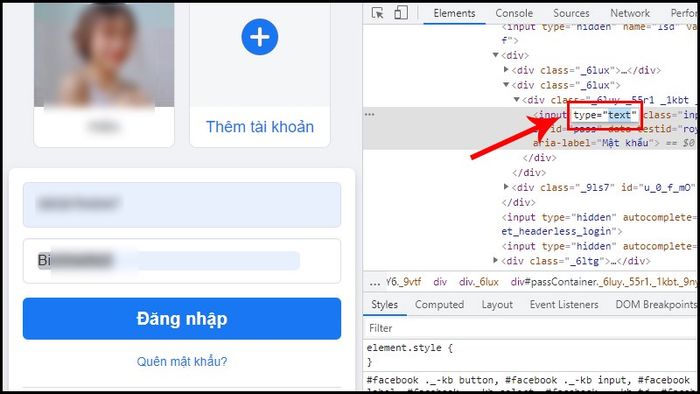
Đổi thành type=text > Nhấn Enter > Mật khẩu sẽ hiển thị
Ghi nhớ mật khẩu sau đó nhấn F12 để trang web trở về bình thường.
- Cách 3: Sử dụng tiện ích mở rộng
Ngoài ra, có thể sử dụng Show Password để xem mật khẩu đã lưu trên Google Chrome. Thêm Show Password vào Google Chrome > Điều chỉnh cài đặt hiển thị mật khẩu trong tùy chọn > Nhấp vào trường mật khẩu để xem toàn bộ mật khẩu dưới dạng văn bản.
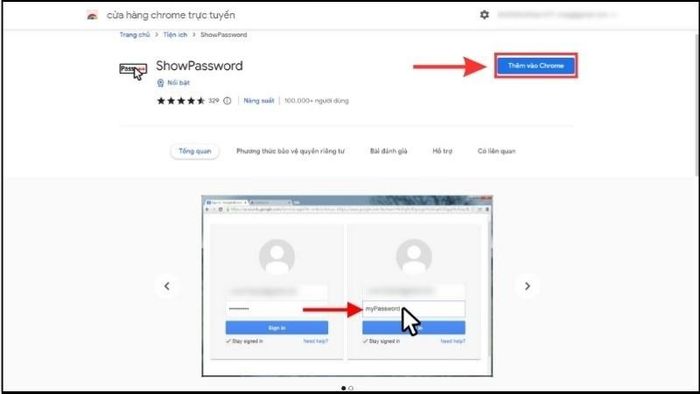
Thêm Show Password vào Google Chrome > Điều chỉnh cài đặt hiển thị mật khẩu
Cách xem mật khẩu đã lưu trên Chrome qua điện thoại Android
Bước 1: Mở ứng dụng Chrome trên điện thoại hoặc máy tính bảng Android.
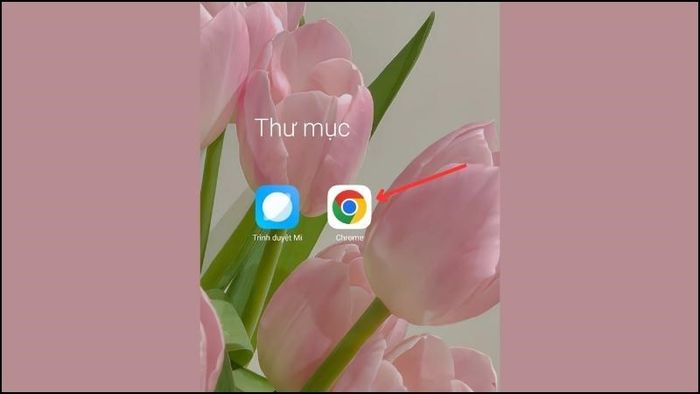
Nhấn vào biểu tượng Chrome trên điện thoại hoặc máy tính bảng Android.
Bước 2: Chọn biểu tượng ba chấm để mở mục Xem thêm > Chọn Cài đặt.
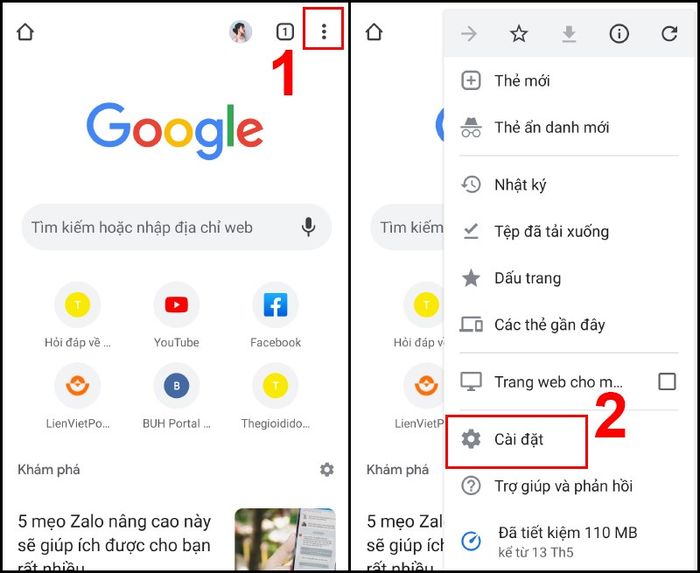
Trong phần Xem thêm > Lựa chọn Cài đặt
Bước 3: Chọn Mật khẩu > Kéo đến tên trang web bạn muốn xem mật khẩu đã lưu.
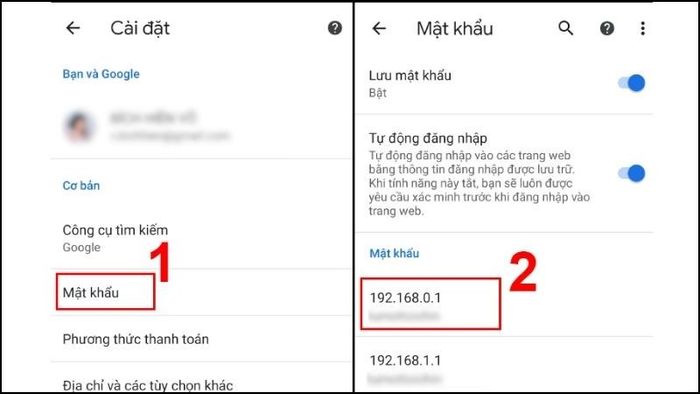
Chọn Mật khẩu > Kéo đến tên trang web bạn muốn xem mật khẩu đã lưu
Bước 4: Bấm vào biểu tượng con mắt để xem mật khẩu đã lưu trên Google Chrome.
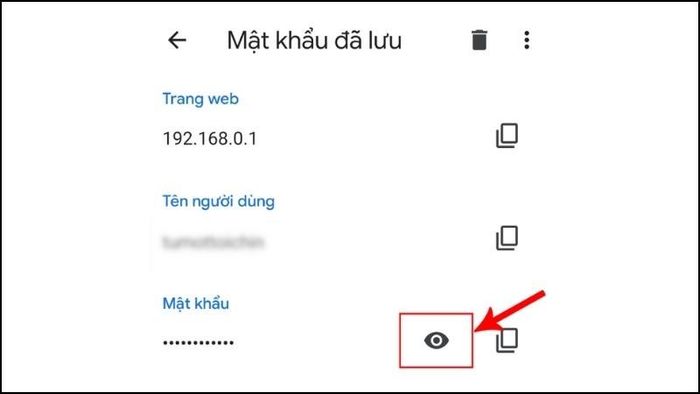
Nhấn vào biểu tượng con mắt để hiển thị mật khẩu đã lưu trên Google Chrome
Cách xem mật khẩu đã lưu trên Chrome qua iPhone
Bước 1: Trên iPhone hoặc iPad, mở ứng dụng Chrome.
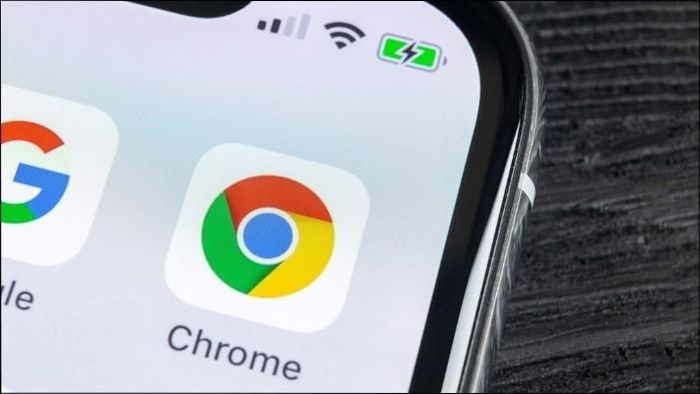
Khởi động ứng dụng Chrome trên iPhone hoặc iPad
Mở ứng dụng Chrome trên thiết bị của bạn
Bước 2: Chạm vào biểu tượng Thêm > Quản lý mật khẩu.
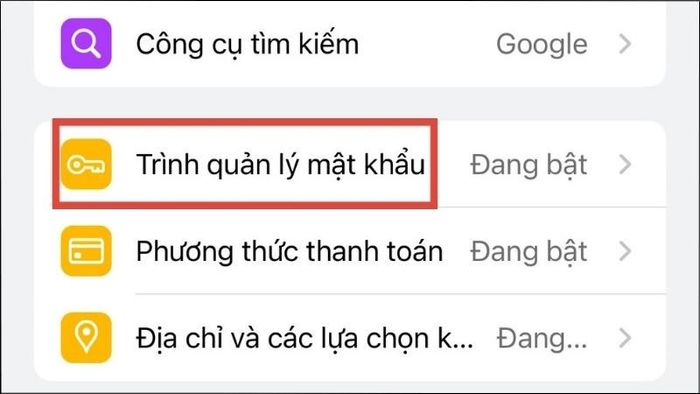
Chạm vào biểu tượng Thêm > Quản lý mật khẩu
Chạm vào biểu tượng Thêm > Quản lý mật khẩu
Chạm vào biểu tượng Thêm > Quản lý mật khẩu
Bước 3: Mở danh sách mật khẩu đã lưu.
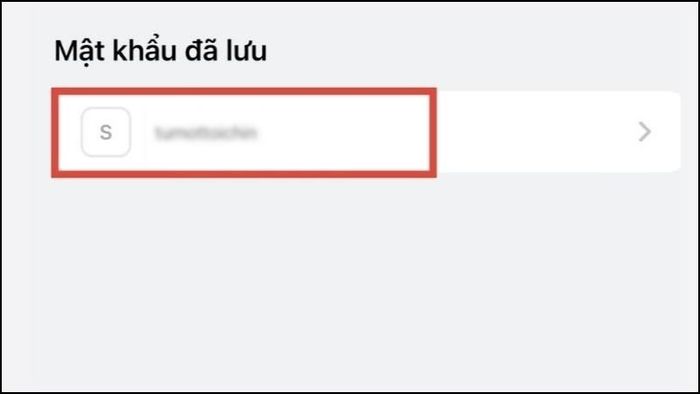
Mở danh sách mật khẩu đã lưu
Bước 4: Trong phần Mật khẩu, nhấn vào biểu tượng Hiển thị.
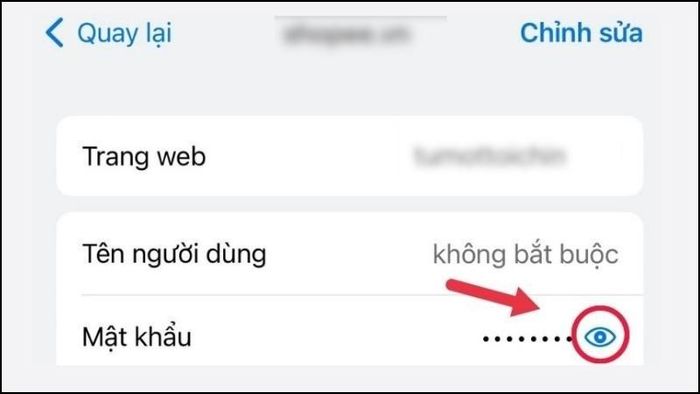
Trong phần Mật khẩu, nhấn vào biểu tượng Hiển thị
2. Sửa đổi mật khẩu đã lưu trên Chrome
Chỉnh sửa trên điện thoại Android
Bước 1: Trên điện thoại hoặc máy tính bảng Android, hãy mở Chrome > Ở trên cùng bên phải, chạm vào biểu tượng Xem thêm.
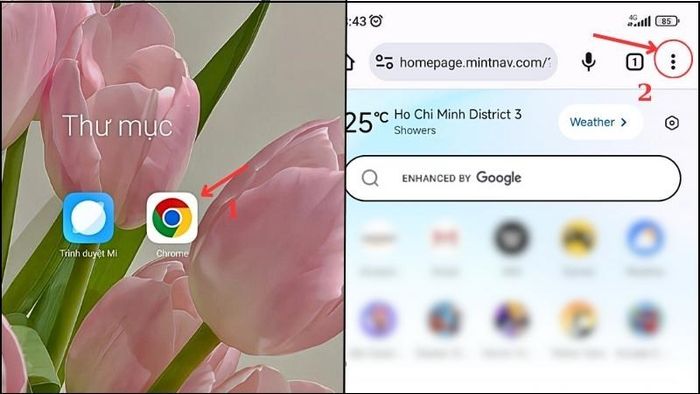
Ở phía trên bên phải, chạm vào biểu tượng Xem thêm
Bước 3: Trong biểu tượng Xem thêm > Chạm vào biểu tượng Cài đặt > Trình quản lý mật khẩu.
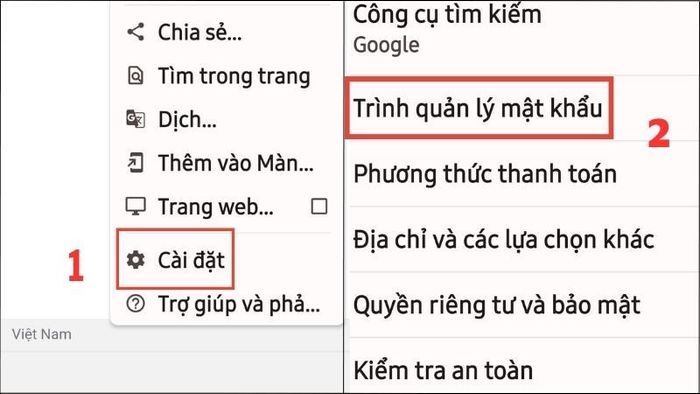
Chạm vào biểu tượng Cài đặt > Trình quản lý mật khẩu
Bước 4: Chạm vào mật khẩu bạn muốn thay đổi > Thực hiện thay đổi theo ý muốn > Chạm vào Xong để hoàn tất.
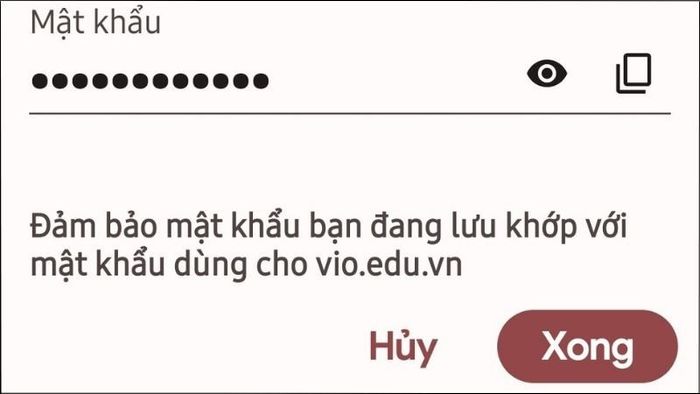
Chỉnh sửa mật khẩu đã lưu một cách dễ dàng trên điện thoại
Chỉnh sửa trên iPhone
Bước 1: Trên iPhone hoặc iPad, mở ứng dụng Chrome.

Mở ứng dụng Chrome trên iPhone hoặc iPad
Bước 2: Nhấn vào biểu tượng Thêm > Quản lý mật khẩu.
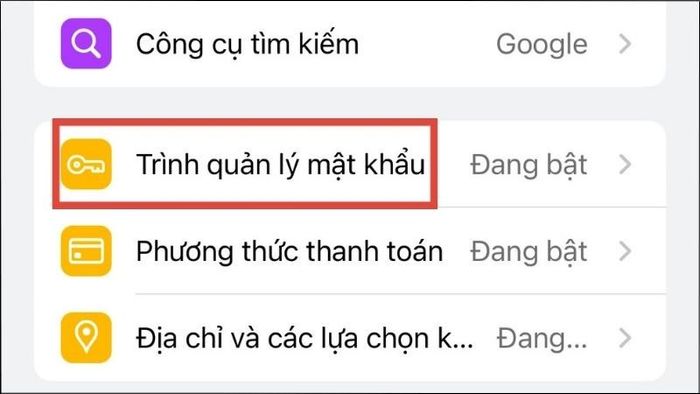
Nhấn vào biểu tượng Thêm > Quản lý mật khẩu
Nhấn vào biểu tượng Thêm > Quản lý mật khẩu
Nhấn vào biểu tượng Thêm > Quản lý mật khẩu
Bước 3: Chọn mật khẩu bạn muốn chỉnh sửa, sau đó nhấn Chỉnh sửa và thực hiện thay đổi mật khẩu hoặc tên người dùng > Nhấn Xong để hoàn tất.
Lưu ý quan trọng: Không thể lưu khi chưa nhập mật khẩu hoặc lưu các tên người dùng giống nhau cho cùng một trang web.
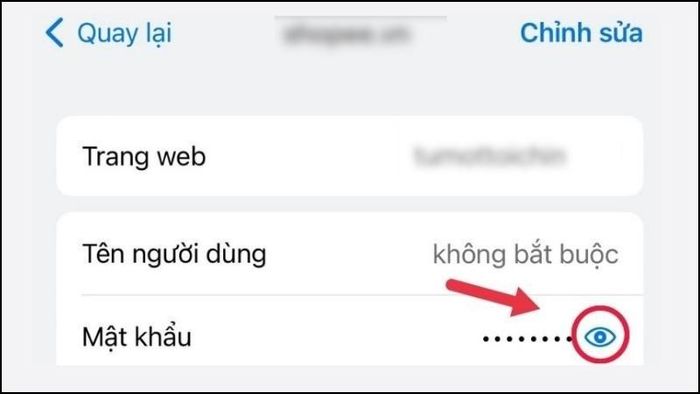
Chọn Chỉnh sửa và thực hiện thay đổi mật khẩu hoặc tên người dùng > Nhấn Xong để hoàn tất
Chỉnh sửa trên máy tính
Bước 1: Khởi động Chrome trên máy tính hoặc laptop

Khởi động Chrome trên máy tính hoặc laptop
Bước 2: Ở phía trên bên phải màn hình, click vào biểu tượng Xem thêm > Chọn Cài đặt > Tự động điền > Trình quản lý mật khẩu.
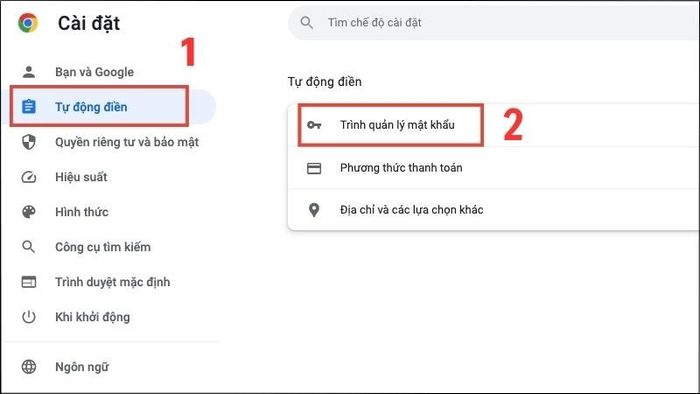
Click vào Xem thêm > Cài đặt > Tự động điền > Trình quản lý mật khẩu
Bước 3: Trong phần bên phải của trang web, click vào biểu tượng Xem thêm.
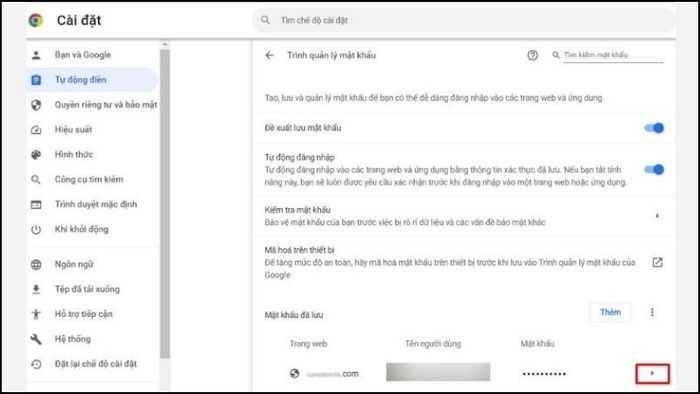
Trong phần bên phải của trang web, click vào biểu tượng Xem thêm
Bước 4: Nhấp vào tùy chọn Chỉnh sửa để thực hiện việc thay đổi mật khẩu.
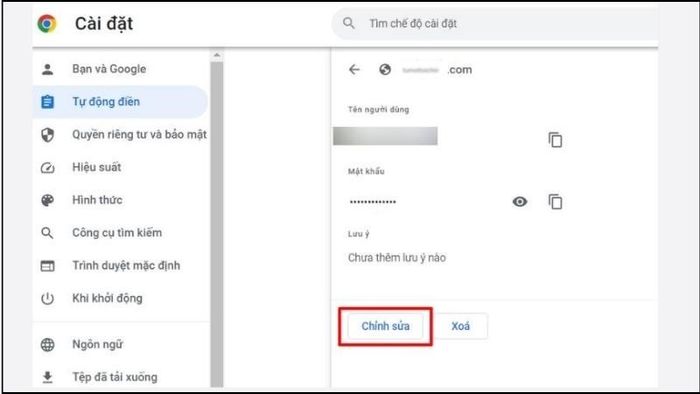
Nhấp vào tùy chọn Chỉnh sửa để thực hiện việc thay đổi mật khẩu
Bước 3: Xóa mật khẩu đã lưu trên Chrome
Xóa trên điện thoại Android
Để xoá mật khẩu đã lưu trên Chrome trên điện thoại Android, thực hiện các bước sau đây:
Bước 1: Mở ứng dụng Chrome trên điện thoại hoặc máy tính bảng Android.
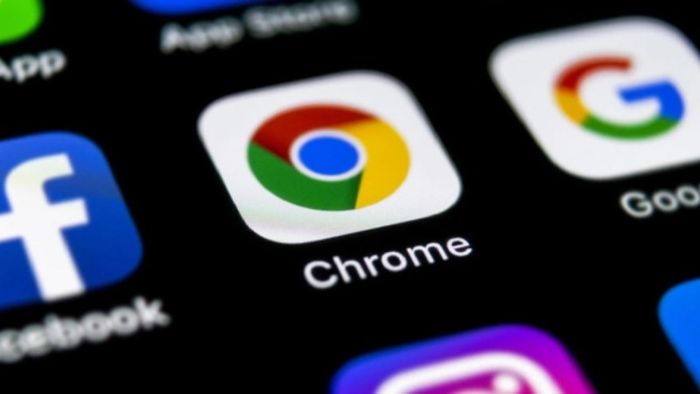
Mở ứng dụng Chrome trên điện thoại hoặc máy tính bảng
Bước 2: Ở phía trên bên phải, hãy nhấn vào biểu tượng Xem thêm.
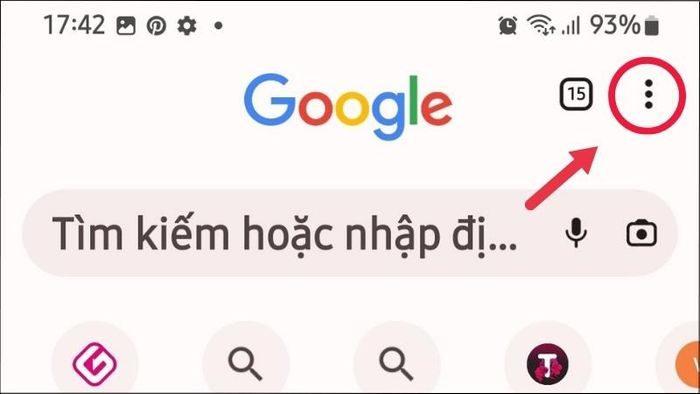
Nhấn vào biểu tượng Xem thêm
Nhấn vào biểu tượng Xem thêm
Bước 3: Trong phần Trình quản lý mật khẩu, nhấn vào mật khẩu bạn muốn xoá > Nhấn vào Xoá (biểu tượng thùng rác) ở góc phải màn hình để xoá.
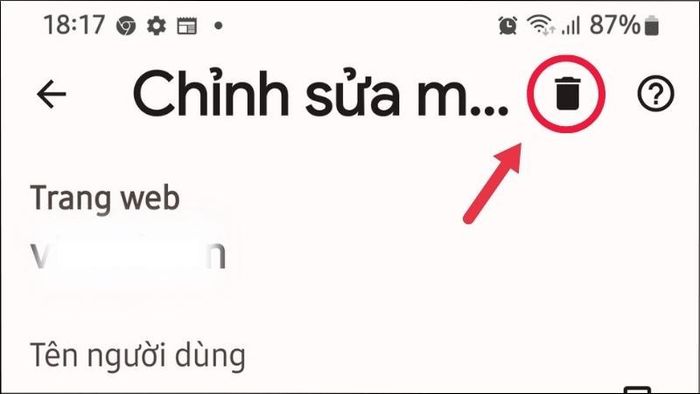
Nhấn vào biểu tượng thùng rác ở góc phải màn hình để xoá
Xoá trên iPhone
Cách xoá mật khẩu đã lưu trên Chrome trên iPhone theo các bước dưới đây:
Bước 1: Trên iPhone hoặc iPad, mở ứng dụng Chrome.
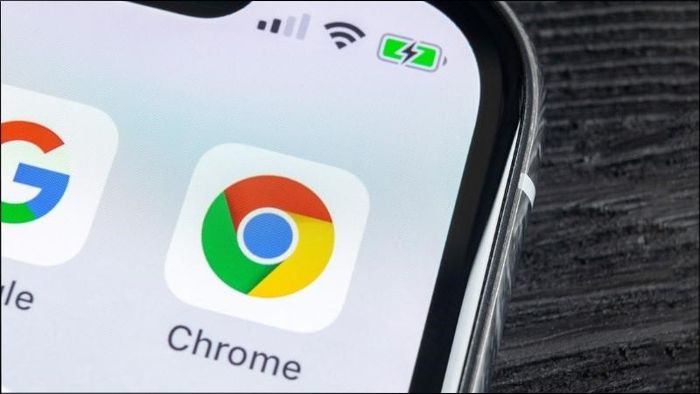
Mở ứng dụng Chrome
Mở ứng dụng Chrome
Bước 2: Nhấn vào biểu tượng Thêm > Trình quản lý mật khẩu.
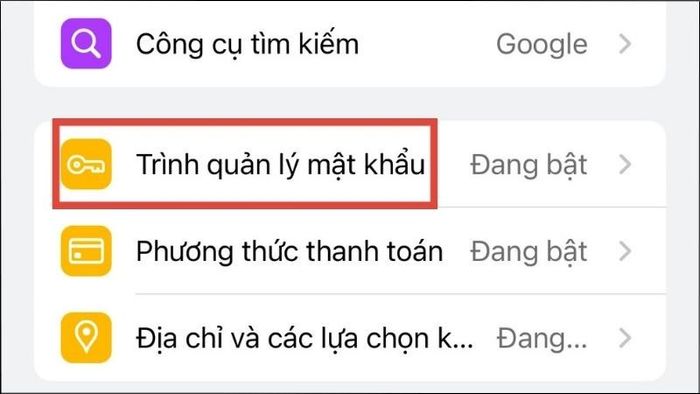
Nhấn vào biểu tượng Thêm > Trình quản lý mật khẩu
Nhấn vào biểu tượng Thêm > Trình quản lý mật khẩu
Nhấn vào biểu tượng Thêm > Trình quản lý mật khẩu
Bước 3: Ở dưới cùng bên phải, nhấn Chỉnh sửa > nhấn vào trang web mà bạn muốn xoá và chọn Xoá.
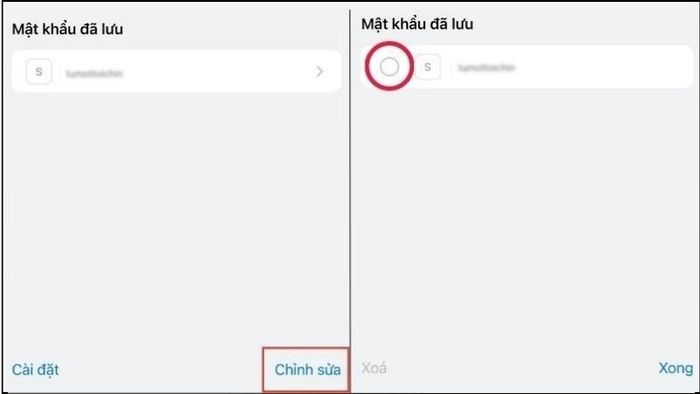
Ở góc dưới bên phải, nhấn vào Chỉnh sửa > chọn trang web muốn xoá và nhấn Xoá.
Xoá trên máy tính
Bước 1: Mở Chrome trên máy tính.
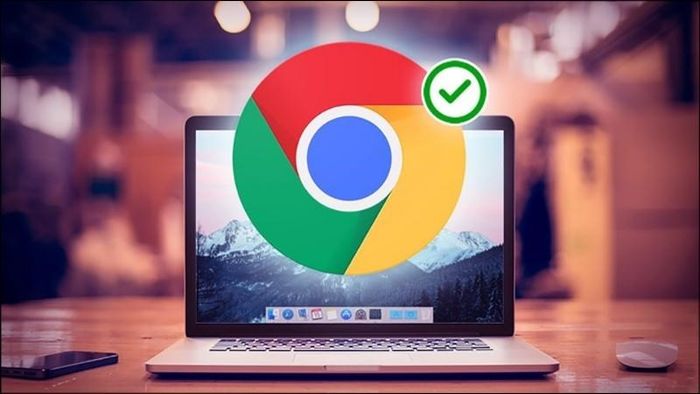
Mở Chrome trên máy tính
Bước 2: Ở góc trên bên phải, nhấp vào biểu tượng Hồ sơ > Mật khẩu. Nếu bạn không thấy biểu tượng Mật khẩu, thì ở trên cùng bên phải màn hình, hãy nhấp vào biểu tượng Xem thêm > Cài đặt > Tự động điền > Trình quản lý mật khẩu.
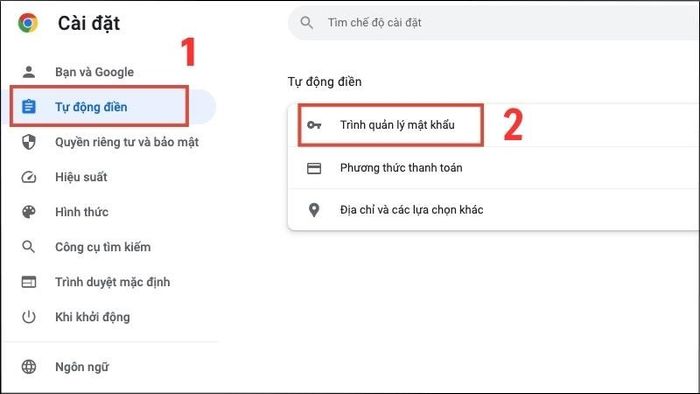
Chọn Xem thêm > Cài đặt > Tự động điền > Trình quản lý mật khẩu
Chọn Xem thêm > Cài đặt > Tự động điền > Trình quản lý mật khẩu
Bước 3: Ở bên phải trang web, hãy nhấp vào biểu tượng Xem thêm > Thêm > Xoá. Để xóa tất cả mật khẩu đã lưu, hãy sử dụng tuỳ chọn Xoá dữ liệu duyệt web rồi chọn Mật khẩu.
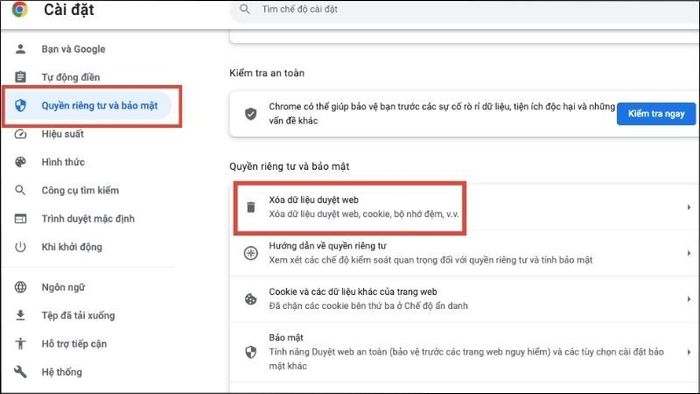
Sử dụng tùy chọn Xoá dữ liệu duyệt web và chọn Mật khẩu
4. Trích xuất mật khẩu đã lưu trên Chrome
Trích xuất trên điện thoại Android
Bước 1: Trên điện thoại hoặc máy tính bảng Android, mở Chrome.
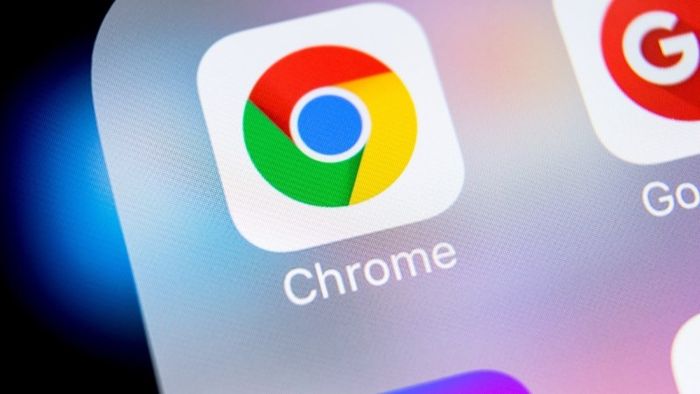
Mở ứng dụng Chrome trên điện thoại hoặc máy tính bảng Android
Bước 2: Ở trên cùng bên phải, nhấn vào biểu tượng Xem thêm.
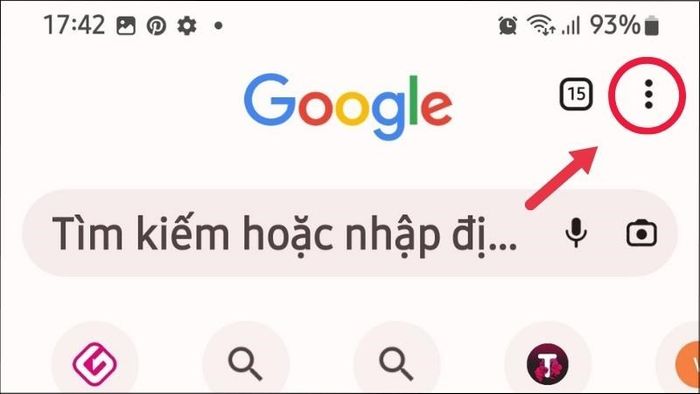
Nhấn vào biểu tượng Xem thêm
Nhấn vào biểu tượng Xem thêm
Bước 3: Nhấn vào biểu tượng Xem thêm > Xuất mật khẩu. Để xóa toàn bộ mật khẩu đã lưu, hãy chọn tùy chọn xóa dữ liệu duyệt web và chọn Mật khẩu.
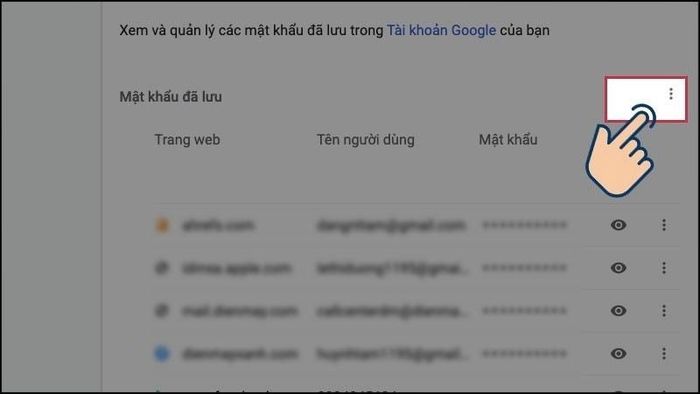
Nhấn vào biểu tượng Xem thêm > Xuất mật khẩu
Xuất trên iPhone
Bước 1: Bật iPhone hoặc iPad > Mở Google Chrome > Nhấn vào biểu tượng Tùy chọn khác.
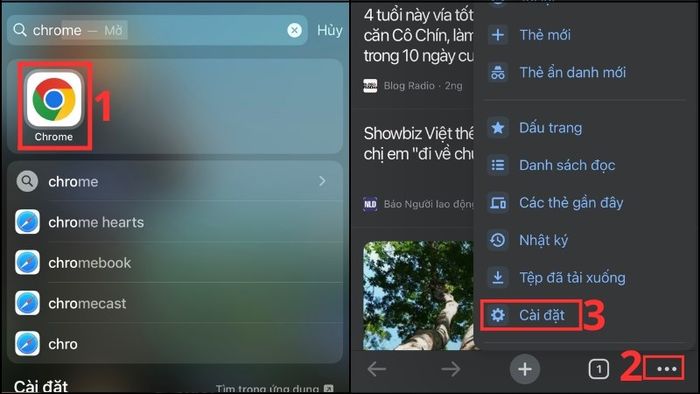
Google Chrome > Nhấn vào biểu tượng Tùy chọn khác
Bước 2: Nhấn chọn biểu tượng Trình quản lý mật khẩu > Nhấn vào Cài đặt.
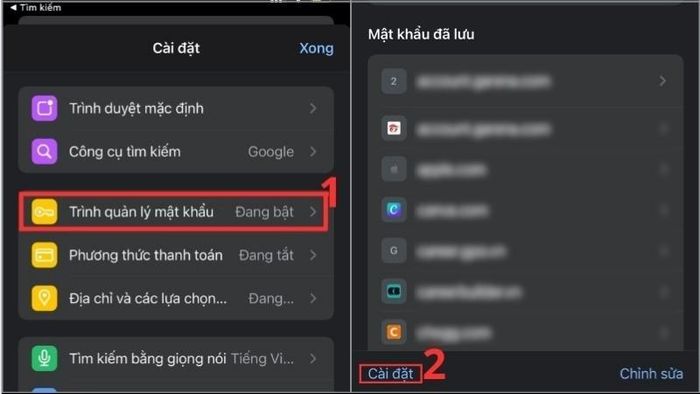
Nhấn chọn biểu tượng Trình quản lý mật khẩu > Nhấn vào Cài đặt
Bước 3: Bấm chọn Xuất mật khẩu và xác nhận FaceID hoặc mật khẩu.
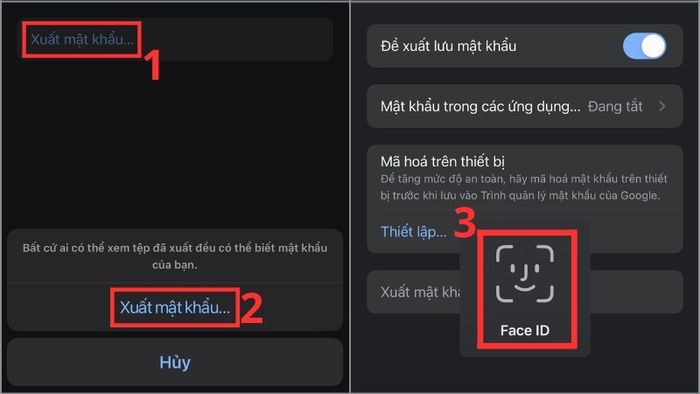
Xuất mật khẩu và xác nhận FaceID
Xuất trên máy tính
Bước 1: Khởi chạy Chrome trên máy tính
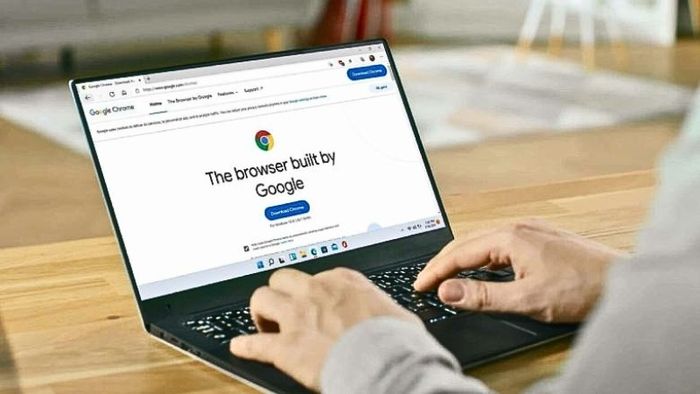
Khởi chạy Chrome trên máy tính
Bước 2: Kéo vào góc trên bên phải, nhấp chọn biểu tượng Hồ sơ > Mật khẩu. Nếu không thấy biểu tượng Mật khẩu, ở phía trên bên phải, bấm vào biểu tượng Xem thêm > Cài đặt > Tự động điền > Quản lý mật khẩu.
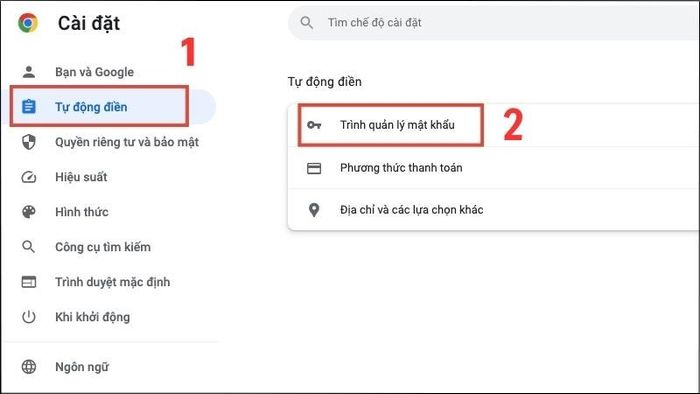
Chọn Xem thêm > Cài đặt > Tự động điền > Quản lý mật khẩu
Chọn Xem thêm > Cài đặt > Tự động điền > Quản lý mật khẩu
Bước 3: Để xuất mật khẩu, tại phần 'Mật khẩu đã lưu', nhấp vào biểu tượng Xem thêm > Xuất mật khẩu.
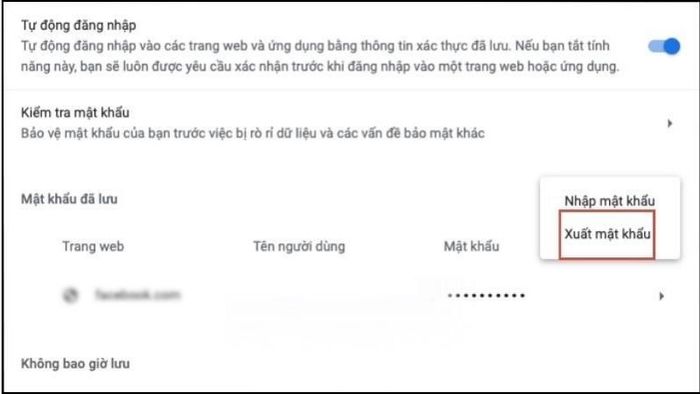
Nhấp vào biểu tượng Xem thêm > Xuất mật khẩu
KHÁM PHÁ ĐIỂM ĐẶC SẮC CỦA NHỮNG MẪU LAPTOP HOT TẠI MYTOUR:Trên đây là cách xem mật khẩu đã lưu trên Google Chrome một cách đơn giản và dễ dàng. Chúc các bạn thành công và hẹn gặp lại ở những chia sẻ tiếp theo.
