Ai cũng quen thuộc với chức năng Task Manager trên windows khi sử dụng máy tính. Task Manager không chỉ là công cụ quản lý tác vụ mà còn có nhiều tính năng hữu ích khác. Hãy cùng Mytour tìm hiểu cách mở và sử dụng Task Manager trong bài viết này.
1. Cách mở Task Manager
Có nhiều cách để mở cửa sổ Task Manager, nhưng hai phương pháp nhanh nhất là nhấn tổ hợp phím Ctrl+Shift+Esc hoặc chuột phải lên thanh Taskbar và chọn Task Manager.
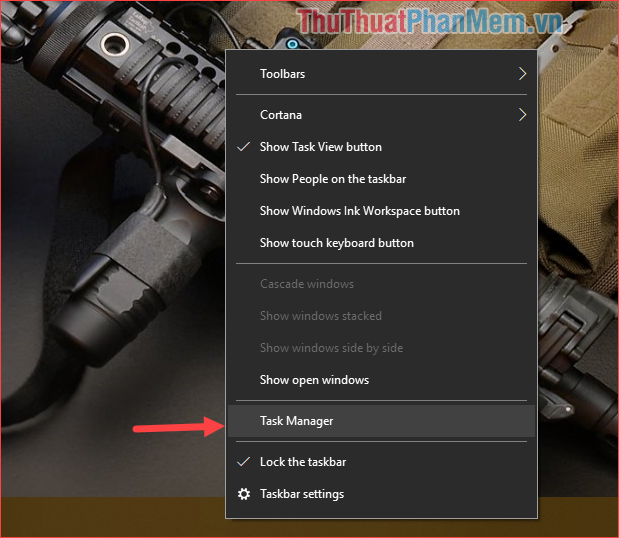
Nếu không thể sử dụng cách trên, hãy nhấn Ctrl+Alt+Delete và mở Task Manager.
2. Tính năng Chính của Task Manager
Khi bạn mở Task Manager, bạn sẽ thấy danh sách các ứng dụng đang hoạt động và nút End Task để đóng ứng dụng.
Đa số người dùng Task Manager để tắt các ứng dụng không phản hồi, hoặc những ứng dụng khó đóng thông thường. Rất đơn giản, chỉ cần chọn ứng dụng và nhấn End task.
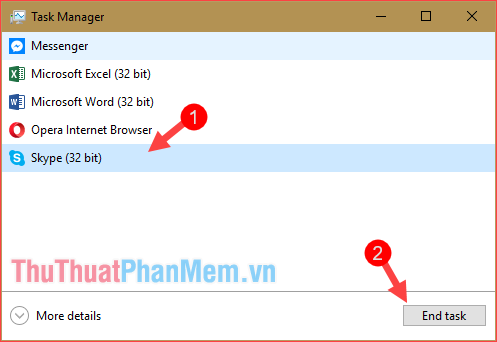
Nhưng đây chưa phải là hết, bấm vào nút
Tab Processes
Tại tab này, là nơi hiển thị các ứng dụng đang hoạt động dưới dạng danh sách, đồng thời liệt kê các dịch vụ đang chạy trong hệ điều hành Windows. Bạn có thể theo dõi tài nguyên phần cứng mà bất kỳ ứng dụng hoặc dịch vụ nào đang sử dụng.
Ví dụ: Bạn có thể kiểm tra xem trình duyệt web đang chiếm bao nhiêu % RAM, CPU, ổ cứng, thậm chí tốc độ mạng.
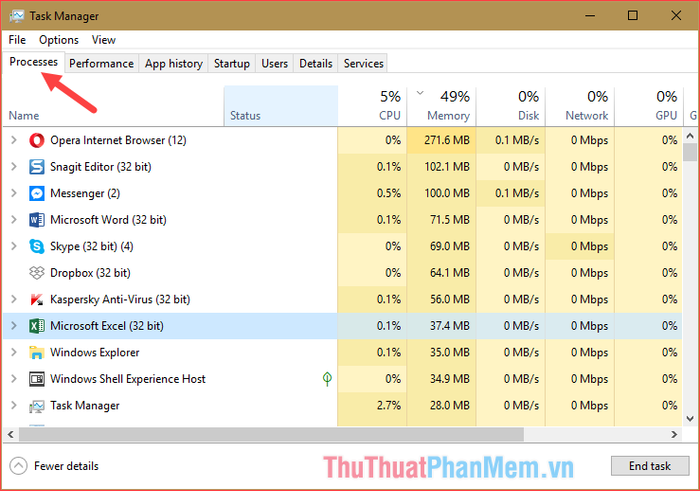
Tab Hiệu suất
Ở đây, chúng ta có cái nhìn tổng quan về hiệu suất hoạt động của phần cứng máy tính.
Bạn có thể theo dõi chi tiết về hoạt động của CPU, RAM, GPU (Card đồ hoạ), ổ cứng và tốc độ mạng.
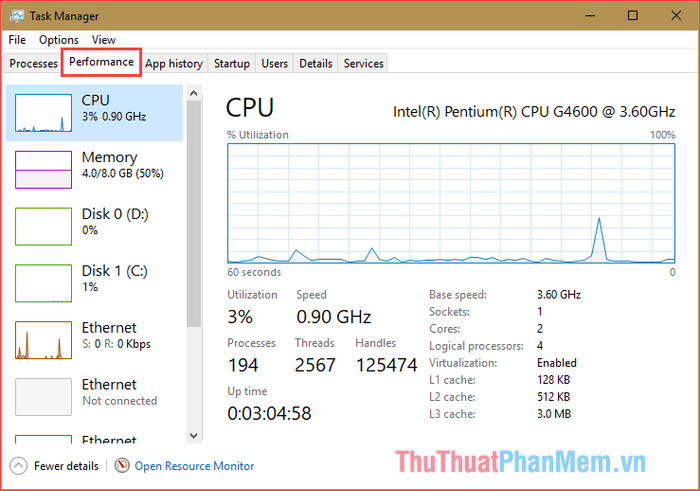
Tab Lịch sử ứng dụng (Windows 10)
Đây là lựa chọn để bạn theo dõi thời gian hoạt động của các ứng dụng Universal (các ứng dụng tải từ Kho ứng dụng của Windows 10).
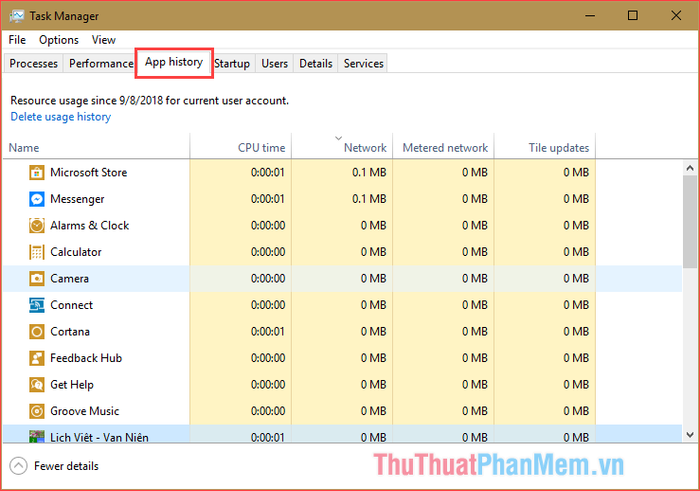
Tab Khởi động
Danh mục này được người dùng sử dụng khá phổ biến, nơi bạn có thể kiểm tra trạng thái khởi động của các ứng dụng cùng windows.
Các ứng dụng khởi động cùng windows là những ứng dụng tự động chạy ngay khi bạn bật máy tính. Nếu có quá nhiều ứng dụng khởi động cùng windows, có thể làm chậm tốc độ khởi động máy tính.
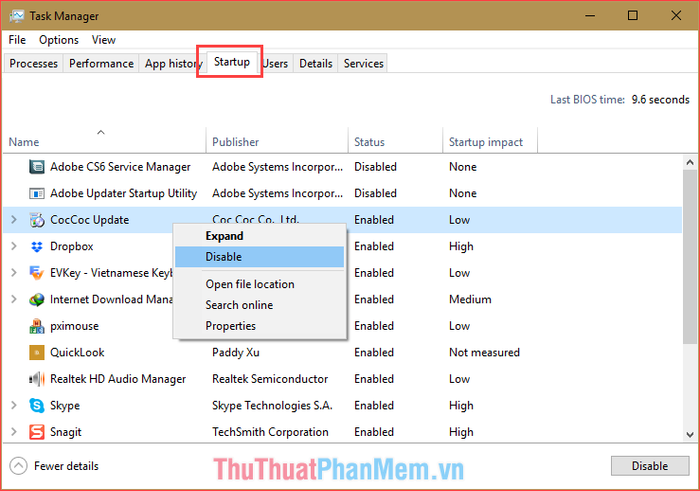
Các ứng dụng ở trạng thái Enabled đang khởi động cùng windows, trong khi những ứng dụng ở trạng thái Disable đã được tắt khởi động cùng windows. Để tắt khởi động cùng windows, bạn chỉ cần chuột phải vào ứng dụng và chọn Disable.
Tab Khởi động chỉ xuất hiện trên windows 8 và 10.
Tab Người dùng
Nơi cung cấp thông tin về trạng thái hoạt động của các Người dùng trên máy tính. Nếu là máy tính cá nhân, thường chỉ có một Người dùng hoạt động. Tuy nhiên, nếu máy tính của bạn có nhiều tài khoản Người dùng, bạn sẽ biết tài khoản nào đang hoạt động và sử dụng bao nhiêu % tài nguyên phần cứng.
Để đăng xuất một Người dùng bất kỳ, bạn chỉ cần nhấp vào Người dùng đó và chọn Ngắt kết nối.
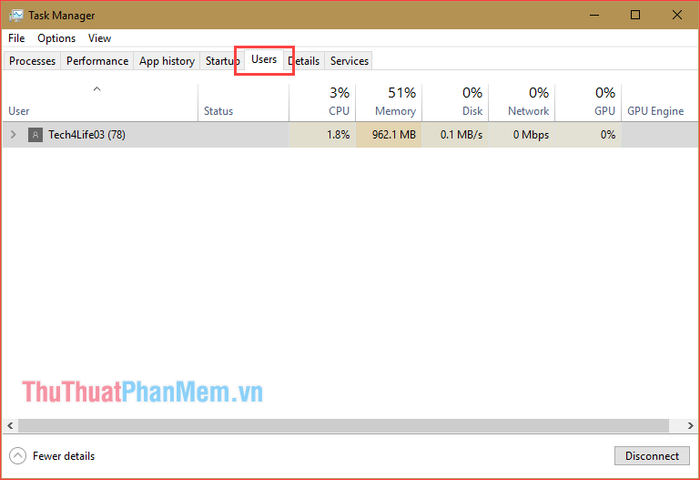
Tab Chi tiết
Tab Chi tiết hiển thị từng quy trình đang chạy riêng lẻ - không có nhóm chương trình, tên thông dụng hay bất kỳ hiển thị nào khác tại đây.
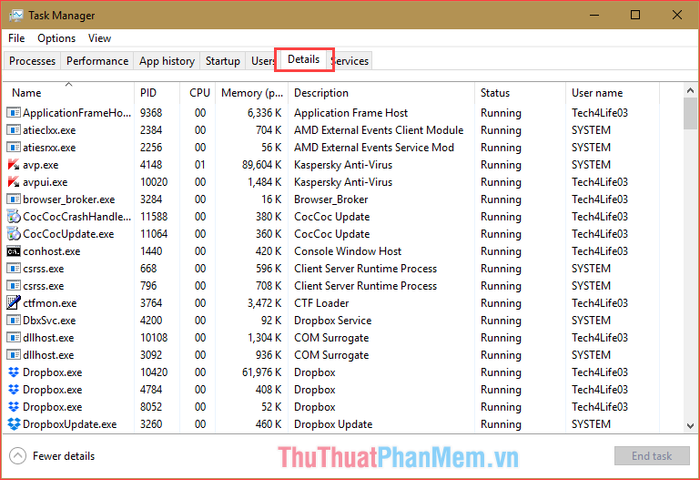
Tab Chi tiết hữu ích trong trường hợp khắc phục sự cố nâng cao, khi người dùng cần tìm một thông tin nào đó một cách dễ dàng, chẳng hạn như xác định chính xác vị trí tệp thực thi, PID hoặc một số thông tin khác mà người dùng không tìm thấy trên Task Manager.
Tab Chi tiết xuất hiện trên Task Manager của Windows 10 và Windows 8, và tab này khá giống với tab Processes trên các phiên bản Windows trước đó.
Tab Dịch vụ
Dịch vụ là nơi chúng ta có thể biết về các dịch vụ chạy ẩn trên nền background. Phần lớn chương trình này là các chương trình tự động chạy khi khởi động máy tính. Các dịch vụ này bao gồm cả dịch vụ của Windows và của các ứng dụng bạn cài đặt vào máy tính.
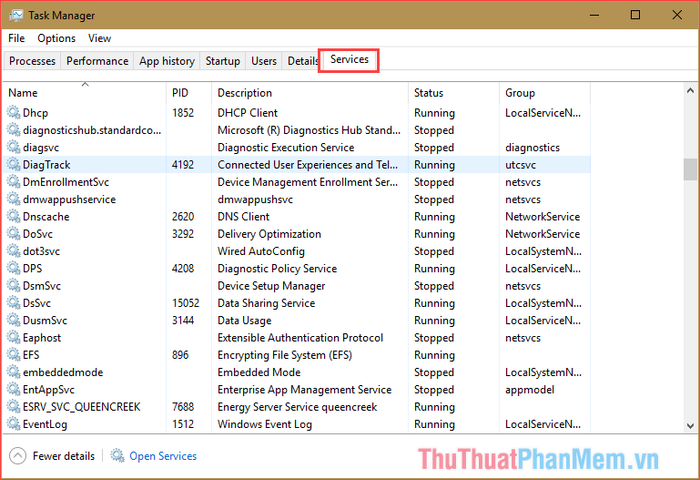
Bài viết về Cách mở Task Manager và các chức năng của Task Manager của Mytour đã giúp bạn hiểu cách sử dụng và nắm bắt bản chất của trình quản lý tác vụ có sẵn trên các hệ điều hành Windows này. Thông qua nó, bạn có thể quản lý và chấm dứt những tiến trình có thể gây hại đến hệ thống. Cảm ơn các bạn đã theo dõi.
