Thời buổi ngày nay, việc tích hợp công nghệ vào quá trình giảng dạy trở nên càng quan trọng, giúp bài giảng trở nên sống động, hiện đại và thú vị hơn bao giờ hết. Một trong những công cụ mà giáo viên đặc biệt ưa chuộng là Padlet - một bảng tương tác trực tuyến với nhiều tính năng hấp dẫn.
Đừng bỏ lỡ cách tạo và sử dụng Padlet! Mytour sẽ tiết lộ một số mẹo giúp bạn tận dụng công cụ này một cách chuyên nghiệp và hiệu quả nhất trong quá trình giảng dạy.

Padlet là gì? Và tại sao nên sử dụng Padlet?
Padlet là một trang web/ứng dụng, nếu bạn muốn dễ hiểu hơn, có thể coi nó như một tấm bảng trong lớp học. Điều làm cho Padlet trở nên đặc biệt so với các tấm bảng truyền thống là khả năng thêm văn bản, hình ảnh, video, liên kết, ý tưởng... trực tiếp lên bảng này và chia sẻ nó với lớp học hay nhóm một cách dễ dàng.
Padlet là ứng dụng lý tưởng cho giáo viên xây dựng nội dung bài giảng cũng như cho học sinh tổ chức họp nhóm và phát triển ý tưởng sáng tạo.
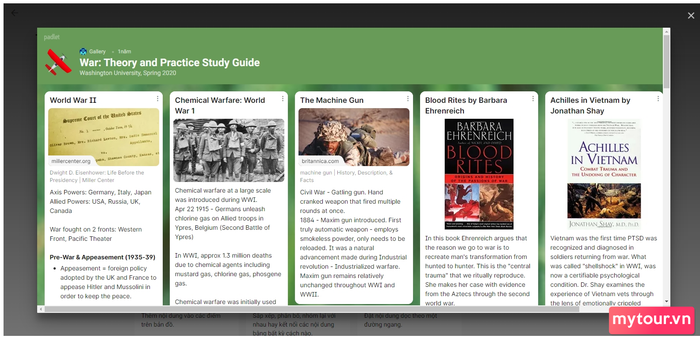
Lý do sử dụng Padlet là gì?
- Giao diện đẹp mắt, đơn giản và dễ sử dụng.
- Xây dựng nội dung bài học trở nên thú vị hơn.
- Hoạt động trên đa dạng thiết bị: Điện thoại, máy tính, laptop, tablet.
- Đăng ký tài khoản miễn phí.
Cách tải ứng dụng Padlet về điện thoại, máy tính bảng
Tải ứng dụng Padlet cho thiết bị của bạn bằng cách sử dụng các liên kết sau.
- Trên Android.
- Trên iOS, iPadOS
- Trên máy tính và laptop, truy cập trang chủ của Padlet tại đây.
Hướng dẫn tạo và sử dụng Padlet
Bước 1: Truy cập trang chủ của Padlet, chọn ngôn ngữ tiếng Việt ở góc dưới bên trái > Nhấn Đăng ký miễn phí.
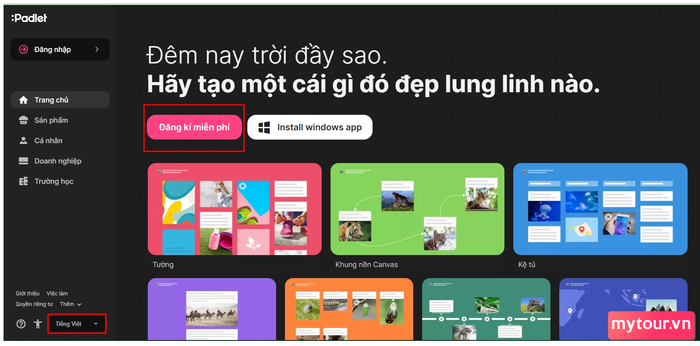
Bước 2: Để đăng ký tài khoản Padlet, bạn có thể lựa chọn một trong 3 phương thức: Google, Microsoft, Apple. Đối với mục đích học tập, nên chọn Google hoặc Microsoft.
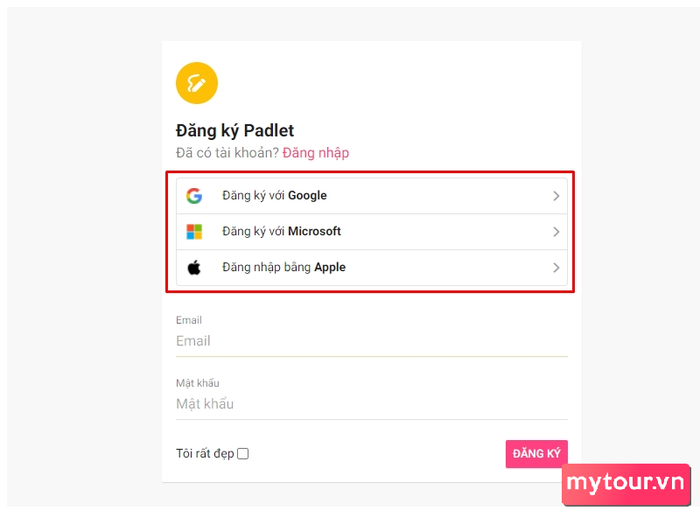
Bước 3: Chuyển đến giao diện chọn gói tài khoản, gồm 2 lựa chọn sau:
| Gói tài khoản | Quyền lợi | Mức giá |
| Pro |
|
|
| Bacis |
|
Miễn phí |
Trải nghiệm Padlet với gói Basic miễn phí trước để kiểm tra phù hợp > nhấn Let's go để tiếp tục.
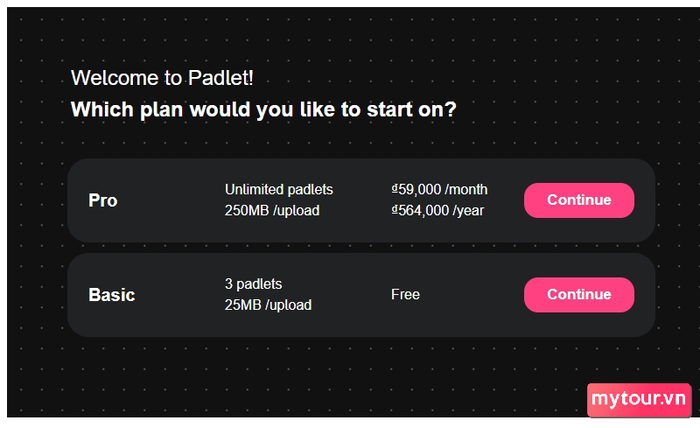
Bước 4: Giao diện ứng dụng Padlet sau khi hoàn tất đăng ký tài khoản.
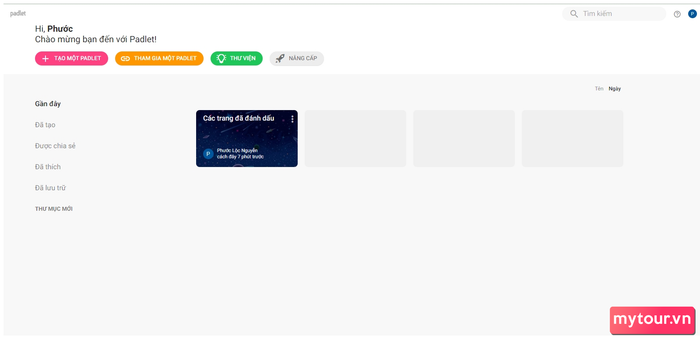
Để tạo một Padlet, nhấn vào nút Tạo một Padlet như hình dưới đây.
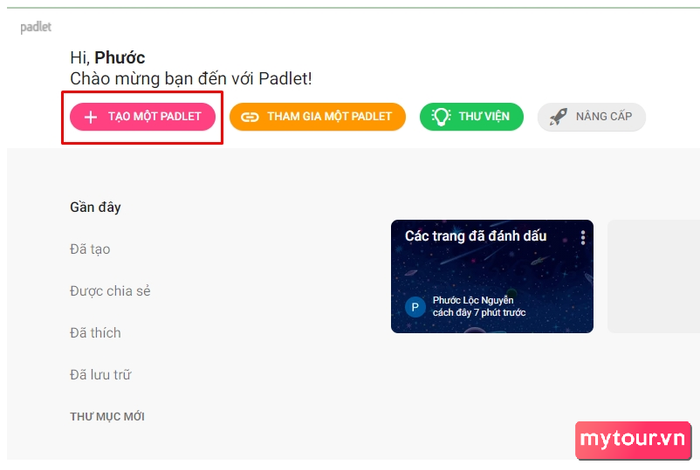
Bước 5: Chọn các mẫu bố cục sẵn có để tạo Padlet theo sở thích của bạn: Tường, Dòng ngang, Lưới, Giá, Dòng thời gian, Bản đồ, Khung nền Canvas. Mỗi loại bố cục có trình tự sắp xếp riêng, bạn có thể xem trước bằng cách nhấn vào nút Xem trước đối với mỗi loại để chọn mẫu phù hợp với nội dung của bạn.
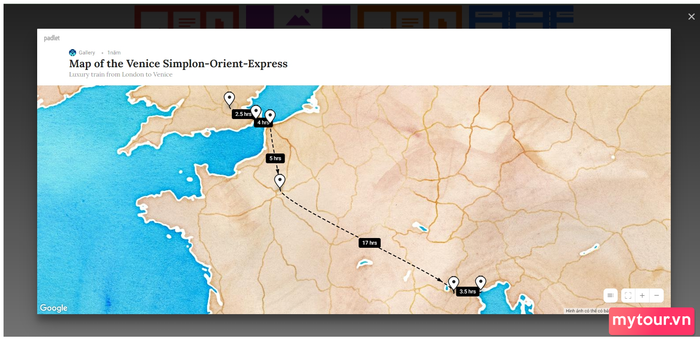
Dưới đây là một ví dụ về mẫu bố cục Bản đồ trên Padlet, bạn có thể sử dụng loại này để xây dựng bài học liên quan đến vị trí địa lý của các quốc gia... Hoặc bạn có thể lựa chọn bố cục Dòng thời gian để tạo bài giảng thú vị cho môn Lịch sử như hình dưới đây.
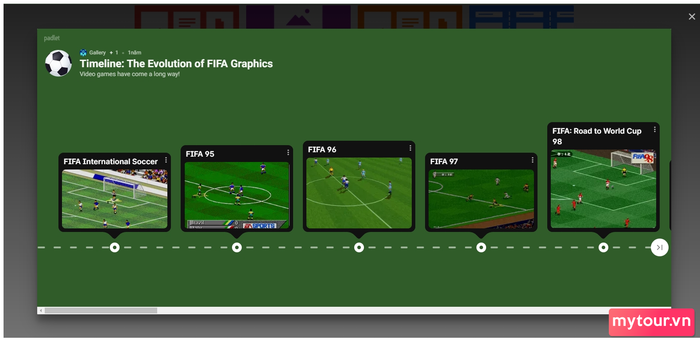
Nếu bạn muốn phát triển ý tưởng cho một dự án hoặc phân chia vị trí cấp bậc trong công việc, hãy chọn mẫu bố cục Khung nền Canvas.
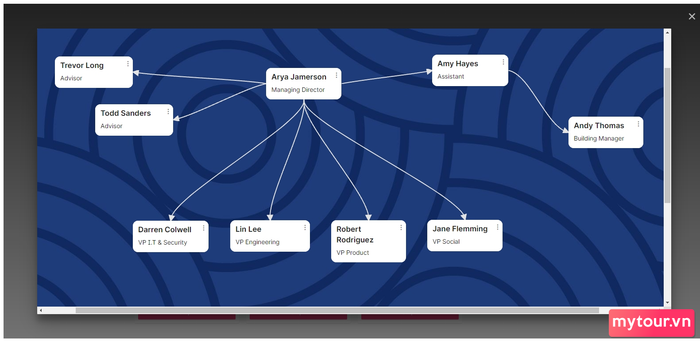
Bước 6: Khi đã chọn mẫu bố cục, bạn tiến hành chỉnh sửa tiêu đề, nội dung mô tả cũng như thêm biểu tượng (nếu cần) để tạo sự hấp dẫn và cuốn hút.
Sau đó, bạn cũng sẽ cần thay đổi địa chỉ truy cập của Padlet để đơn giản hóa, chẳng hạn như đặt tên lớp hoặc tên bộ môn. Tất cả các chỉnh sửa tại bước này sẽ hiển thị ở phần tiêu đề bên trái.
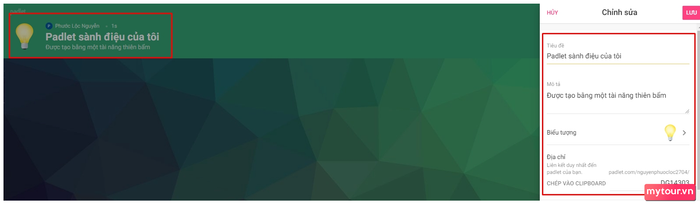
Bước 7: Trong giao diện, bạn có thể tùy chỉnh hình nền hiển thị trên Padlet, sử dụng hình nền có sẵn hoặc tải lên từ máy tính. Bạn cũng có thể điều chỉnh kiểu font chữ và bảng màu theo ý muốn.
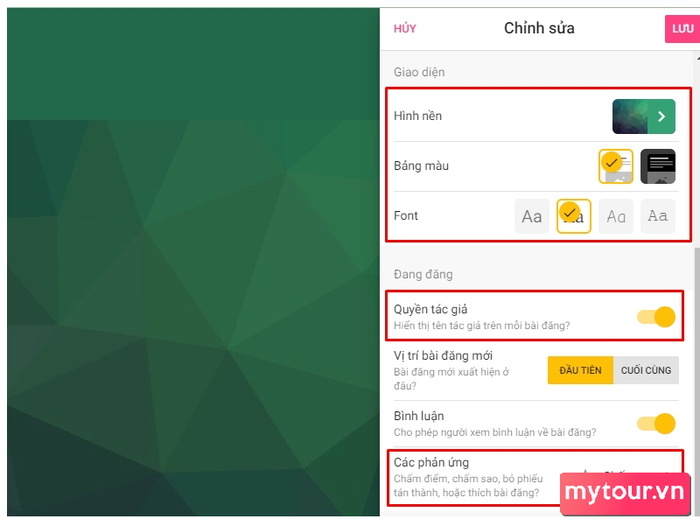
Trong phần Đăng bên dưới, hãy kích hoạt tính năng Quyền tác giả để bạn có thể xem tên học sinh bình luận trên mỗi bài viết, và đặc biệt là thêm các biểu tượng phản ứng để học sinh có cơ hội thể hiện cảm xúc với bài viết của bạn.
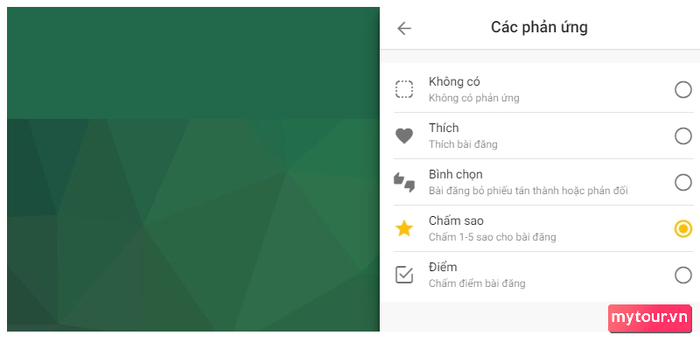
Khi đã tùy chỉnh xong những bước trên, hãy bấm Lưu ở góc phải trên và bắt đầu tạo bài đăng đầu tiên ngay nhé.
Bước 8: Để tạo nội dung trên Padlet, bạn chỉ cần bấm vào biểu tượng dấu cộng (+) ở dưới màn hình.
Tại đây, bạn có thể tải lên nội dung từ máy tính, chụp ảnh trực tiếp, sử dụng đường dẫn, tìm kiếm hình ảnh trên Google, Spotify, GIF...
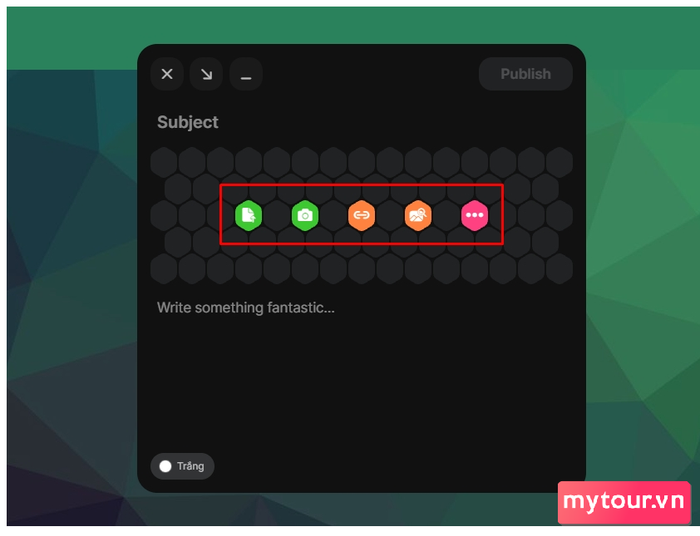
Padlet cũng cung cấp nhiều tính năng khác để xây dựng nội dung như Ghi âm, ghi màn hình, vẽ hình, chèn link YouTube...
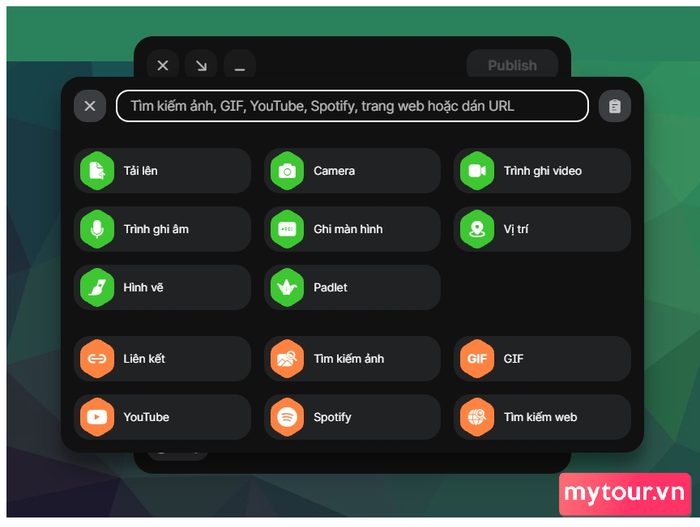
Sau đó, điền tiêu đề, nội dung liên quan và bấm Publish.
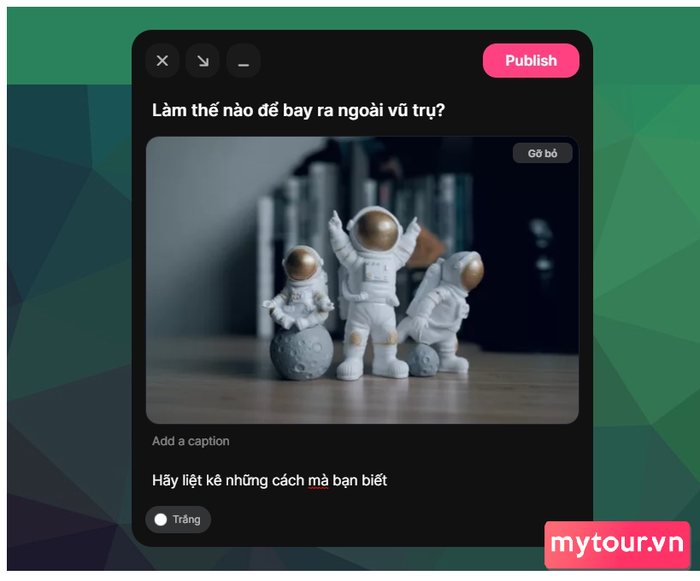
Bước 9: Sau khi đăng bài, bạn còn có thể thực hiện một số tùy chọn khác cho bài đăng của mình bằng cách nhấn vào nút 3 chấm ở đầu bài. Tại đây, bạn có thể:
- Chọn màu sắc hiển thị bài đăng theo những gam màu có sẵn ở đây.
- Chỉnh sửa nội dung hoặc xóa bài đăng.
- Chuyển bài đăng sang một Padlet khác.
- Sao chép, mở rộng nội dung của bài đăng.
- Đặt làm ảnh bìa cho Padlet.

Bước 10: Sau khi đã soạn thảo xong nội dung, hãy nhấn vào nút Chia sẻ ở phía trên > Tại mục Quyền riêng tư, nhấn Thay đổi quyền riêng tư và chọn tùy chọn phù hợp.
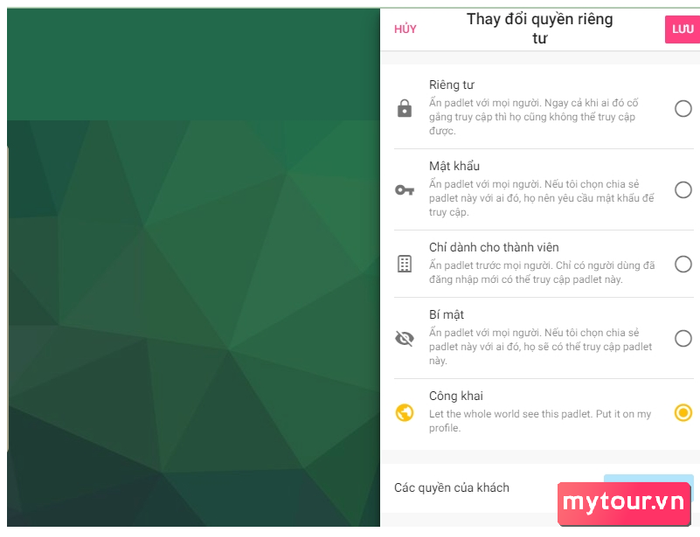
Sau đó, hãy thay đổi quyền của khách truy cập thành Được đọc, Được viết hoặc Có thể chỉnh sửa > Bấm Lưu.

Bước 11: Ở phần Chia sẻ, bạn có thể chia sẻ nội dung với người khác thông qua những tùy chọn được hiển thị ở hình dưới đây.
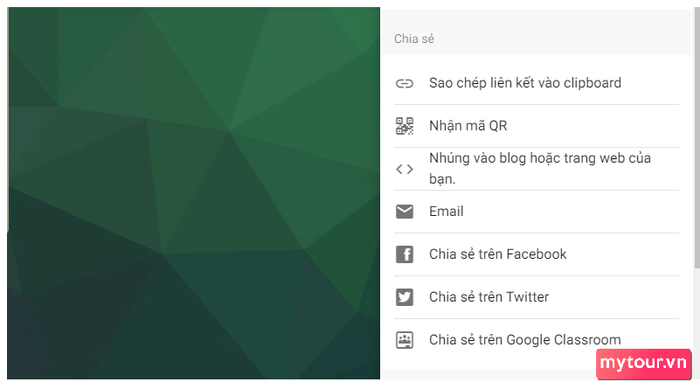
Ngoài ra, để có sự hỗ trợ trong quá trình xây dựng nội dung, bạn cũng có thể Thêm thành viên bằng cách nhập tên người dùng Padlet.
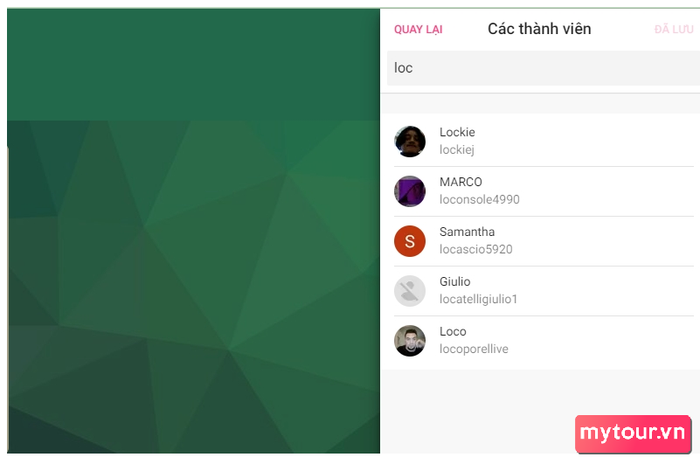
Kết luận:
Việc tích hợp Padlet vào quá trình giảng dạy không chỉ mang đến trải nghiệm mới lạ cho học sinh mà còn giúp giáo viên truyền đạt thông tin một cách hiệu quả và tương tác cao. Bạn đã sẵn sàng đưa tiết học lên tầm cao mới khi thành thạo cách tạo và sử dụng Padlet. Mytour hy vọng rằng bài viết này đã giúp bạn khám phá và áp dụng thành công công cụ tuyệt vời này. Hãy tiếp tục theo dõi để cập nhật thêm nhiều kiến thức và mẹo công nghệ giáo dục khác!
- Xem thêm: Thủ thuật cho laptop.
