Apple Watch, sản phẩm được ưa chuộng, không chỉ là chiếc đồng hồ thời trang mà còn là trợ thủ đắc lực trong cuộc sống hàng ngày. Bài viết này sẽ hướng dẫn chi tiết cách sử dụng Apple Watch thông minh và hiệu quả từ Mytour!
1. Apple Watch - Đồng hồ thông minh, nhiều tính năng độc đáo
Không chỉ là phụ kiện thời trang, Apple Watch còn là công cụ chăm sóc sức khỏe tiện ích với nhiều tính năng đa dạng như đo điện tâm đồ, đo tiếng ồn, quản lý chu kỳ kinh nguyệt, camera tích hợp, gọi điện, nhắn tin... Đồng hồ thông minh này luôn là sự lựa chọn hàng đầu của người tiêu dùng.
Tò mò về bí mật bên trong hộp Apple Watch? Mytour sẽ giúp bạn “đập hộp” ngay.
- Một chiếc Apple Watch lộng lẫy.
- Dây đeo theo sự lựa chọn của bạn.
- Cáp sạc pin tiện lợi.
- Dây chuyển đổi nguồn (đối với một số loại).
- Sách hướng dẫn tinh tế mang đậm dấu ấn “Designed by Apple”.
Chú ý: Tính từ Series 6 trở đi, dây chuyển đổi nguồn sẽ không được tặng kèm trong hộp.
 “Nội thất” và các vật dụng đi kèm bên trong hộp Apple Watch.
“Nội thất” và các vật dụng đi kèm bên trong hộp Apple Watch.2. Khám phá các phím bấm trên Apple Watch
Trước khi Mytour hướng dẫn chi tiết cách sử dụng Apple Watch, hãy cùng tìm hiểu về 2 nút quan trọng là Digital Crown và Side Button.
Chức năng của từng nút như sau:
- Nút Digital Crown: Thiết kế như núm vặn, dùng để quay lại màn hình chính Home, xem mặt đồng hồ, sử dụng Siri hoặc quay lại ứng dụng trước đó.
- Nút Side Button: Đặt ở phía dưới Digital Crown, sử dụng để kích hoạt chế độ cầu cứu SOS, thanh toán Apple Pay, tắt/bật nguồn đồng hồ, hoặc ẩn/hiển thị Dock.
3. Thao tác linh hoạt trên Apple Watch
Đồng hành với 2 nút quan trọng là 4 thao tác cơ bản mà người dùng Apple Watch cần biết:
- Chạm: Thao tác quen thuộc, chạm nhẹ vào màn hình để chọn lệnh hoặc truy cập ứng dụng.
- Chạm và giữ: Chạm và giữ màn hình để thay đổi màn hình đồng hồ hoặc xem lựa chọn trong ứng dụng.
- Vuốt: Sử dụng vuốt lên, xuống, trái và phải để xem nội dung và chuyển đổi màn hình dễ dàng.
- Kéo: Cử chỉ kéo giúp cuộn lên hoặc xuống nhanh chóng để xem thông tin.
4. Hướng dẫn sử dụng Apple Watch cho người mới
Dành cho người mới sử dụng, đây là hướng dẫn chi tiết về cách sử dụng Apple Watch từ A đến Z:
4.1. Kết nối/ngắt kết nối Apple Watch và iPhone
Mytour sẽ hướng dẫn bạn cách kết nối Apple Watch với iPhone chỉ trong vài bước đơn giản:
Cách 1: Kết nối tự động giữa Apple Watch và iPhone
- Bước 1: Giữ nút nguồn Apple Watch cho đến khi biểu tượng quả táo xuất hiện.
- Bước 2: Chọn ngôn ngữ Tiếng Việt.
- Bước 3: Nhấn Bắt đầu ghép đôi để kết nối.
- Bước 4: Mở ứng dụng Apple Watch trên điện thoại, chọn Bắt đầu ghép đôi và lựa chọn Thiết lập cho chính tôi hoặc Thiết lập cho thành viên gia đình.
- Bước 5: Đưa màn hình Apple Watch vào vùng camera trên iPhone để xác nhận kết nối.
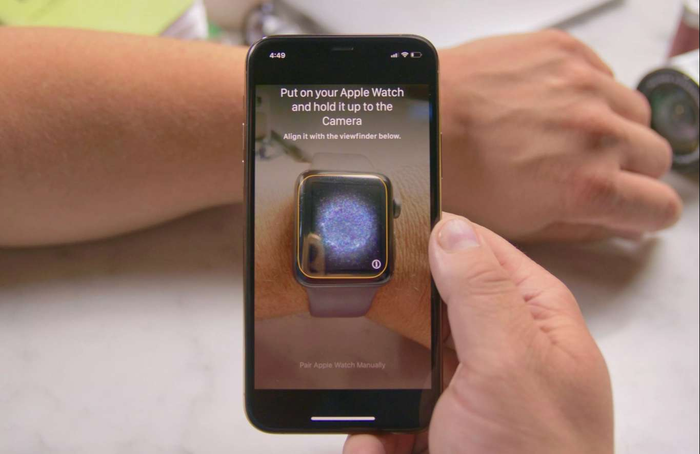 Chỉ cần đặt mặt đồng hồ gần camera điện thoại là bạn sẽ biết cách kết nối Apple Watch với iPhone một cách nhanh chóng.
Chỉ cần đặt mặt đồng hồ gần camera điện thoại là bạn sẽ biết cách kết nối Apple Watch với iPhone một cách nhanh chóng.Cách 2: Kết nối thủ công giữa Apple Watch và iPhone
Ngoài cách kết nối tự động như trên, bạn có thể thực hiện kết nối thủ công theo cách sau:
- Bước 1: Sau khi Apple Watch khởi động, nhấn vào biểu tượng “i” trên màn hình để xem danh sách thiết bị sẵn sàng ghép đôi.
- Bước 2: Mở ứng dụng Apple Watch trên iPhone, chọn lệnh Ghép đôi thủ công. Tiếp theo, tìm tên của Apple Watch cần kết nối và chạm để thực hiện kết nối.
Lưu ý: Thiết bị cần bật Bluetooth và kết nối Internet qua Wifi hoặc Mạng di động để thực hiện lệnh này.
Nếu muốn ngắt kết nối giữa hai thiết bị, bạn có thể thực hiện như sau:
- Bước 1: Mở ứng dụng Apple Watch trên iPhone.
- Bước 2: Trong mục Đồng hồ, chọn lệnh Tất cả đồng hồ để hiển thị danh sách tất cả các Apple Watch đã từng kết nối.
- Bước 3: Nhấn vào biểu tượng “i” bên cạnh tên thiết bị cần ngắt kết nối. Tiếp theo, chọn lệnh Hủy ghép đôi Apple Watch màu đỏ ở dưới để hoàn tất.
4.2. Bảo vệ Apple Watch với Mật khẩu
Dưới đây là hướng dẫn cách đặt mật khẩu bảo vệ cho Apple Watch một cách dễ dàng:
- Bước 1: Mở ứng dụng Apple Watch trên iPhone > Chọn Mật mã > Bật Mật mã.
- Bước 2: Màn hình iPhone sẽ hiển thị yêu cầu đặt mật khẩu cho Apple Watch.
- Bước 3: Nhập 4 hoặc 6 chữ số mà bạn muốn sử dụng làm mã khóa.
- Bước 4: Xác nhận mật khẩu một lần nữa và nhấn OK.
4.3. Thay Đổi Mặt Đồng Hồ trên Apple Watch
Chỉ cần thực hiện 3 bước đơn giản dưới đây, bạn sẽ biết cách sử dụng Apple Watch để thay đổi mặt đồng hồ một cách dễ dàng:
- Bước 1: Mở ứng dụng Apple Watch > Nhấn và giữ màn hình > Lướt sang phải và chạm vào biểu tượng (+) để thêm một màn hình mới.
- Bước 2: Lướt lên hoặc xuống để tìm mặt đồng hồ ưa thích > Chọn Thêm.
- Bước 3: Điều chỉnh biểu tượng và màu sắc theo sở thích của bạn, sau đó nhấn nút Side Button để hoàn tất.
4.4. Tắt Tiếng Cuộc Gọi trên Apple Watch
Dưới đây là cách Mytour hướng dẫn bạn sử dụng Apple Watch để tắt tiếng cuộc gọi một cách nhanh chóng.
Cách 1: Tắt tiếng cuộc gọi trên Apple Watch tạm thời
Nếu bạn muốn tạm thời tắt tiếng cuộc gọi, khi màn hình hiển thị thông báo, bạn chỉ cần che màn hình lại bằng tay là xong.
Cách 2: Điều Chỉnh trên Ứng Dụng Apple Watch
- Bước 1: Mở ứng dụng Apple Watch trên điện thoại.
- Bước 2: Trong mục Đồng hồ của tôi, bạn chọn Thông báo và tìm ứng dụng cần tắt âm báo (ở đây là Điện thoại).
- Bước 3: Chạm vào ứng dụng cần tắt, tiếp đó nhấn Tùy Chọn và chọn lệnh Tắt Thông báo.
Cách 3: Điều Chỉnh trực Tiếp trên Apple Watch
- Bước 1: Chọn Cài Đặt có biểu tượng hình răng cưa trên màn hình Apple Watch.
- Bước 2: Đến mục Âm Thanh và Kiểu Cảm Ứng > Tắt chức năng Tắt Âm để chuyển sang chế độ yên lặng.
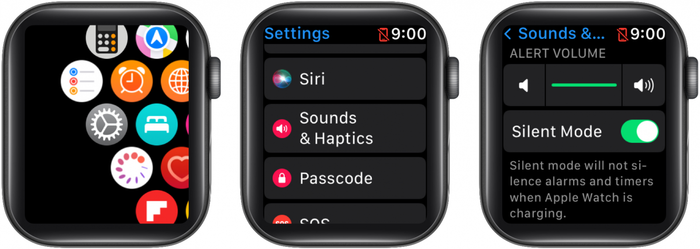 Bật Chế Độ Im Lặng (Silent Mode) trong phần Âm Thanh & Kiểu Cảm Ứng để tắt âm báo từ Apple Watch.
Bật Chế Độ Im Lặng (Silent Mode) trong phần Âm Thanh & Kiểu Cảm Ứng để tắt âm báo từ Apple Watch.4.5. Cách Chuyển Đổi giữa các Ứng Dụng trên Apple Watch
Dưới đây là hướng dẫn 2 cách chuyển đổi ứng dụng trên Apple Watch “nhanh - gọn - lẹ”:
Bước 1: Chuyển đổi bằng nút Digital Crown
Chỉ cần nhấn đúp vào nút Digital Crown để quay lại ngay ứng dụng đã sử dụng trước đó.
Bước 2: Chuyển đổi bằng lệnh Dock
Thư mục Dock có thể chứa đến 10 ứng dụng. Do đó, bạn có thể tìm lại các ứng dụng đã mở gần đây nhất trong mục này.
- Bước 1: Mở Dock bằng cách nhấn nút Side Button bên dưới nút Digital Crown.
- Bước 2: Sử dụng thao tác vuốt lên hoặc xuống để tìm ứng dụng bạn muốn sử dụng.
- Bước 3: Nhấn vào ứng dụng để truy cập.
4.6. Cách xóa thông báo trên Apple Watch
Khi có thông báo, màn hình Apple Watch sẽ hiển thị một dấu chấm màu đỏ ở góc trên cùng. Người dùng nhấn vào chấm đỏ để mở xem. Tuy nhiên, sau khi xem xong, thông báo vẫn tồn tại trong Trung tâm thông báo. Để xóa chúng vĩnh viễn, bạn có thể thực hiện như sau:
- Bước 1: Vuốt từ trên xuống để truy cập Trung tâm thông báo.
- Bước 2: Nhấn nút Xóa tất cả và bạn sẽ hoàn thành.
Lưu ý: Nếu bạn muốn hủy bỏ lệnh và quay về màn hình chính, hãy nhấn nút Digital Crown.
4.7. Cách gửi tin nhắn trên Apple Watch
Để gửi tin nhắn nhanh trên Apple Watch, bạn chỉ cần làm theo 4 bước sau:
- Bước 1: Mở mục Tin nhắn trên Apple Watch.
- Bước 2: Chạm vào lệnh Tin nhắn mới.
- Bước 3: Chạm tiếp vào Thêm liên hệ. Bạn có thể thêm thông tin liên hệ bằng biểu tượng micro (tìm kiếm tên người hoặc số điện thoại bằng giọng nói), chọn liên hệ có sẵn hoặc nhập số thủ công.
- Bước 4: Soạn nội dung tin nhắn và nhấn Gửi.
Dưới đây là hướng dẫn sử dụng Apple Watch một cách hiệu quả để tiết kiệm thời gian nhập nội dung tin nhắn với 3 cách sau:
- Cách 1: Sử dụng câu trả lời thông minh từ các mẫu tin nhắn có sẵn trong hệ thống.
- Cách 2: Tạo bộ sưu tập tin nhắn cá nhân bằng cách mở ứng dụng Apple Watch trên iPhone, vào mục Đồng hồ của tôi, chọn Tin nhắn > Trả lời mặc định > Thêm câu trả lời.
- Cách 3: Sử dụng tính năng Giọng nói trên Apple Watch theo 4 bước. Mở ứng dụng Apple Watch trên iPhone, chọn Đồng hồ của tôi. Tiếp theo, vào mục Tin nhắn, chọn Tin nhắn được đọc chính tả. Cuối cùng, nhấn Bản chép lại âm thanh và màn hình sẽ hiển thị nội dung được chiết xuất từ bản âm thanh đó.
4.8. Sử dụng Apple Watch điều khiển âm nhạc trên iPhone
Một tính năng tuyệt vời khác cho người dùng Apple Watch là khả năng điều khiển âm nhạc trực tiếp từ thiết bị. Cách sử dụng Apple Watch để nghe nhạc rất đơn giản:
- Bước 1: Kích hoạt Bluetooth trên iPhone.
- Bước 2: Mở ứng dụng Apple Watch, chọn Đồng hồ của tôi > Nhấn vào mục Nhạc.
- Bước 3: Chọn Thêm nhạc và chọn bài hát bạn muốn chuyển sang đồng hồ.
- Bước 4: Nhấn dấu (+) ở góc phải để xác nhận chuyển.
4.9. Sử dụng Apple Watch để tìm kiếm điện thoại
Bất ngờ không biết để chiếc điện thoại ở đâu? Đừng lo, bạn có thể sử dụng tính năng Tìm điện thoại trên Apple Watch theo cách sau:
- Bước 1: Thực hiện cử chỉ vuốt từ dưới lên để mở Trung tâm điều khiển của Apple Watch > Chạm vào biểu tượng iPhone đang rung.
- Bước 2: Ngay lập tức, iPhone của bạn sẽ phát ra âm thanh to nhất, giúp bạn dễ dàng xác định vị trí của nó. Đặc biệt, ngay cả khi iPhone ở chế độ im lặng, âm thanh vẫn sẽ được kích hoạt.
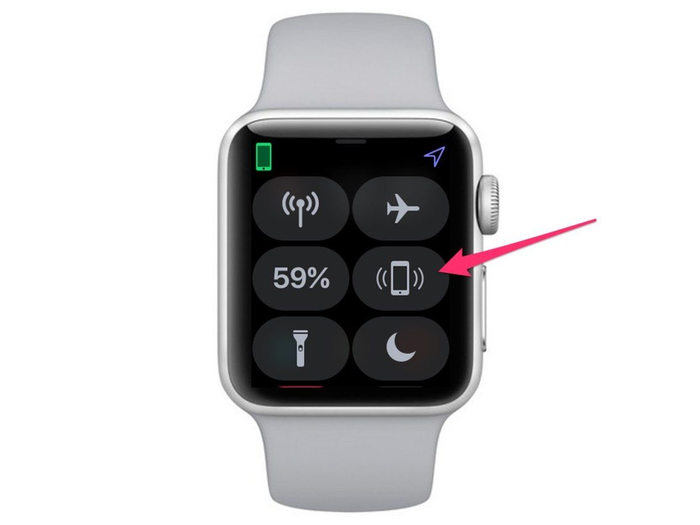 Chạm vào biểu tượng điện thoại đang rung và bạn sẽ nhanh chóng tìm thấy chiếc iPhone của mình.
Chạm vào biểu tượng điện thoại đang rung và bạn sẽ nhanh chóng tìm thấy chiếc iPhone của mình.4.10. Bật Siri trên Apple Watch
Cách sử dụng Siri trên Apple Watch vô cùng đơn giản: Mở Cài đặt trên Apple Watch > Chọn mục Siri > Bật các tùy chọn Lắng nghe “Hey Siri”, Đưa lên để nói, và Nhấn giữ Digital Crown.
Theo đó, bạn có thể sử dụng Siri để thực hiện nhiều công việc hữu ích như gọi điện, đặt báo thức, tìm iPhone, kiểm tra thời tiết...
5. Bí quyết sử dụng tối ưu Apple Watch Series 6 và Apple Watch Series 7
Trong thế giới đồng hồ thông minh, Series 6 và Series 7 của Apple không chỉ nổi bật với thiết kế thời thượng mà còn mang đến nhiều tính năng độc đáo và hữu ích. Hãy cùng Mytour khám phá chi tiết nhé!
5.1. Bí quyết tận dụng các tính năng độc đáo trên Apple Watch Series 6
Ngoài những tính năng đã nêu, Apple Watch Series 6 hứa hẹn mang đến những trải nghiệm tuyệt vời với:
- Sử dụng chuyển động cổ tay để kích hoạt Siri:
Bên cạnh cách thông thường như nói “Hey Siri” và nhấn Digital Crown, người dùng Series 6 còn có thể kích hoạt Siri bằng cách nhẹ nhàng xoay cổ tay.
- Thưởng thức cuộc gọi độc lập ngay trên đồng hồ với eSim tích hợp:
Với eSim trên Apple Watch Series 6, chiếc đồng hồ trở nên độc lập, cho phép bạn thưởng thức âm nhạc, thực hiện cuộc gọi, và nhắn tin mà không cần iPhone.
- Tính năng chăm sóc sức khỏe:
Apple Watch tự động nhận diện khi bạn đang rửa tay và nhắc nhở bạn duy trì việc rửa tay đúng 20 giây. Nếu bạn quên, đừng lo, Apple Watch sẽ nhắc bạn ngay khi bạn về nhà!
Thiết lập chế độ rửa tay: Mở Cài đặt trên Apple Watch > Chọn Rửa tay > Bật Hẹn giờ và Kiểu cảm ứng.
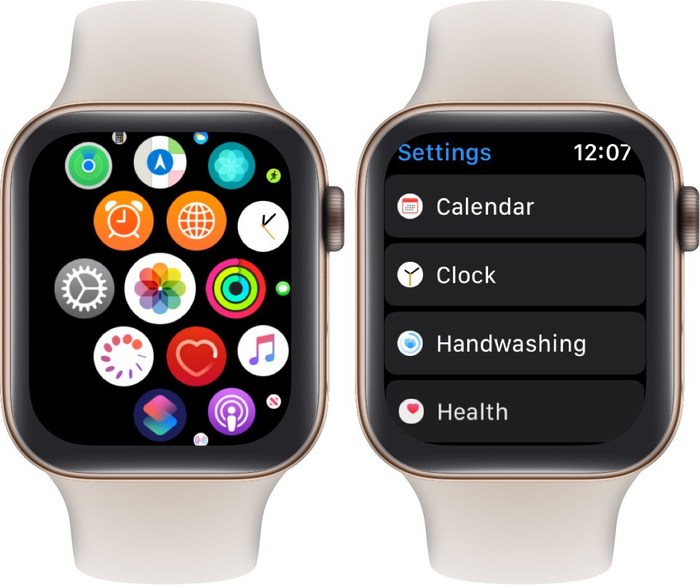 Hướng dẫn kích hoạt tính năng chăm sóc sức khỏe trên Apple Watch Series 6.
Hướng dẫn kích hoạt tính năng chăm sóc sức khỏe trên Apple Watch Series 6.- Đo lường nồng độ Oxy trong máu:
Đồng hồ thông minh Apple Watch Series 6 được trang bị 4 đèn để đo dòng ánh sáng phản xạ từ máu, giúp xác định mức độ bão hòa oxy trong cơ thể chỉ trong 15 giây.
Cách thực hiện đo nồng độ Oxy trên Apple Watch Series 6: Mở ứng dụng Oxy trên đồng hồ > Đặt tay đeo đồng hồ trên một bề mặt phẳng > Chạm vào Bắt đầu và chờ đợi > Kết quả đo sẽ hiển thị ngay trên màn hình sau 15 giây.
- Kích hoạt Chế độ im lặng:
Chế độ im lặng trên Apple Watch Series 6 được kích hoạt ngay trong Trung tâm điều khiển. Chỉ cần nhấn biểu tượng điện thoại có dấu gạch chéo để bật hoặc tắt chế độ này mà không cần phải vào Cài đặt.
5.2. Hướng dẫn sử dụng một số tính năng hữu ích trên Apple Watch Series 7
Apple Watch Series 7, một trong những dòng đồng hồ thông minh đặc sắc của Apple, luôn nhận được sự ưa chuộng từ người dùng. Dưới đây là cách sử dụng một số tính năng nổi bật trên chiếc đồng hồ này một cách đơn giản:
- Mở trình duyệt web 'ẩn' trên Apple Watch:
Để mở trình duyệt web 'ẩn' trên Apple Watch Series 7, bạn chỉ cần thực hiện lệnh bằng trợ lý Siri. Nói đơn giản, hãy nói 'Hey Siri' và sau đó nêu câu lệnh 'Search for (nội dung bạn muốn tìm kiếm)' là xong.
- Sử dụng mặt đồng hồ chân dung trên Apple Watch Series 7:
Apple Watch Series 7 không chỉ là một chiếc đồng hồ thông minh mà còn là biểu tượng phong cách với tính năng đặt chân dung làm mặt đồng hồ. Hướng dẫn bạn cách thực hiện điều này: Truy cập Bộ sưu tập khuôn mặt trong ứng dụng Đồng hồ (cần iOS 15 trở lên), chọn Chân dung > Thêm ảnh yêu thích (tối đa 24 ảnh) > Chọn kiểu hiển thị giờ và thông tin bên dưới mặt đồng hồ > Nhấn Thêm.
- Tính năng phát hiện cú ngã:
Tính năng này sẽ tự động thông báo đến dịch vụ khẩn cấp hoặc liên hệ khẩn cấp bạn đã thiết lập khi phát hiện một cú ngã mạnh. Hướng dẫn sử dụng trên Apple Watch Series 7: Mở Cài đặt trên Apple Watch > Vào mục SOS, chọn Phát hiện ngã > Bật tính năng là xong.
- Ẩn ứng dụng không mong muốn khỏi màn hình chính Apple Watch:
Nếu bạn muốn loại bỏ các ứng dụng không mong muốn khỏi màn hình chính Apple Watch Series 7, hãy thực hiện bước đơn giản sau: Mở Cài đặt > Chọn Xem ứng dụng > Nhấn vào Xem lưới > Tìm và nhấn giữ ứng dụng bạn muốn loại bỏ > Ấn dấu (x) ở góc trái của ứng dụng > Xác nhận xóa.
Hy vọng thông tin trên sẽ giúp bạn quản lý màn hình chính của Apple Watch một cách hiệu quả. Đồng thời, để tối ưu hóa trải nghiệm sử dụng, nếu bạn đang tìm kiếm chiếc iPhone hoặc muốn biết nên mua iPhone ở đâu uy tín, hãy ghé Mytour TẠI ĐÂY hoặc gọi Số Hotline 1900 2628 để nhận tư vấn chính xác từ đội ngũ chuyên viên.
Khám phá các mẫu đồng hồ thông minh tại Mytour ngay hôm nay!
