Hàm COUNT trong Excel là công cụ không thể thiếu để đếm các ô dữ liệu số, giúp tăng cường hiệu suất làm việc. Nếu bạn chưa thành thạo hàm này, hãy đọc ngay bài viết để nắm bắt cách sử dụng và áp dụng trong công việc của mình.
Hướng dẫn này áp dụng trên laptop sử dụng hệ điều hành Windows 10 với Excel 2013. Cũng áp dụng tương tự trên các phiên bản Excel khác và trên hệ điều hành MacOS.
I. Hiểu rõ về hàm COUNT và ứng dụng của nó trong Excel
Hàm COUNT là một công cụ thống kê được sử dụng để đếm ô trong một vùng chọn hoặc toàn bộ bảng dữ liệu với cú pháp =COUNT(GiáTrị1, GiáTrị2,....). Nó hỗ trợ kiểm tra và đếm các ô trong vùng hoặc bảng dữ liệu cụ thể.
Chi tiết:
- Giá Trị 1: Đây là giá trị đầu tiên để tham chiếu hoặc vùng chọn để đếm ô giá trị.
- Giá Trị 2: Là tham số không bắt buộc, có thể thêm tối đa 255 tham số để đếm giá trị từ các ô tham chiếu bổ sung.
Ghi chú:
- Hàm COUNT chỉ đếm dữ liệu số, KHÔNG đếm dữ liệu văn bản hoặc chữ cái.
- Đối với các giá trị logic, văn bản hoặc giá trị không thể biểu diễn dưới dạng số, hãy sử dụng COUNTA.
- Nếu muốn đếm số với điều kiện, hãy sử dụng hàm COUNTIFS.
Xem thêm: Các hàm toán học phổ biến giúp bạn làm chủ Excel
II. Bí quyết sử dụng hàm COUNT trong Excel
Ví dụ 1: Đếm dữ liệu chứa chữ cái
Yêu cầu: Sử dụng hàm COUNT để đếm số lượng dữ liệu trong cột của bảng dữ liệu sau đây:
Bước 1: Trong bảng tính Excel, gõ hàm =COUNT(E4:E7) trong ô bạn muốn hiển thị kết quả.
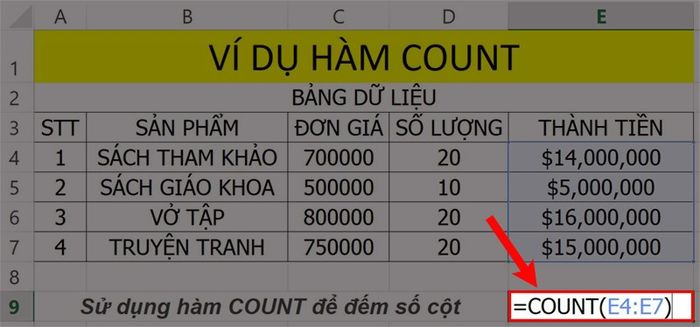
Minh họa cách sử dụng hàm COUNT.
Bước 2: Nhấn phím Enter để xem kết quả ngay lập tức.
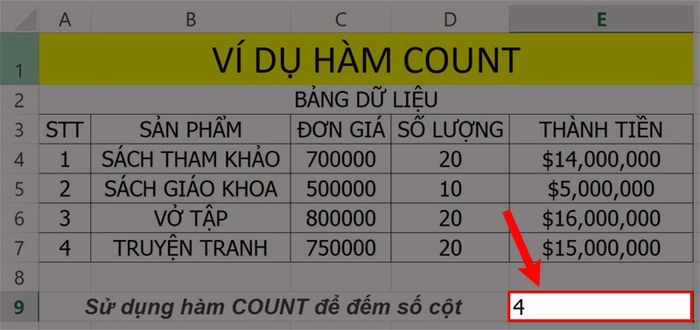
Nhấn Enter để xem kết quả mong đợi.
Ghi chú: Hàm COUNT sẽ không tính các ô chứa dữ liệu văn bản, chữ cái. Hãy cân nhắc kết hợp hàm COUNT với COUNTA để đảm bảo tính toán chính xác.
Ví dụ 2: Đếm dữ liệu chứa cả chữ và số
Yêu cầu: Sử dụng hàm COUNT để đếm số lượng dữ liệu trong cột của bảng dữ liệu sau đây:
Bước 1: Trong bảng tính Excel, gõ hàm =COUNT(B4:B10) trong ô bạn muốn hiển thị kết quả.
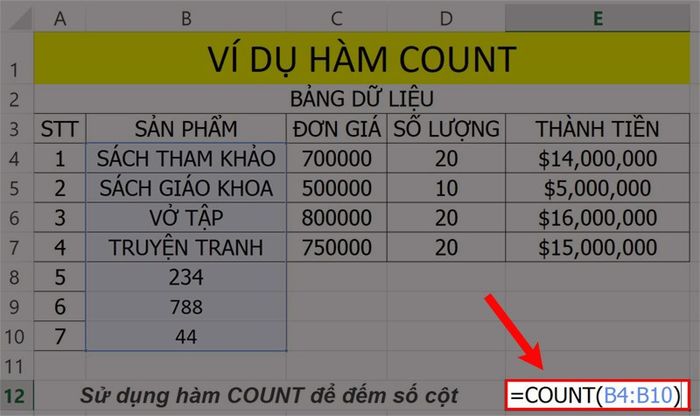
Minh họa ví dụ về hàm COUNT.
Bước 2: Nhấn phím Enter để xem kết quả. Do hàm COUNT không tính các ô chứa dữ liệu văn bản, chữ cái, nên kết quả chỉ hiển thị 3 cột chứa số như trong hình minh họa.
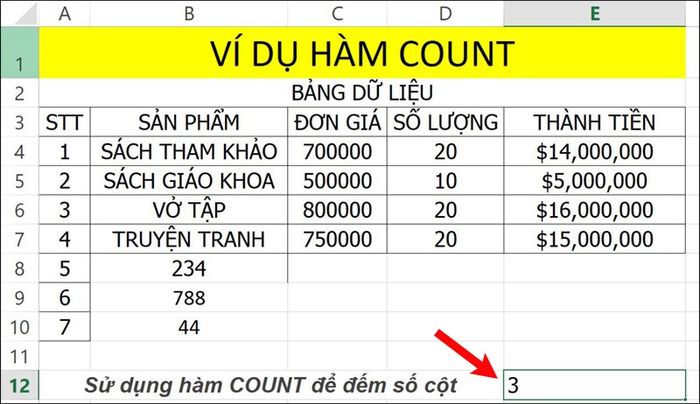
Nhấn Enter để xem ngay kết quả.
Mua phần mềm Microsoft Office tại Mytour:
Đây là hướng dẫn sử dụng hàm COUNT để đếm dữ liệu trong Excel chi tiết với ví dụ dễ hiểu. Hy vọng bài viết sẽ hỗ trợ bạn trong công việc và học tập. Đừng quên để lại ý kiến của bạn bằng cách bình luận dưới đây và chia sẻ nếu bạn thấy hữu ích.
