Máy in Canon, một trong những dòng máy in phổ biến dành cho công việc văn phòng. Nếu bạn là người mới và chưa trải nghiệm máy in Canon bao giờ, hãy cùng Mytour tìm hiểu về cách sử dụng chiếc máy in này.

1. Thiết lập phần cứng và cài đặt phần mềm
Để bắt đầu sử dụng máy in Canon, bạn đầu tiên cần cắm nguồn cho máy và kết nối nó với máy tính của mình.
Kết nối nguồn dễ dàng với phích ba chân và USB loại B. Tìm ổ kết nối trên máy tính và cắm vào cổng USB.
Bật máy in sau khi kết nối, tiếng máy chạy là dấu hiệu bật thành công.

Sau khi cắm điện và kết nối máy in, hãy chuẩn bị khay giấy ở mặt trước máy.
Mở khay giấy và đặt giấy in vào. Kích cỡ khay giấy thường vừa với giấy A4, hãy đảm bảo đầu giấy vào bên trong và đặt ngửa lên.
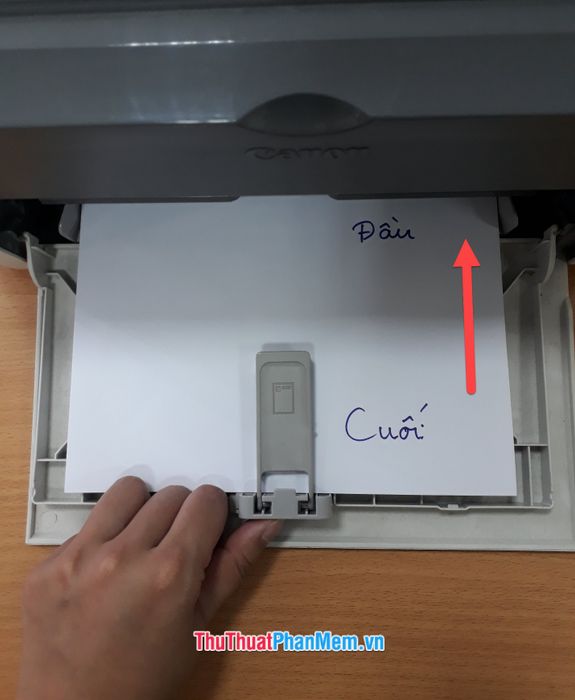
Sau khi hoàn tất việc cài đặt phần cứng, bắt đầu cài đặt driver để có thể điều khiển máy in trên máy tính.
Đầu tiên, kiểm tra hệ điều hành trên máy tính để biết bạn đang sử dụng hệ điều hành nào.
Nhấn chuột phải vào This PC và chọn Properties.
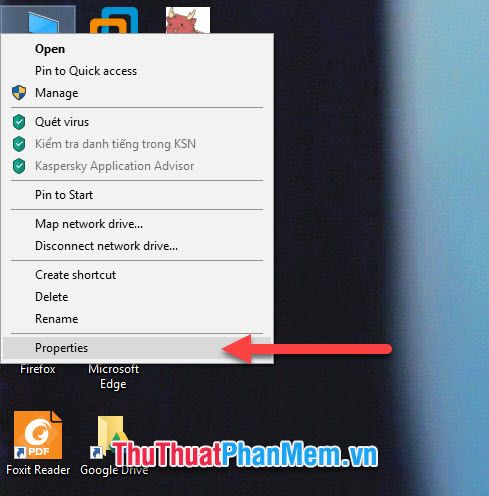
Trong cửa sổ System, bạn sẽ thấy thông tin về hệ điều hành, cấu hình máy tính và bậc hệ thống (bit).
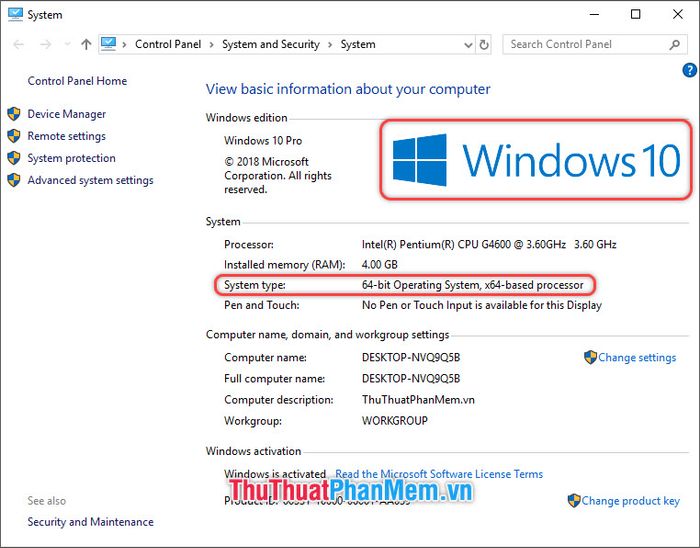
Nhìn vào hình ảnh trên, máy tính của Mytour sử dụng hệ điều hành Windows 10 64-bit.
Tiếp theo, hãy kiểm tra tên loại máy in của bạn, thông thường được in trên thân máy hoặc nhãn hiệu.

Sau khi đã xác định hệ điều hành và tên máy in, truy cập trang chủ của Canon để tìm kiếm driver phù hợp. Bạn có thể truy cập theo đường link dưới đây:
Truy cập đường link sau, tìm kiếm driver theo tên loại máy in.
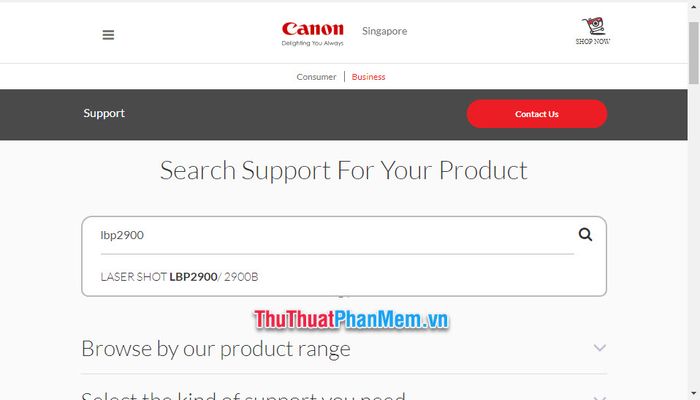
Chọn đúng dòng tên máy in khi tìm kiếm driver Canon.
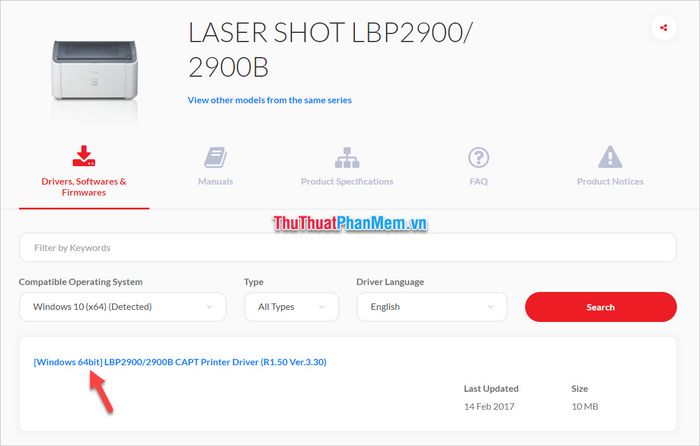
Bấm vào đường link trên, bạn sẽ thấy giao diện như hình dưới đây:
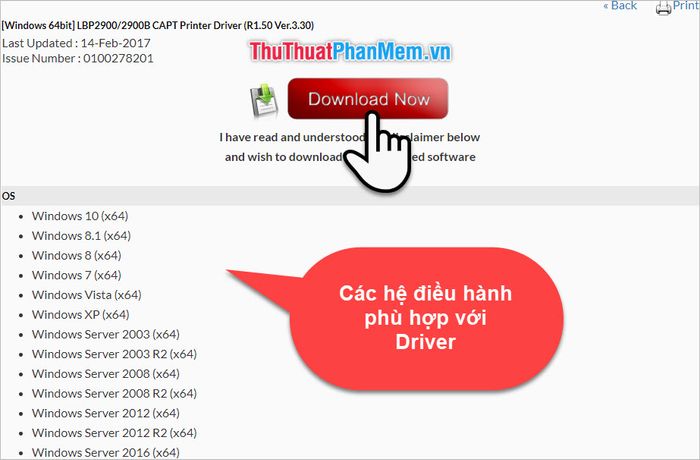
Thông tin đầu tiên hiển thị về file driver bao gồm tên hệ điều hành, loại máy in và số phiên bản driver.
Dưới đây là ngày cập nhật mới nhất của driver từ nhà sản xuất.
Bước tiếp theo, tải về và cài đặt driver vào máy tính của bạn.
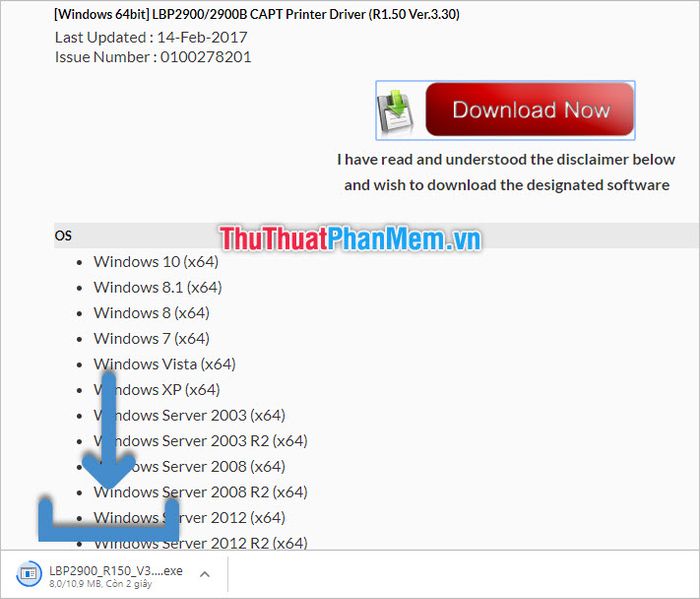
Sau khi cài đặt, hãy kiểm tra lại xem driver đã được cài đặt thành công chưa. Để làm điều này, mở Control Panel.
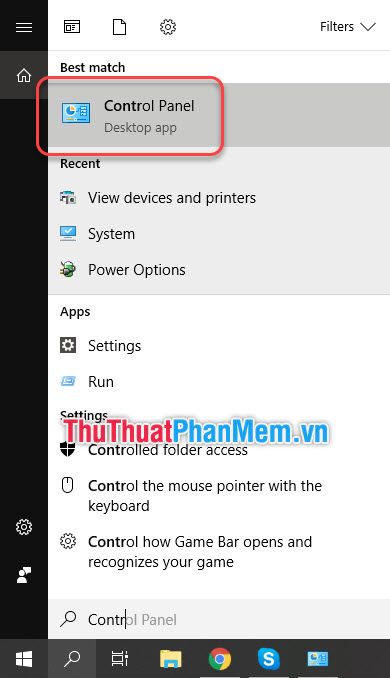
Trong Control Panel, vào thư mục View devices and printers.
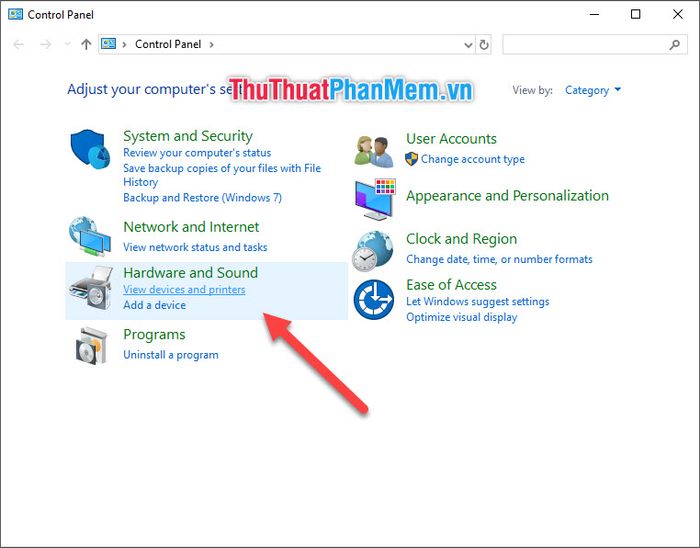
Nếu tên driver xuất hiện trong mục Printers, đó là dấu hiệu cài đặt thành công.
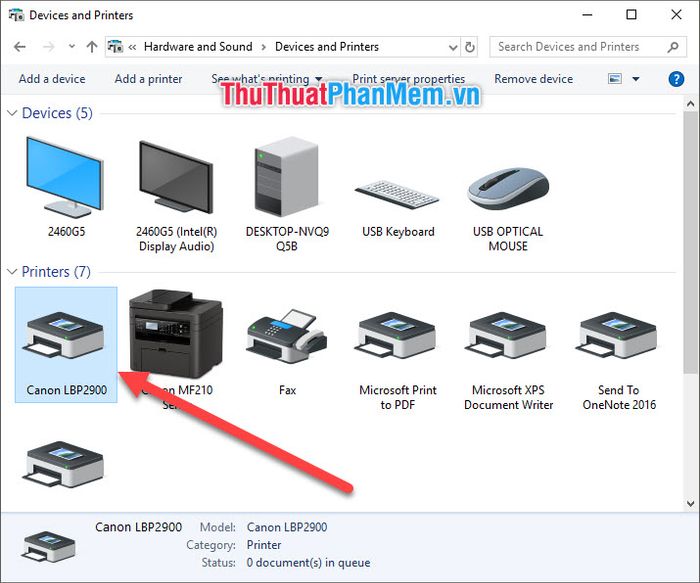
Đặt máy in mặc định bằng cách click chuột phải vào biểu tượng máy in.
Chọn Set as default printer sau đó chọn tên driver để điều khiển máy in.
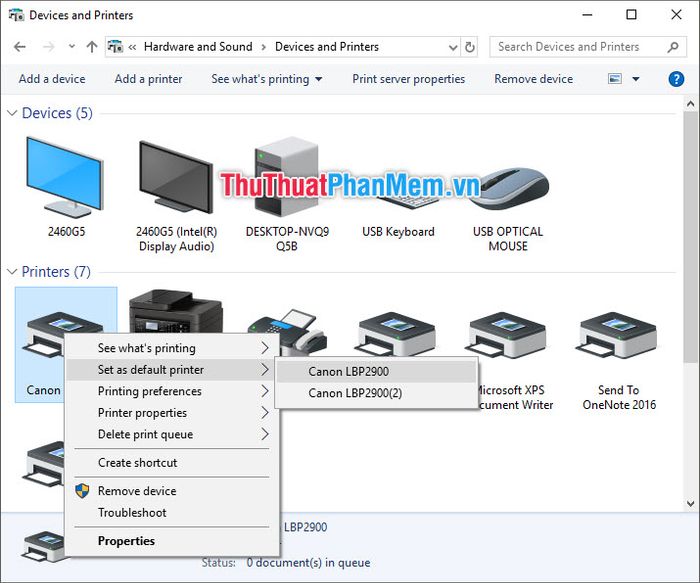
Máy in mặc định sẽ được đánh dấu V màu xanh trên biểu tượng của nó.
Mặc định, khi bạn muốn in văn bản, máy in sẽ là lựa chọn hàng đầu.
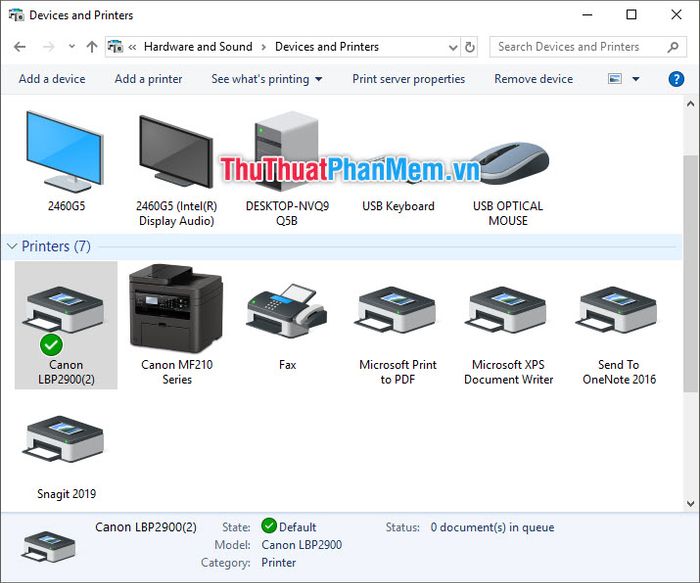
2. Bí quyết in văn bản
Sử dụng phím tắt Ctrl P, là phương pháp tiện lợi trên hầu hết các ứng dụng máy tính.
Khi bạn ấn tổ hợp phím này, giao diện in ấn của ứng dụng sẽ hiện ra. Chẳng hạn, trong Word, hãy ấn Ctrl P để bắt đầu quá trình in Print.
Giao diện Print của Word sẽ xuất hiện, và bạn cần chú ý đến 5 bước sau đây:
Bước 1: Đảm bảo trang in của bạn đã được chuẩn bị đúng (căn chỉnh lề, font chữ, vị trí đoạn văn bản trên trang giấy).
Bước 2: Xác nhận rằng máy in kết nối là máy in bạn muốn sử dụng (nếu đã cài đặt mặc định, nó sẽ tự động chọn).
Bước 3: Chọn số trang cần in. Nếu chỉ muốn in thử, hãy in một trang (đối với tài liệu nhiều trang), hoặc nhập số trang cần in. Nếu văn bản chỉ có một trang, bạn có thể bỏ qua bước này.
Bước 4: Chọn số lượng bản in, giữ nguyên là 1 nếu bạn chỉ muốn in một bản.
Bước 5: Nhấp vào biểu tượng Print để bắt đầu quá trình in.
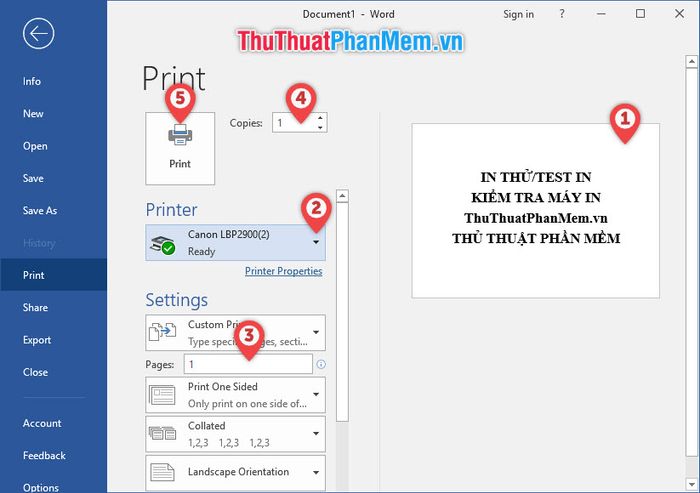
Quá trình in sẽ diễn ra trong vài giây, và bạn sẽ nhận được bản in thử của mình:

Tương tự khi in trên trình duyệt web, sử dụng tổ hợp phím Ctrl P để mở giao diện in và cấu hình các tùy chọn liên quan, sau đó nhấn In để tiến hành in.
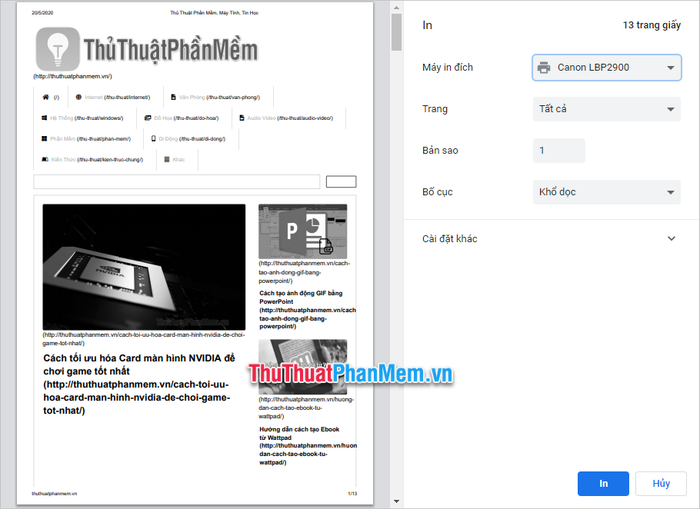
Cảm ơn mọi người đã đọc hướng dẫn của chúng tôi về cách sử dụng máy in Canon cho người mới. Chúng tôi hy vọng rằng bài viết sẽ giúp các bạn làm quen và sử dụng máy in một cách linh hoạt và hiệu quả. Hẹn gặp lại trong những chia sẻ thủ thuật khác!
