Trong thời kì đại dịch Covid-19, khi hình thức học online trở nên phổ biến, Zoom Meeting đang trở thành một ứng dụng họp nhóm được đánh giá cao, đặc biệt được giáo viên ở Việt Nam chọn lựa để tổ chức buổi học. Nếu bạn chưa biết cách sử dụng Zoom Meeting, hãy đọc bài viết này để có hướng dẫn chi tiết từ Mytour.
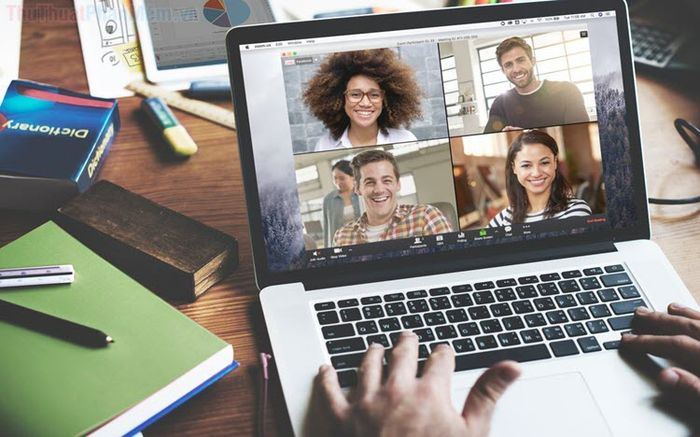
1. Đăng ký và đăng nhập tài khoản Zoom Meeting
Việc đăng ký tài khoản trên Zoom Meeting rất đơn giản, bạn có thể chọn đăng ký bằng Gmail hoặc sử dụng liên kết Gmail/Facebook/mạng xã hội để đăng nhập nhanh trên Zoom Meeting.
Tuy nhiên, để tận dụng tối đa, chúng tôi khuyến nghị bạn sử dụng liên kết Gmail vì chúng đơn giản, nhanh chóng, và giúp giải quyết vấn đề một cách thuận lợi.
Trang chủ: https://zoom.us/
Bước 1: Truy cập trang chủ và chọn Đăng ký, Miễn phí để bắt đầu quá trình đăng ký.
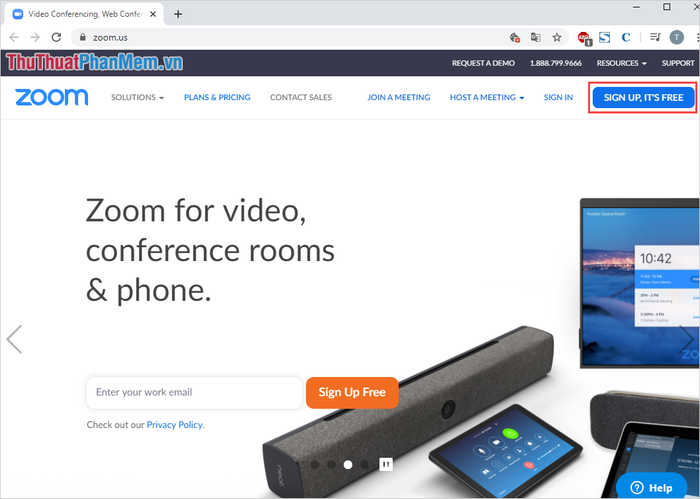
Bước 2: Sau đó, chọn Đăng nhập bằng Google để truy cập với tài khoản Google của bạn.
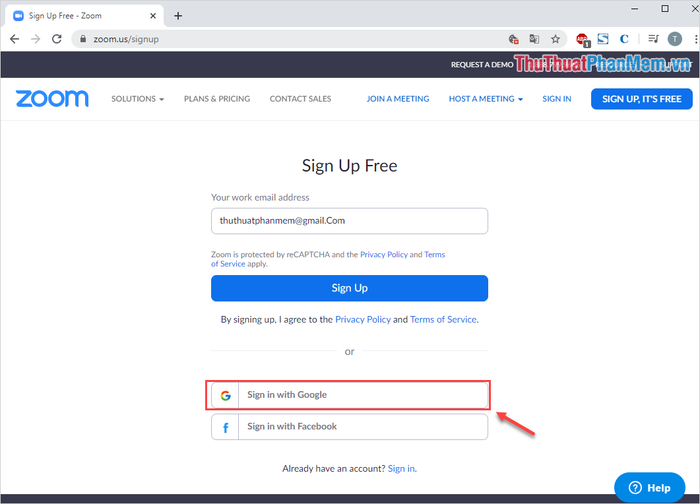
Bước 3: Sau đó, chọn Tạo Tài Khoản để đăng nhập Zoom Meeting thông qua tài khoản Google.
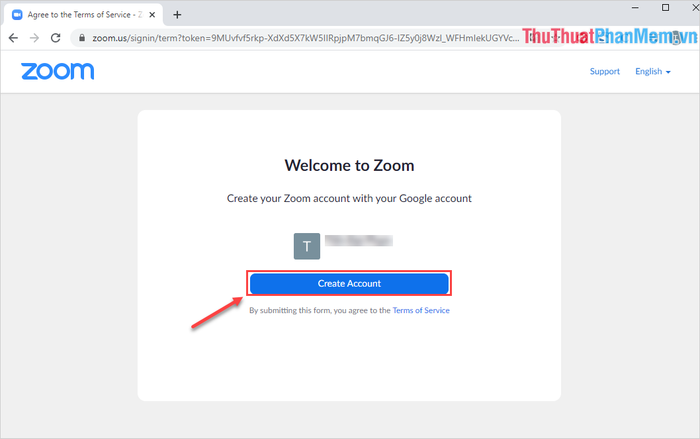
Sau khi quá trình đăng nhập hoàn tất, bạn sẽ tự động chuyển về trang chủ của Zoom Meeting, như thể hiện trong hình dưới đây.
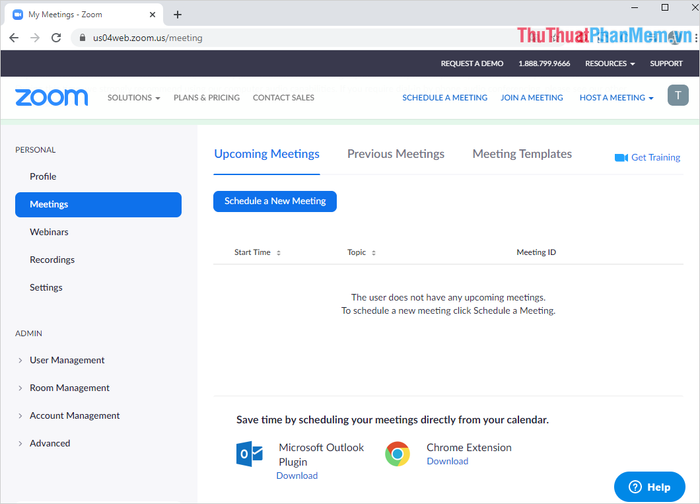
Nếu bạn muốn sử dụng tài khoản từ các mạng xã hội khác, hãy thực hiện theo cách tương tự như với tài khoản Google.
2. Thực hiện cài đặt ứng dụng
Tải về: https://zoom.us/client/latest/ZoomInstaller.exe
Để sử dụng Zoom Meeting, hãy tải và cài đặt ứng dụng theo đường dẫn trên. Dù có dung lượng nhẹ, Zoom Meeting không đòi hỏi cấu hình máy cao, phù hợp với mọi máy tính chạy hệ điều hành Windows 8/8.1/10 và MacOS.
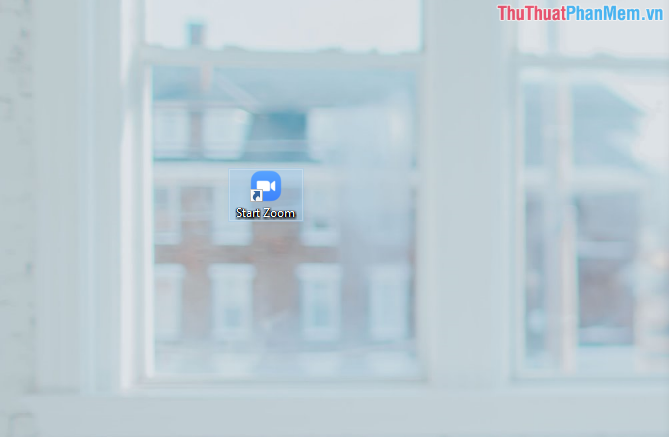
3. Hướng dẫn tạo phòng họp trên Zoom Meeting
Bước 1: Mở ứng dụng Zoom Meeting sau khi cài đặt, sau đó chọn Đăng Nhập để bắt đầu.
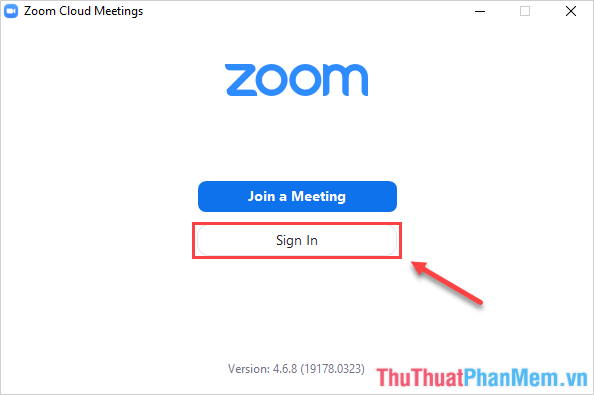
Thứ 2: Tiếp theo, nhấn vào Đăng nhập với Google để bắt đầu quá trình đăng nhập bằng tài khoản Google.
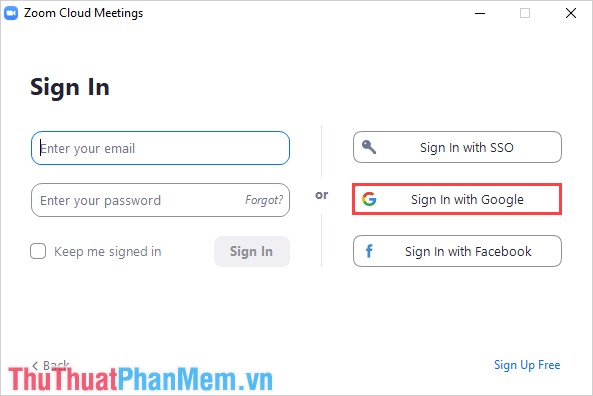
Thứ 3: Để tạo buổi họp hoặc buổi học, lựa chọn Họp Mới. Nếu muốn tham gia, nhấp vào Tham Gia (xem thêm ở phần 4).
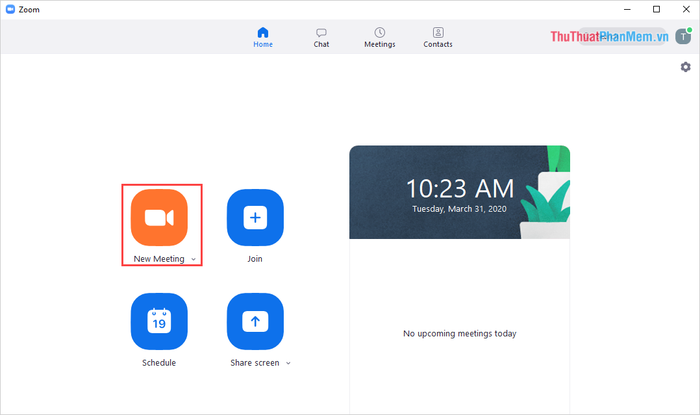
Thứ 4: Sau khi tạo buổi họp thành công, bạn sẽ thấy giao diện như sau và đây là những công cụ cần thiết:
- Micro/ Video: Bật/tắt Mic và Camera trên thiết bị
- Mời: Gửi lời mời đến người tham gia buổi họp
- Quản lý Người Tham Gia: Kiểm soát những người tham gia buổi họp
- Phát Màn Hình: Hiển thị màn hình máy tính thay cho Camera
- Trò Chuyện: Giao tiếp với mọi người trong buổi họp
- Ghi Âm: Quay lại Video của buổi họp
- Biểu Cảm: Sử dụng biểu cảm (vỗ tay, vẫy tay,…)
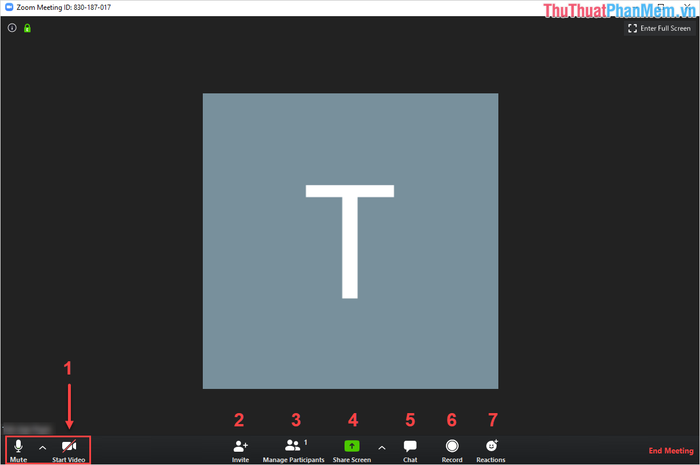
Bước 5: Để chia sẻ thông tin buổi họp với mọi người, nhấn vào biểu tượng chữ I trong thanh công cụ để hiển thị các thông tin sau:
- Meeting ID: Mã ID để tham gia buổi họp
- Password: Mật khẩu của phòng họp
- Invitation URL: Đường link mời tham gia buổi họp
Để mời người khác tham gia, hãy gửi cho họ Meeting ID, Invitation URL và Password của buổi họp.
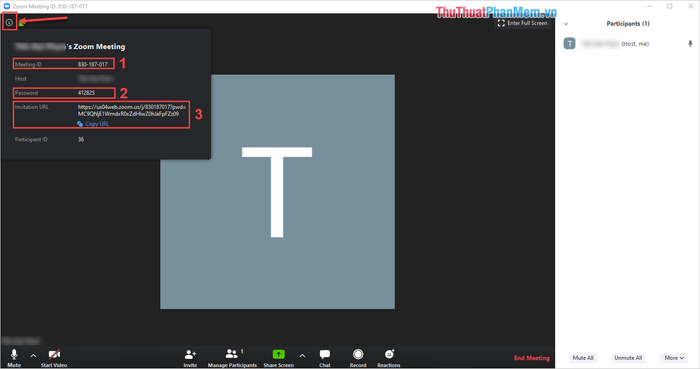
Bước 6: Khi buổi họp kết thúc, chọn End Meeting để kết thúc.
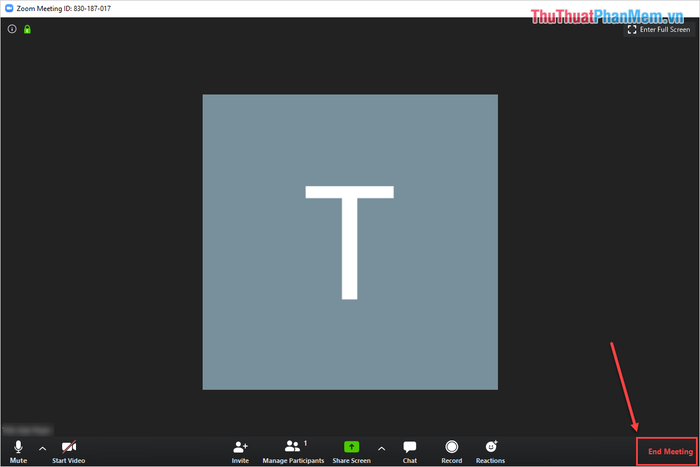
4. Hướng dẫn tham gia phòng họp trên Zoom Meeting
Bước 1: Để vào phòng họp trên Zoom Meeting, bạn nhấp vào biểu tượng Tham gia (Join).
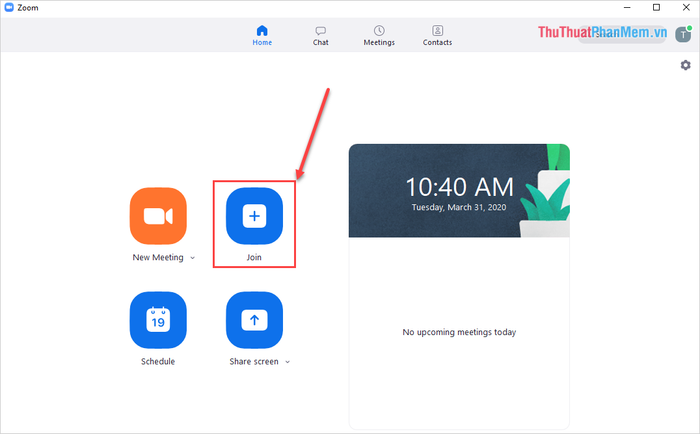
Bước 2: Tiếp theo, nhập địa chỉ Meeting ID để tham gia. Dưới đây là một số tùy chọn bạn có thể chọn như sau:
- Your Name: Tên hiển thị khi tham gia phòng
- Do not connect to Audio: Tắt Micro của bạn
- Turn off my video: Tắt Camera của bạn
Đối với những người sử dụng Invation URL, chỉ cần nhấp vào liên kết và cài đặt thông tin là hoàn tất (bỏ qua bước nhập Meeting ID).
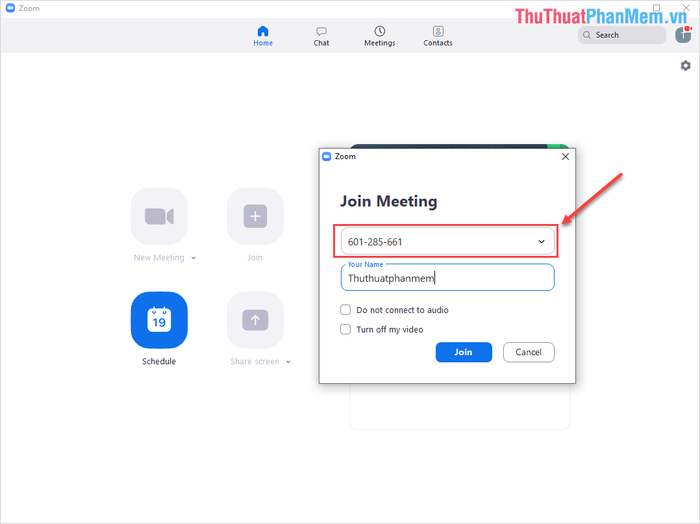
Bước 3: Sau đó, nhập mật khẩu của phòng họp.
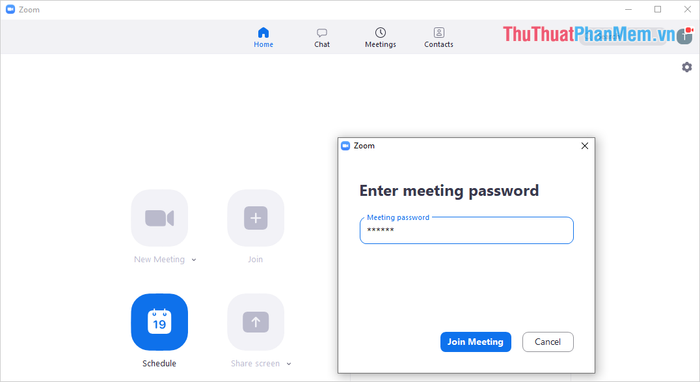
Bước 4: Bạn đã tham gia phòng họp thành công. Các tính năng của người tham gia giống như người tổ chức buổi họp, bạn có thể xem lại phần 3 để biết thêm chi tiết.
Khi họp xong, chọn Rời khỏi buổi họp (Leave Meeting) để kết thúc.
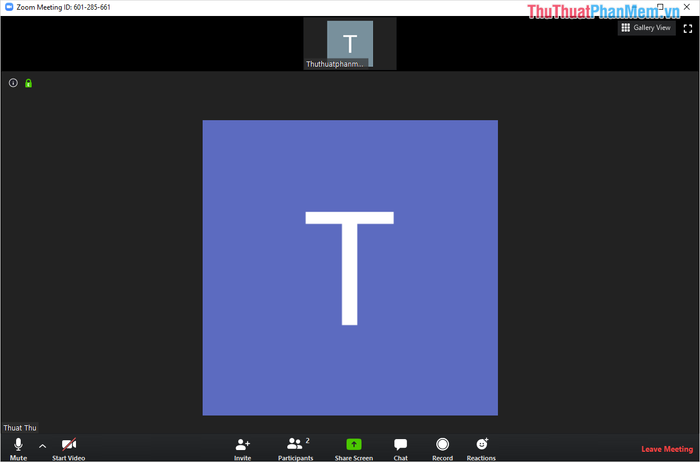
Trong hướng dẫn này, Mytour sẽ chi tiết hóa cách sử dụng Zoom Meeting từ đầu đến cuối, mang lại trải nghiệm hiệu quả. Chúc các bạn thành công!
