Hiệu ứng pháo hoa trong PowerPoint là điểm nhấn thú vị, làm tăng sự sinh động và thẩm mỹ cho trình chiếu của bạn. Mytour sẽ hướng dẫn bạn chi tiết cách tạo hiệu ứng pháo hoa đẹp trong PowerPoint.

1. Vẽ hình pháo hoa trên PowerPoint
Để tạo hiệu ứng pháo hoa, bạn cần bắt đầu với việc vẽ một hình pháo hoa cơ bản với các tia sáng và tâm điểm. Quá trình vẽ pháo hoa bằng hình học trong PowerPoint là nhanh chóng và đơn giản. Hãy thực hiện theo các bước sau:
Bước 1: Mở Hình dạng và chọn Ngôi sao và Bảng rôn để khám phá các kiểu vẽ hình ngôi sao có sẵn. Thường, để vẽ pháo hoa, bạn nên chọn Ngôi sao 16 cánh. Số lượng cánh có thể điều chỉnh theo sở thích của bạn.
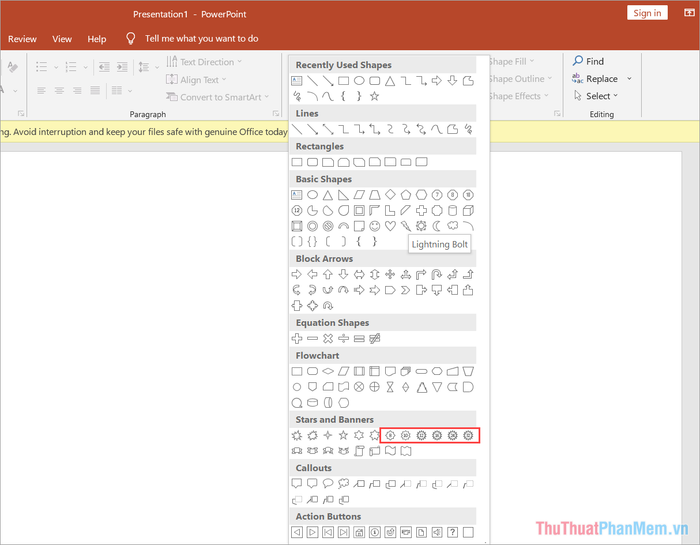
Bước 2: Khi đã có hình ngôi sao giống pháo hoa, giữ và kéo điểm neo vàng để điều chỉnh tâm và chiều dài của cánh pháo hoa theo ý muốn.
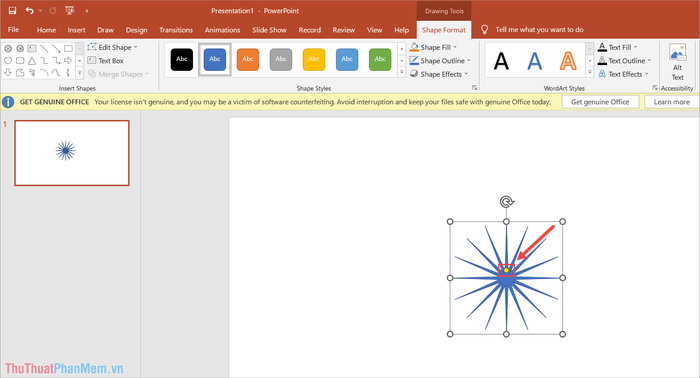
Bước 3: Tiếp theo, chọn Tô màu Hình dạng và Viền Hình dạng để thay đổi màu sắc và đường viền ngoại cho pháo hoa. Phối màu thường là: đỏ - cam, cam – vàng, vàng – đỏ, vàng – xanh lá… tùy thuộc vào sự sáng tạo.
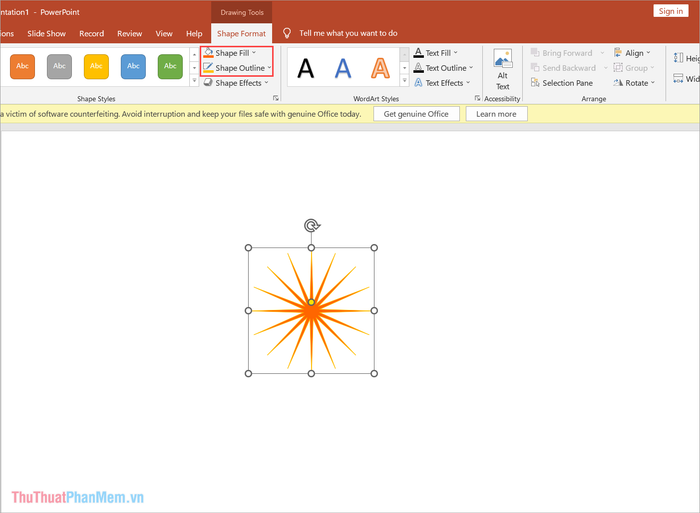
Bước 4: Sau đó, tiếp tục chọn Hình dạng và chọn hình tròn để vẽ phần tâm của pháo hoa. Bạn có thể chọn màu sắc tự do vì chúng ta sẽ điều chỉnh sau này.
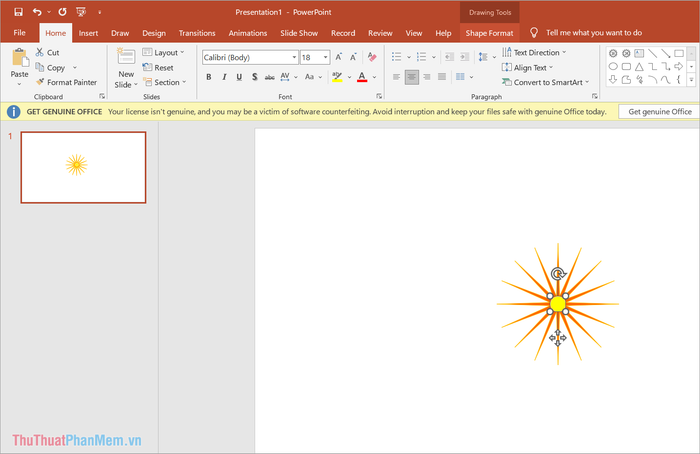
Bước 5: Mở thẻ Định dạng Hình dạng, chọn Tô màu và chuyển sang chế độ Tô màu dạng Gradient để điều chỉnh màu sắc theo kiểu gradient (loang màu).
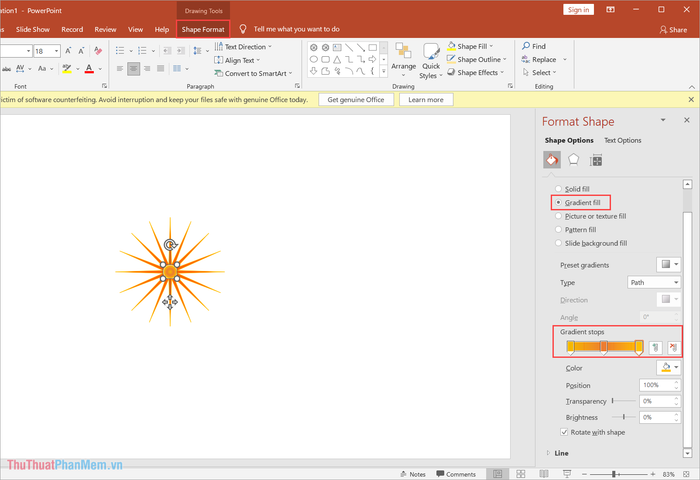
Trong Tô màu Gradient, bạn lựa chọn màu sắc phù hợp với tâm pháo hoa. Nếu bạn không rõ về phối màu, có thể tham khảo các hệ màu trong bài viết.
Bước 6: Chọn thẻ Hiệu ứng để thêm hiệu ứng cho tâm của pháo hoa, điều chỉnh kích thước (độ mờ nhòe) trong mục Viền mờ mịn.

Bước 7
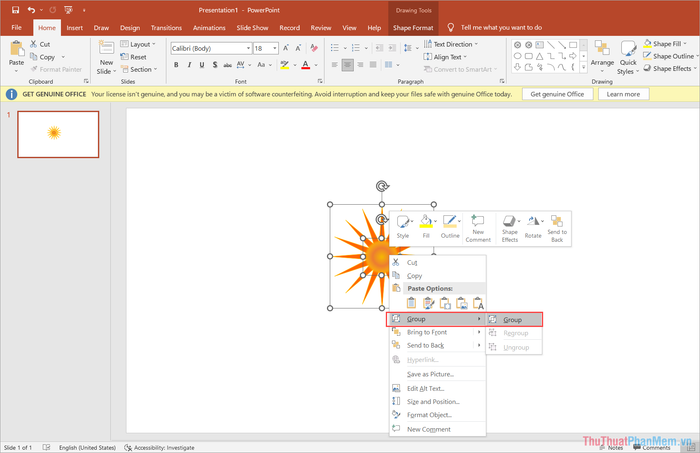
Bước 8: Cho phần pháo hoa, đừng bỏ lỡ bước quan trọng vẽ đuôi chạy lên bằng cách chọn Hình dạng => Đường thẳng.
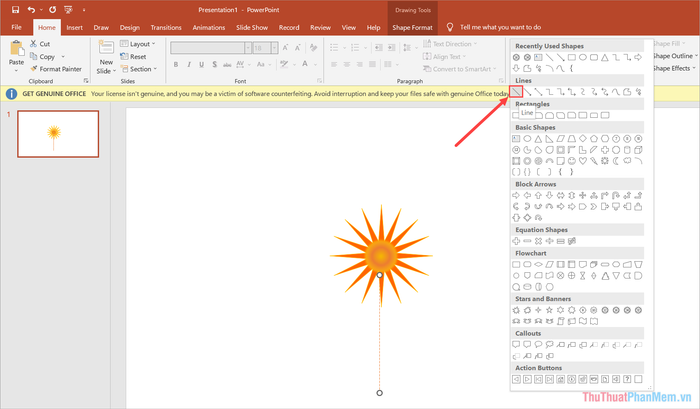
Bước 9: Đối với đuôi pháo hoa, chuyển sang kiểu nét đứt bằng cách chọn Đường viền hình dạng => Loại đường => Nét đứt.
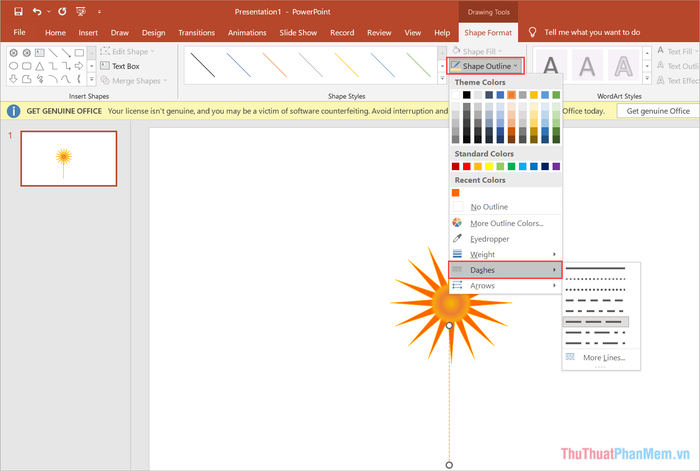
Bước 10: Nếu đuôi pháo hoa cần điều chỉnh, hãy chọn Đường viền hình dạng => Độ đậm để tăng giảm độ đậm mảnh của đuôi.
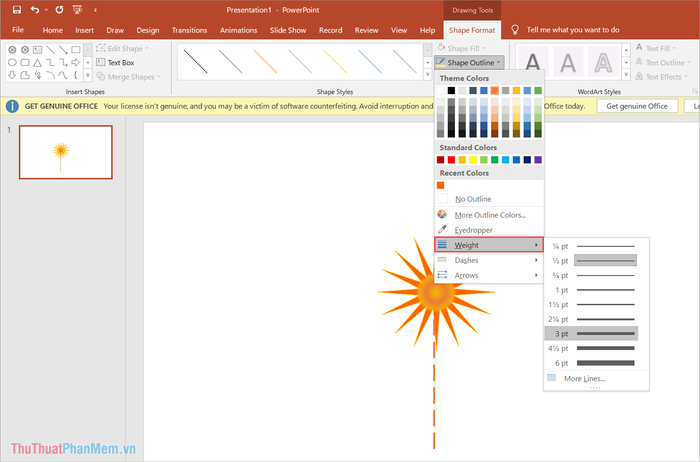
Với những bước trên, bạn đã hoàn tất việc vẽ pháo hoa trên PowerPoint. Bước tiếp theo là thêm chuyển động cho chúng.
2. Tạo hiệu ứng pháo hoa trong PowerPoint
Việc tạo hiệu ứng pháo hoa trong PowerPoint đòi hỏi sự tập trung từng bước như sau:
Bước 1: Mở thẻ Hiệu ứng và chọn Phóng to để thêm hiệu ứng nở to cho phần pháo hoa khi nổ.
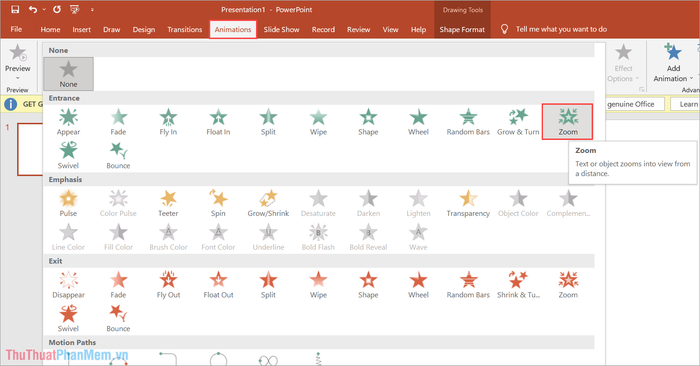
Bước 2: Tiếp theo, chọn phần pháo hoa và Hiệu ứng => Phóng to/Thu nhỏ để pháo hoa nở to từ chính tâm.
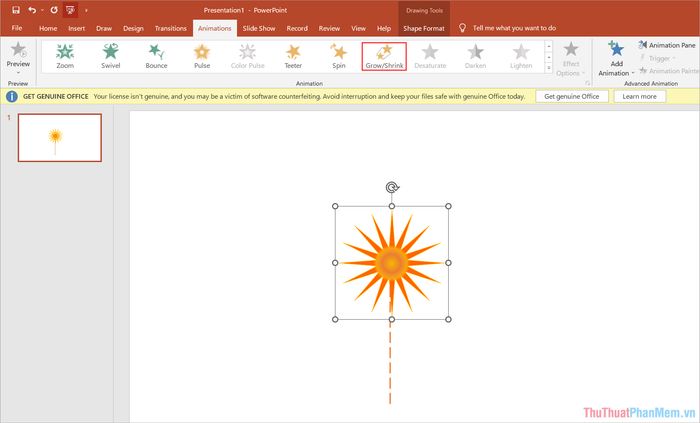
Bước 3: Hoàn thành hiệu ứng pháo hoa nổ, bước tiếp là làm cho chúng biến mất sau mỗi màn nổ.
Chọn mục Thêm Hiệu ứng => Hiệu ứng Thoát thêm... để xem các lựa chọn biến mất.
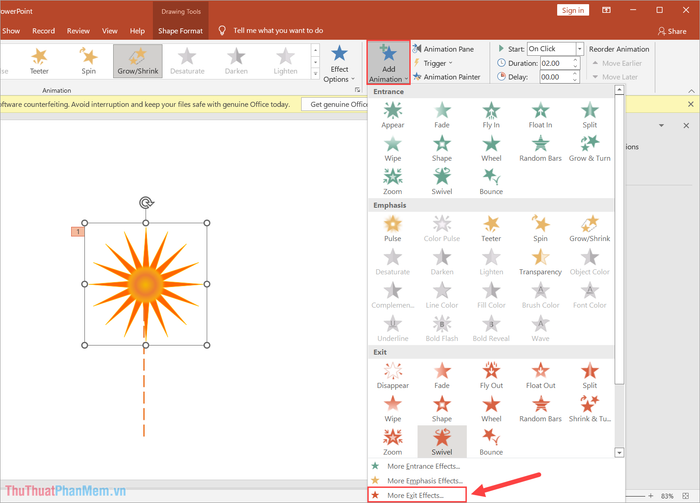
Bước 5: Trong danh sách Hiệu ứng Thoát thêm, chọn chế độ Tan biến ra để pháo hoa biến mất theo kiểu điểm ảnh khi kết thúc nổ.
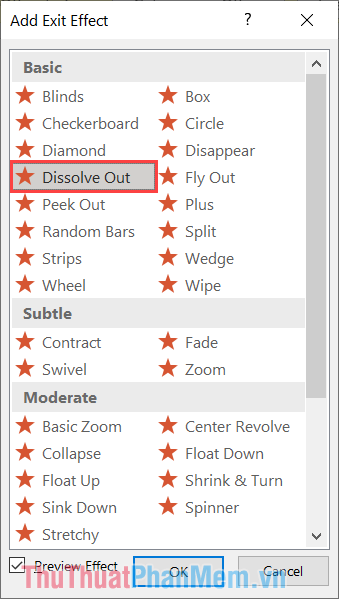
Bước 6: Cơ bản, bạn đã thiết lập xong các hiệu ứng cho pháo hoa trên PowerPoint. Tiếp theo, sắp xếp chúng sao cho hài hòa nhất.
Chọn tab Pane Hiệu ứng để xem danh sách hiệu ứng và thời gian của chúng.
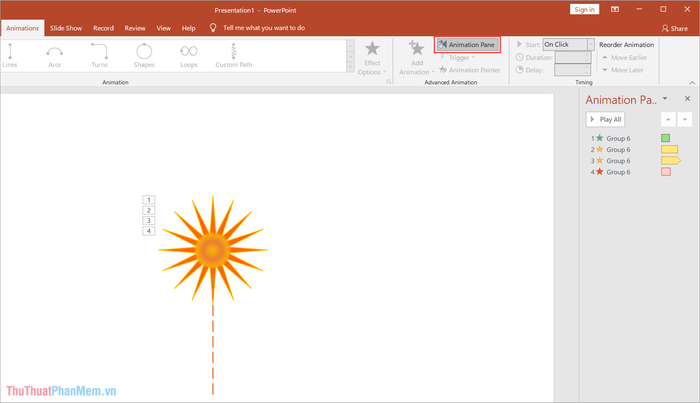
Bước 7: Chọn tất cả hiệu ứng mới tạo (1) trong cửa sổ Pane Hiệu ứng và Click chuột phải chọn Bắt đầu sau Hiệu ứng Trước đó (2) để chúng chạy theo thứ tự.
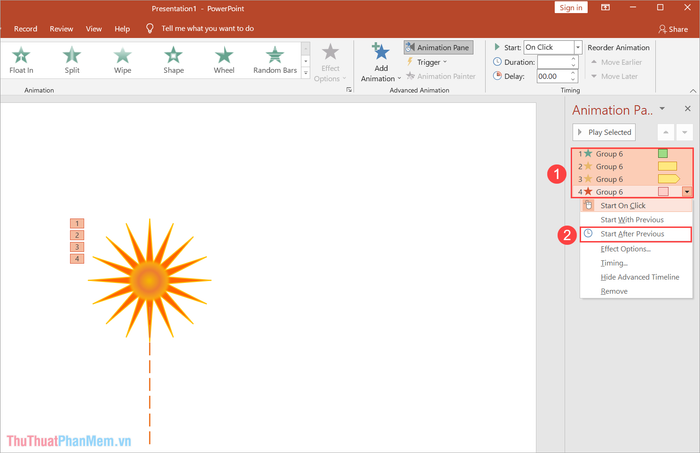
Bước 8: Khi hoàn thành pháo hoa, chọn đuôi pháo hoa và chọn Animation là Quét để chúng hiển thị rõ dần.
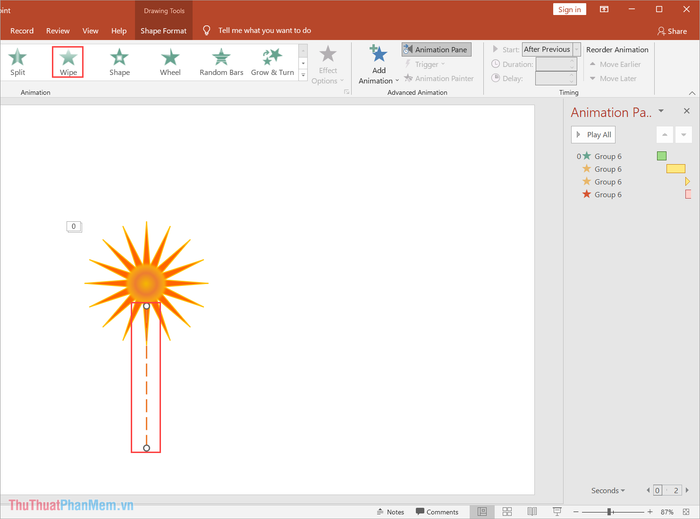
Bước 9: Để làm cho hiệu ứng thêm chân thực, chọn Thêm Hiệu ứng => Hiệu ứng Thoát thêm... để thêm hiệu ứng chuyển động biến mất cho đuôi pháo hoa.

Bước 10: Trong cửa sổ Thêm Hiệu ứng Thoát, chọn Quét để thêm hiệu ứng cho đuôi pháo hoa sau khi hiển thị xong.
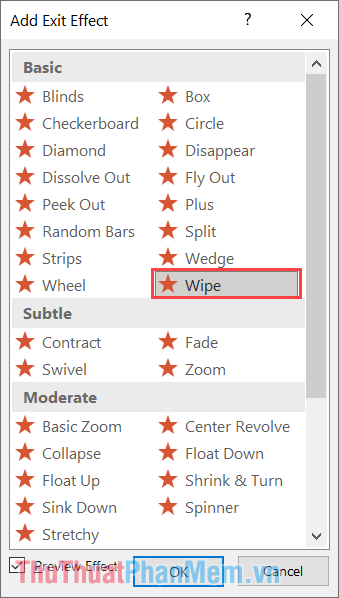
Bước 11: Giống như pháo hoa, phần đuôi cũng cần chuyển sang chế độ hiệu ứng liên tục. Click chuột phải vào các hiệu ứng của đuôi pháo hoa (1) và chọn Bắt đầu sau Hiệu ứng Trước đó (2).
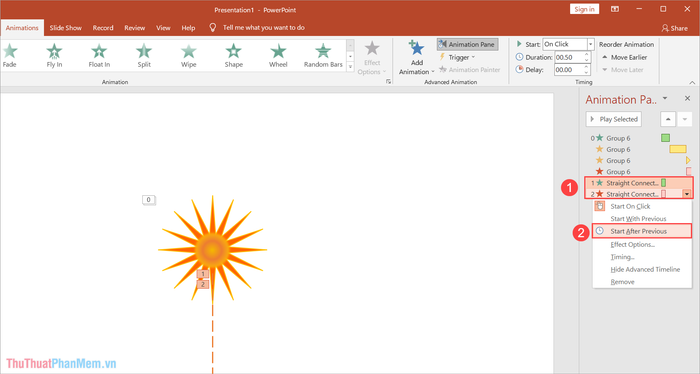
Bước 12: Tuy nhiên, lúc này hiệu ứng đuôi pháo hoa đang ở dưới phần pháo hoa. Điều này có nghĩa là phần đuôi sẽ chạy sau khi pháo hoa nổ (bị ngược). Để đảo ngược lại, bạn thực hiện như sau.
Chọn tất cả các hiệu ứng liên quan đến đuôi pháo hoa (nhấn Ctrl để chọn nhiều cùng một lúc) và kéo chúng lên đầu tiên.
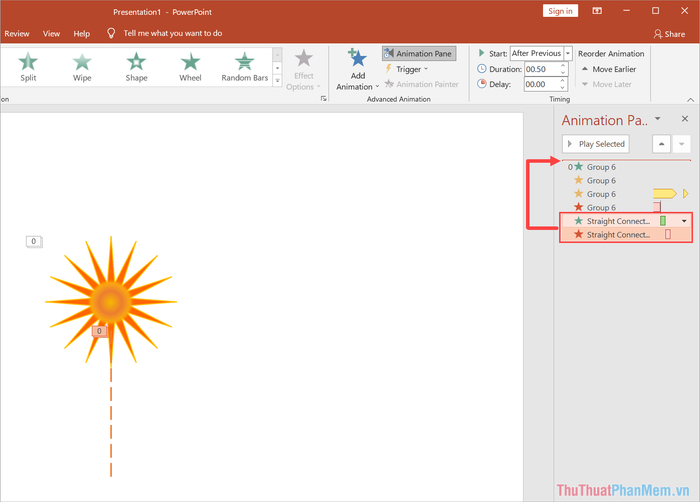
Bước 13: Đã xong! Bạn đã hoàn thành việc tạo hiệu ứng pháo hoa trên PowerPoint. Bây giờ, hãy nhấn Play All để thưởng thức ngay hiệu ứng pháo hoa nổ của bạn.
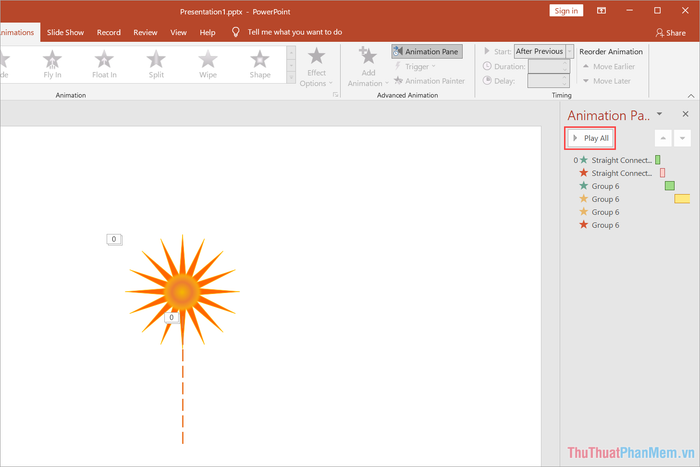
Bạn có thể xem kết quả pháo hoa nổ do Mytour tạo dưới đây:
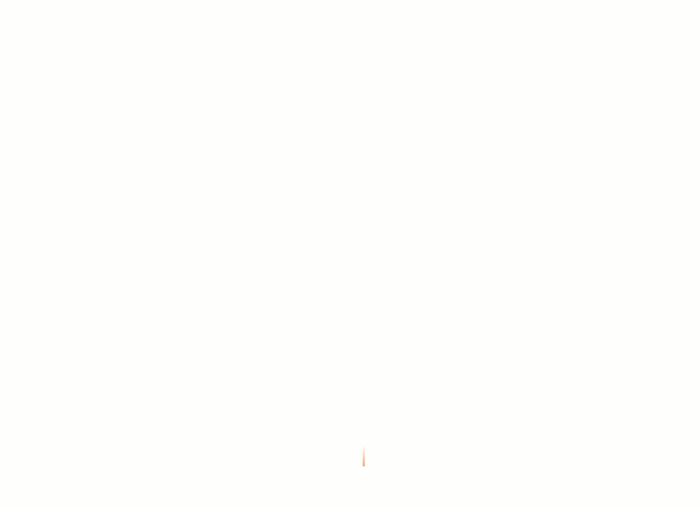
Trong hướng dẫn này, Mytour đã hướng dẫn cách tạo hiệu ứng pháo hoa nổ đẹp nhất trong PowerPoint. Chúc bạn một ngày tuyệt vời!
