Công thức mảng là bí quyết thực hiện đa dạng phép tính trên một hoặc nhiều mục trong một mảng. Chúng có thể trả về nhiều giá trị hoặc một kết quả duy nhất. Hãy cùng Mytour khám phá những công thức mảng phổ biến và thú vị.

Minh họa về Công thức Mảng Đa Ô
Hãy xem bảng kê chi tiết về số lượng và đơn giá của các mặt hàng bán trong tháng:
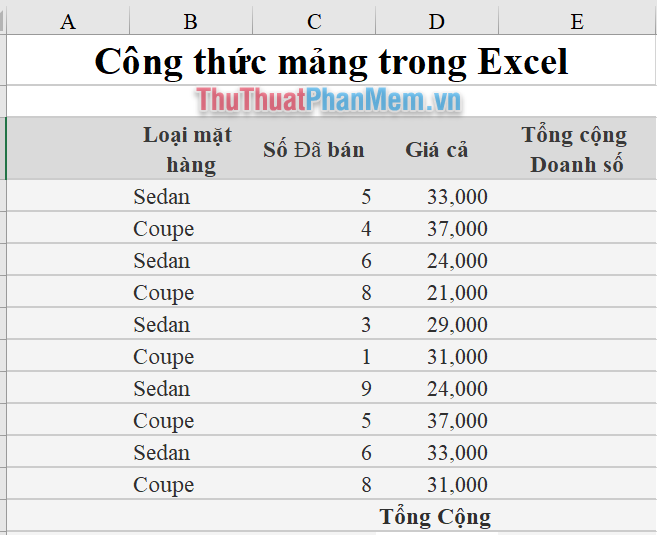
Để tính tổng cộng doanh số, bạn cần tính doanh số từng mục và sau đó thực hiện phép cộng.
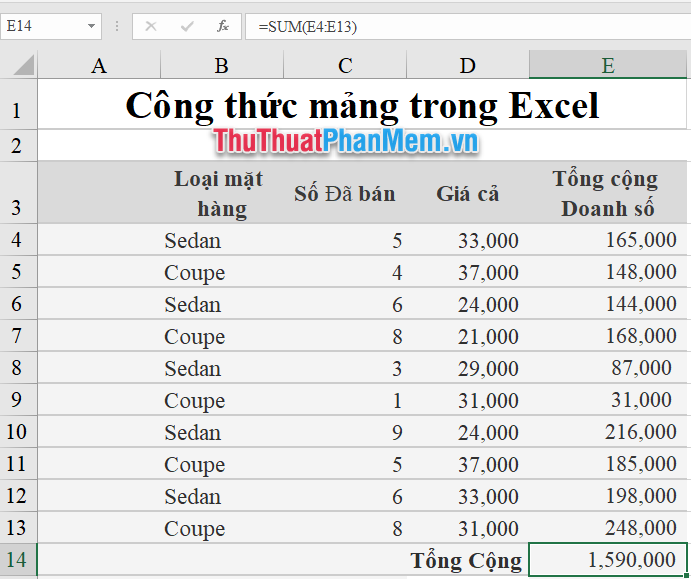
Thay vì làm như vậy, hãy thử thay thế bằng cách sử dụng =SUM(C4:C13*D4:D13) và nhấn tổ hợp phím Ctrl + Shif + Enter.
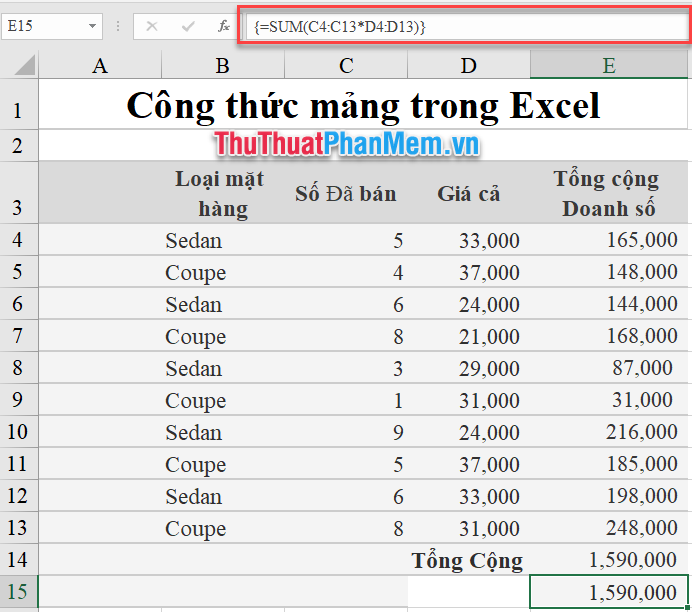
Lưu ý: Với công thức mảng, bạn phải sử dụng tổ hợp phím Ctrl + Shift + Enter để kết thúc công thức, nếu không sẽ xuất hiện kết quả lỗi.
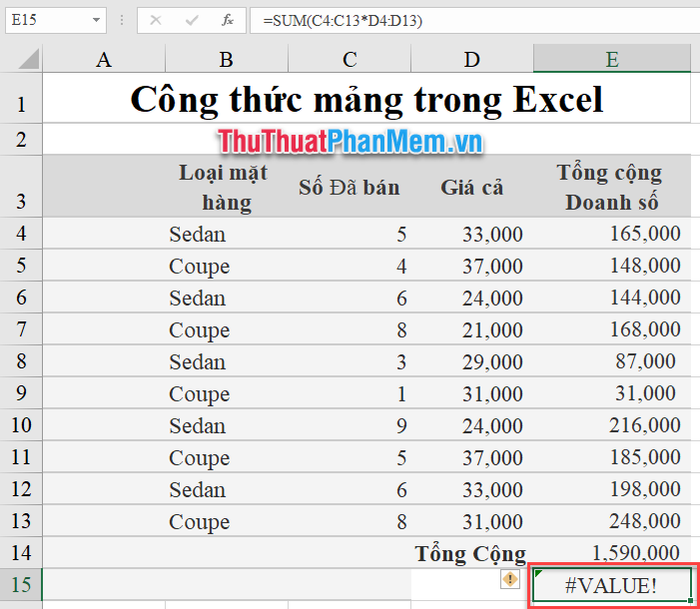
Minh họa về công thức mảng để tạo hằng số
Để tạo một mảng hằng số, hãy nhập các mục vào danh sách và đặt chúng trong dấu ngoặc kép nhọn. Ví dụ, nhập Táo, Chanh, Cam và chọn ô tính A3:C3. Trong thanh công thức, nhập = ['Táo', 'Chanh', 'Cam'] và nhấn tổ hợp phím Ctrl + Shif + Enter.
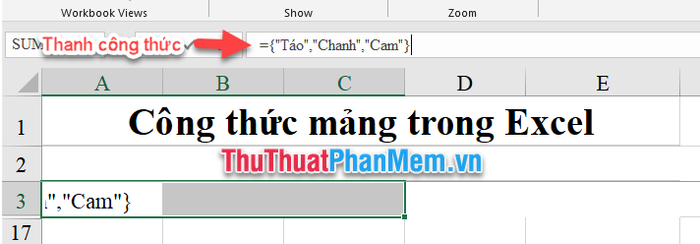
Dưới đây là kết quả:
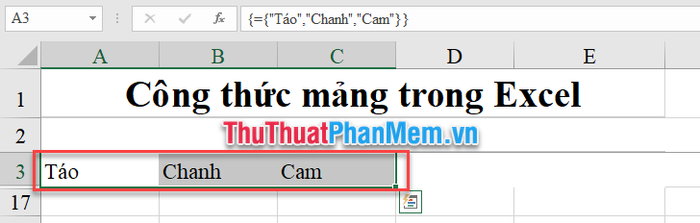
Một số ví dụ khác về công thức mảng
Ngoài ví dụ về hàm SUM như trên, bạn có thể sử dụng công thức mảng với các hàm khác như Left, Right, Mid, Max, Min, If...
Sử dụng hàm LEFT, RIGHT, MID và công thức mảng
Trong ví dụ dưới đây, hãy xem xét mảng dữ liệu:
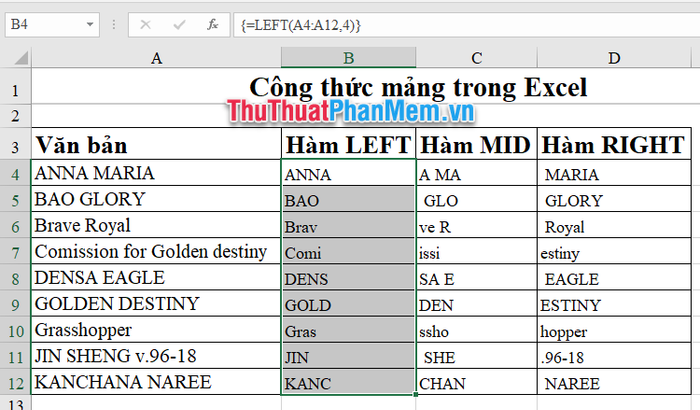
Một ứng dụng khác của hàm MAX với mảng dữ liệu
Để tìm giá trị lớn nhất của A-B trong ví dụ sau:
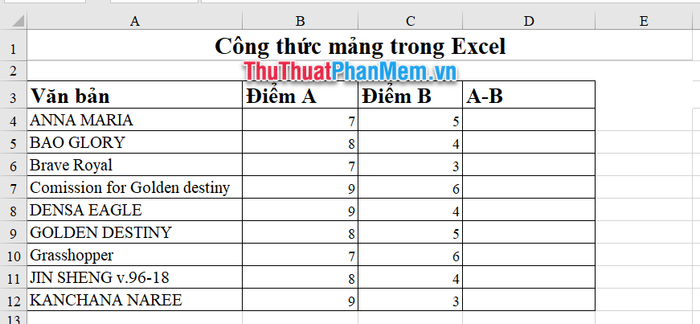
Để tìm giá trị lớn nhất, bạn tính hiệu của điểm A và B, sau đó chọn giá trị lớn nhất.
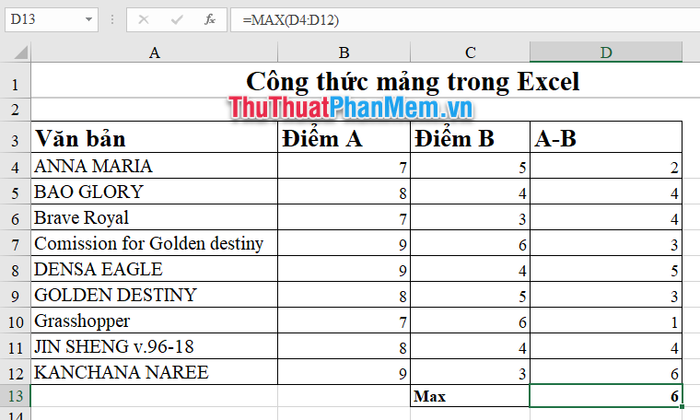
Thay vì làm hai bước trước đó, hãy sử dụng công thức mảng =MAX(B4:B12-C4:C12) và nhấn tổ hợp phím Ctrl + Shiff + Enter.
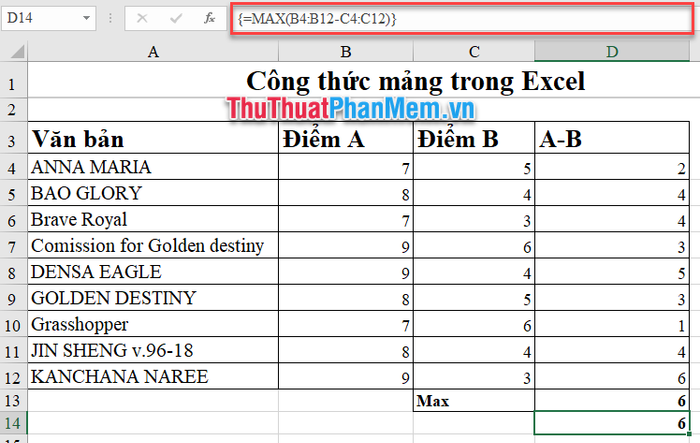
Dưới đây là hướng dẫn của Mytour về cách sử dụng công thức mảng trong Excel. Chúc bạn thành công!
