Khám Phá AMD Radeon Chill: 4 Điểm Nổi Bật Đáng Chú Ý
Nếu bạn mong đợi trải nghiệm chơi game mượt mà, đừng bỏ lỡ cơ hội cài đặt ngay phần mềm Radeon Chill. Bài viết này sẽ giúp bạn khám phá thêm về công nghệ độc đáo này!

I. Định Nghĩa Về Radeon Chill
Radeon Chill không chỉ là phần mềm điều chỉnh tự động khung hình theo từng chuyển động trong game, mà còn giúp máy tính tiết kiệm điện đáng kể mà vẫn giữ được trải nghiệm chơi game tuyệt vời.
II. Ứng Dụng Thực Tế của Radeon Chill
1. Cải Thiện Hiệu Suất, Tiết Kiệm Năng Lượng
Trong các thử nghiệm của AMD trên các tựa game đỉnh cao như: Fortnite, Overwatch, PUBG sử dụng card đồ họa Radeo RX Vega 64 (8GB), độ phân giải Full HD 1080p (Chơi game ở cấu hình và độ phân giải cao nhất). Khi bật Radeon Chill, tiêu thụ điện năng giảm đến 20% so với khi không sử dụng.
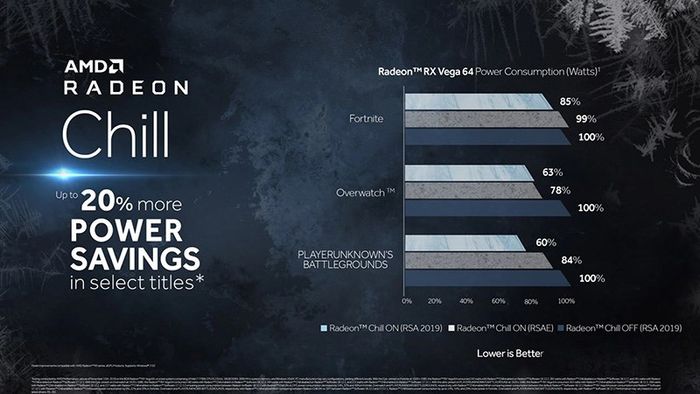
Kết Quả Thử Nghiệm Nổi Bật
2. Hưởng Thụ Game Không Giới Hạn
AMD Radeon Chill là chìa khóa giúp gia tăng thời lượng pin. Trong thử nghiệm với tựa game League of Legends, độ phân giải 1080p, cài đặt đồ họa cao, việc kích hoạt Radeon Chill giảm đến 30% tiêu thụ điện, từ 122.8 W xuống còn 94.8 W.
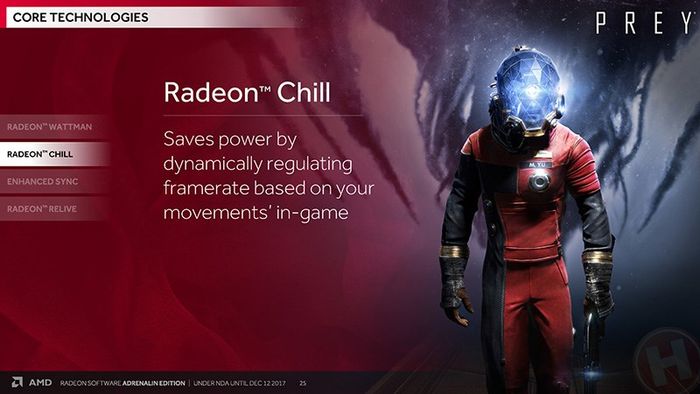
Tiết Kiệm Năng Lượng, Nâng Cao Thời Gian Sử Dụng Pin
3. Bảo Vệ GPU, Luôn Duy Trì Nhiệt Độ Mát Mẻ
Trải nghiệm trên game đỉnh cao Counter Strike: Global Offensive, độ phân giải 1080p, cài đặt đồ họa cao, card đồ họa Radeon RX 580, bật chế độ Radeon™ Chill giúp duy trì Nhiệt độ GPU ổn định (giảm đến 31% nhiệt độ GPU).

Bảo vệ GPU, duy trì Nhiệt Độ Mát Mẻ
4. Trải Nghiệm Game Tốc Độ Chóng Mặt
Độ trễ đáp ứng nhanh, trung bình thấp. Chế độ Radeon Chill giảm đến 63% độ trễ chuột/bàn phím (người chơi sẽ không cảm nhận độ trễ) khi trải nghiệm game Overwatch, sử dụng card đồ họa Radeon RX 570, độ phân giải 1080p Ultra-setting.

Giảm Độ Trễ Đáng Kể
III. Cách Kích Hoạt và Điều Chỉnh FPS Cho Tất Cả Game với Radeon Chill
1. Hướng Dẫn Nhanh Chóng
Bước đầu tiên, khởi động AMD Radeon Software > Chọn Graphics > Mở tính năng Radeon Chill > Điều chỉnh FPS theo ý muốn của bạn.
2. Hướng Dẫn Chi Tiết
Bước 1: Trên màn hình Desktop, click chuột phải và chọn AMD Radeon Software.
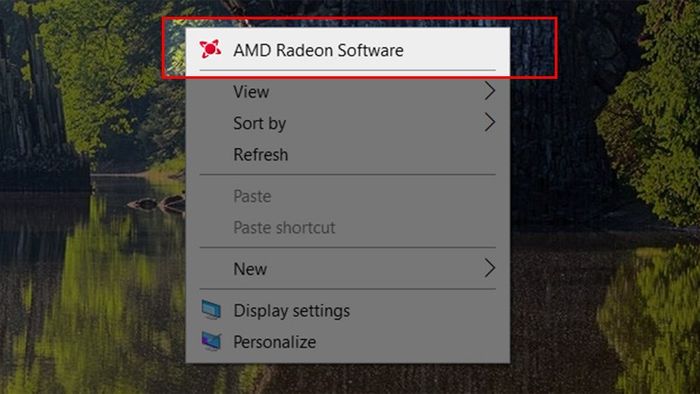
AMD Radeon Software
Bước 2: Tại giao diện của phần mềm AMD, chọn Graphics.
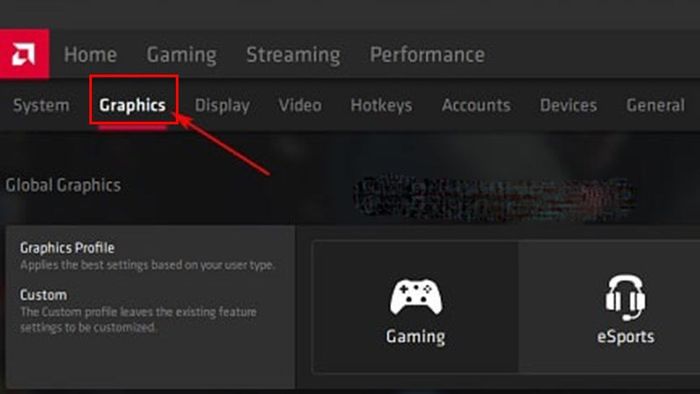
Graphics
Bước 3: Thu thập tại mục Radeon Chill, nếu chưa kích hoạt, hãy chuyển công tắc từ trái sang phải để bật tính năng này.
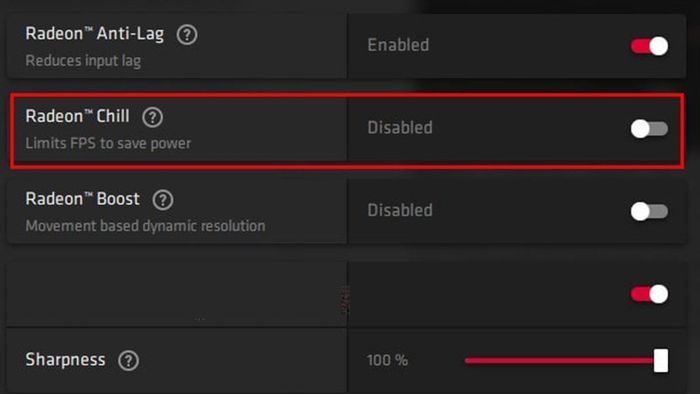
Bật Chế Độ Radeon Chill
Bước 4: Điều chỉnh số FPS theo ý muốn của bạn.
- Min FPS: là mức FPS tối thiểu mà VGA luôn giữ duy trì.
- Max FPS: là giới hạn tối đa mà card đồ họa có thể hiển thị, không vượt quá giá trị bạn đã đặt, với điều kiện Max FPS phải lớn hơn Min FPS.
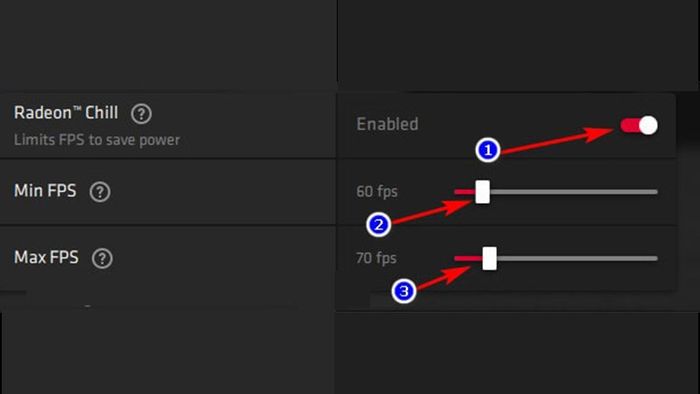
Điều Chỉnh FPS
IV. Bật và Điều Chỉnh FPS cho Game Cụ Thể với Radeon Chill
1. Hướng Dẫn Nhanh Chóng
Mở AMD Radeon Software > Gaming > Chọn tựa game bạn muốn > kích hoạt Radeon Chill > Điều chỉnh FPS theo mong muốn.
2. Hướng Dẫn Chi Tiết
Bước 1: Trên màn hình Desktop, click chuột phải và chọn AMD Radeon Software.
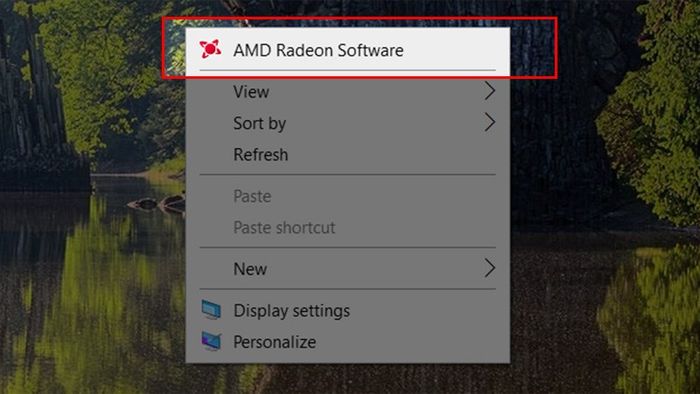
AMD Radeon Software
Bước 2: Tại giao diện của phần mềm AMD, truy cập mục Gaming. Chọn biểu tượng của game bạn muốn điều chỉnh.
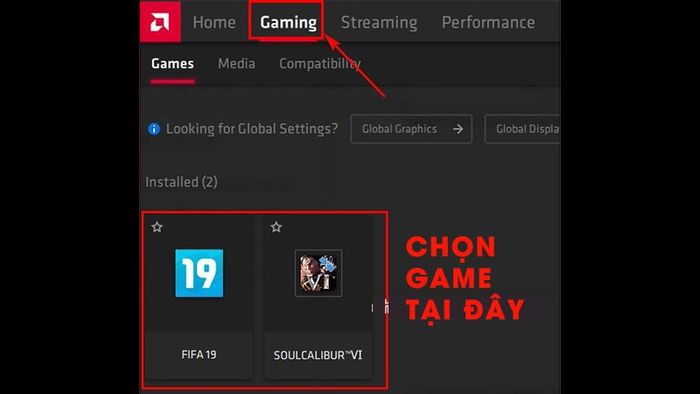
Chọn Game Mong Muốn
Bước 3: Kích hoạt Radeon Chill và thiết lập FPS theo ý muốn của bạn.
- Min FPS: là mức FPS tối thiểu mà VGA sẽ giữ duy trì.
- Max FPS: là giới hạn tối đa mà card đồ họa có thể hiển thị, không vượt quá giá trị Max FPS bạn đã đặt, với điều kiện Max FPS phải lớn hơn Min FPS.
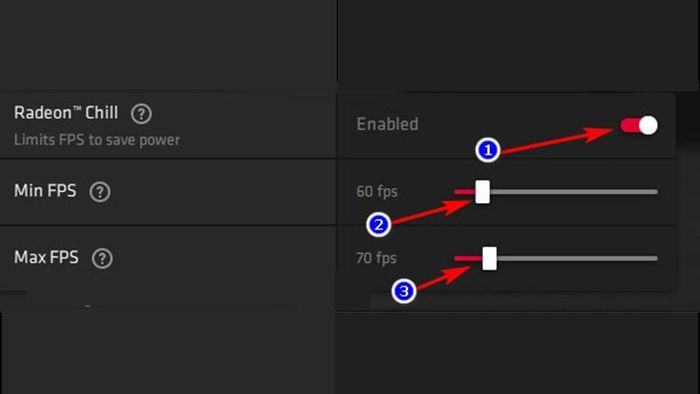
Kích Hoạt Radeon Chill và Cài Đặt FPS
- Cách Tải và Cài Đặt Phần Mềm AMD Radeon, Driver Card Đồ Họa AMD
- Cách Tải Geforce Experience | Hướng Dẫn Cài Đặt, Đăng Nhập NVIDIA Geforce Experience
- DLSS là gì? Ý Nghĩa, Lợi Ích và Hướng Dẫn Sử Dụng NVIDIA DLSS
Hi vọng thông tin trên đã giúp bạn hiểu rõ về các tính năng và ứng dụng của phần mềm Radeon Chill. Chúc bạn thành công trong quá trình cài đặt và thỏa sức trải nghiệm game!
