Sàng lọc dữ liệu tự động trong Excel theo phạm vi hoặc bảng như thế nào? Hãy cùng Mytour tiếp tục bài học về sàng lọc dữ liệu trong bảng Excel trên Windows và Web như thế nào nhé!
Phương pháp tự động sàng lọc dữ liệu trong Microsoft Excel cho Windows
Sàng lọc dữ liệu bằng công cụ Filter
Filter là công cụ tự động giúp bạn chọn và hiển thị dữ liệu mà mình cần và ẩn dữ liệu không cần thiết.
Để sử dụng tính năng này, ta cần thực hiện các bước sau:
Bước 1: Lựa chọn phạm vi muốn lọc dữ liệu.
Bước 2: Chọn Data/ Filter (Ctrl + Shift + L). Lúc này, biểu tượng hình chiếc phễu sẽ hiển thị và đồng thời, trên mỗi thanh tiêu đề sẽ xuất hiện một hình vuông nhỏ.
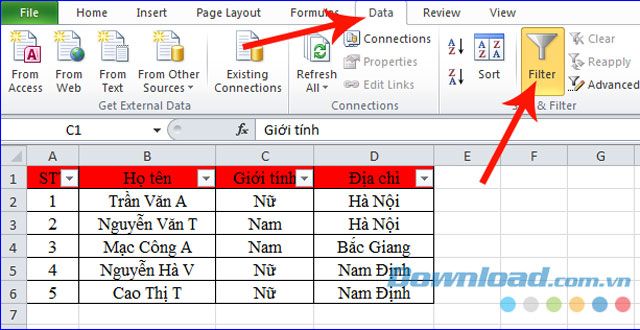
Bước 3: Nhấp vào biểu tượng hình vuông. Một danh sách các mục sẽ hiện ra để bạn lựa chọn.
Bước 4: Click vào Bộ lọc Văn bản sau đó chọn dữ liệu cần lọc.
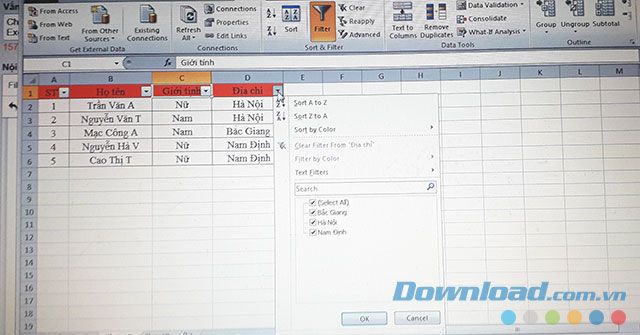
Dưới đây là bảng dữ liệu sau khi hoàn thành quá trình lọc.
Ngoài Bộ lọc Văn bản ra, còn một số tính năng khác.
a. Sắp xếp dữ liệu bằng công cụ Bảng chữ cái. Tại đây bạn có thể sắp xếp theo hai cách: từ A đến Z (tăng dần) và từ Z đến A (giảm dần).
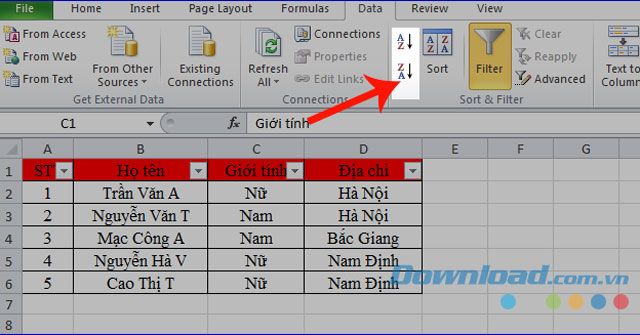
b. Khi sử dụng màu để phân loại dữ liệu, Bộ lọc Màu sắc sẽ giúp bạn chọn các dữ liệu có cùng màu.
c. Tương tự như
d. Bằng nhau: Lọc các giá trị trùng khớp với từ khóa bạn nhập
e. Không bằng nhau: Lọc các giá trị không trùng khớp với thông tin vừa nhập.
f. Bắt đầu với: Lọc ra những giá trị bắt đầu bằng một hoặc nhiều ký tự cụ thể.
g. Kết thúc bằng: Lọc ra những giá trị kết thúc bằng một ký tự nhất định.
Lọc dữ liệu trong Microsoft Excel Online
Dữ liệu được lọc chỉ hiển thị những hàng phù hợp với tiêu chí lựa chọn và ẩn đi những hàng không cần thiết. Sau khi lọc, bạn có thể sao chép, tìm kiếm, chỉnh sửa, định dạng, tạo biểu đồ và in ấn các dữ liệu đã lọc mà không cần phải sắp xếp lại hay di chuyển chúng.
Bạn cũng có thể lọc dữ liệu trên nhiều cột khác nhau. Bộ lọc là một tính năng bổ sung, nghĩa là mỗi bộ lọc mới dựa trên bộ lọc hiện tại và giảm đi phần dữ liệu không cần thiết nữa.
Chú ý: Khi sử dụng hộp thoại Tìm kiếm để tìm kiếm dữ liệu đã lọc, chỉ có dữ liệu hiện tại được tìm kiếm. Để tìm kiếm toàn bộ dữ liệu, bạn cần loại bỏ tất cả các bộ lọc.
Lọc dữ liệu trong bảng
Khi nhập dữ liệu vào một bảng, các bộ lọc sẽ được tự động thêm vào tiêu đề của bảng.
1. Chọn dữ liệu bạn muốn lọc. Trên tab Home, nhấn vào Định dạng thành bảng > sau đó chọn Định dạng thành bảng.
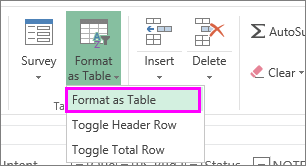
2. Trong ô Tạo bảng, bạn có thể chọn bảng có tiêu đề.
- Chọn Bảng của tôi có tiêu đề để đưa hàng đầu tiên của dữ liệu vào làm tiêu đề bảng. Excel sẽ không lọc dữ liệu trong hàng này.
- Không chọn ô này nếu bạn muốn Excel cho web thêm tiêu đề tạm thời (mà bạn có thể đổi tên) vào dữ liệu bảng.
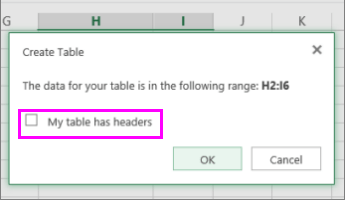
3. Click OK.
4. Để sử dụng bộ lọc, click vào mũi tên trong tiêu đề cột và chọn một bộ lọc.
Lọc dữ liệu theo một phạm vi cụ thể
Nếu không muốn định dạng dữ liệu thành bảng, bạn cũng có thể áp dụng bộ lọc cho một phạm vi dữ liệu.
- Chọn dữ liệu bạn muốn lọc. Để có kết quả tốt nhất, các cột nên có tiêu đề.
- Trên tab Dữ liệu, chọn Bộ lọc.
Các lựa chọn lọc cho bảng hoặc phạm vi
Bạn có thể sử dụng các lựa chọn Bộ lọc chung hoặc các bộ lọc tùy chỉnh cụ thể cho từng loại dữ liệu. Ví dụ, khi lọc số, bạn sẽ thấy Bộ lọc Số, lọc ngày là Bộ lọc Ngày, lọc văn bản là Bộ lọc Văn bản. Các tùy chọn bộ lọc này cho phép bạn chọn dữ liệu bạn muốn hiển thị từ danh sách dữ liệu hiện tại, ví dụ như:
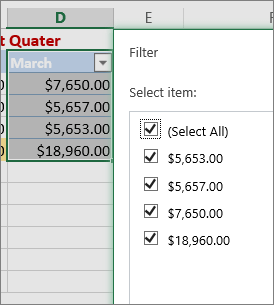
Bộ lọc Số cho phép bạn áp dụng các bộ lọc tùy chỉnh:
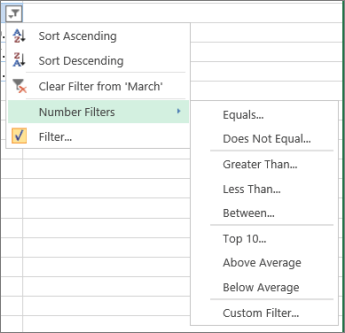
Trong ví dụ này, nếu bạn muốn xem doanh số bán hàng dưới 6.000 USD trong tháng 3, bạn có thể sử dụng một bộ lọc tùy chỉnh:
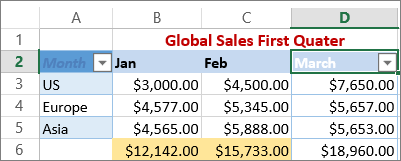
Dưới đây là cách thực hiện:
1. Click vào mũi tên bên cạnh Tháng Ba > Bộ lọc Số > Nhỏ hơn và nhập số 6000.
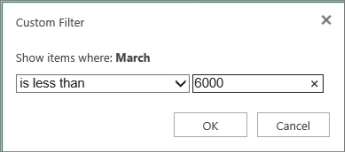
2. Click OK.
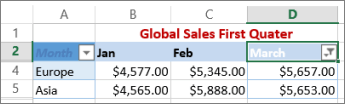
Bạn cũng có thể sử dụng các bộ lọc dữ liệu và văn bản tùy chỉnh theo cách tương tự như vậy.
Xóa bộ lọc từ một cột
Bộ lọc Xóa Bộ lọc từ <'Tên Cột'>
Xóa Bộ lọc từ <'Tên Cột'>Để xóa tất cả bộ lọc trong bảng hoặc phạm vi
Chọn một ô bất kỳ trong bảng hoặc phạm vi bạn muốn. Trên tab Dữ liệu, nhấn vào nút Bộ lọc. Hành động này sẽ loại bỏ tất cả các bộ lọc trên toàn bộ cột trong bảng hoặc phạm vi và hiển thị toàn bộ dữ liệu của bạn.
Dưới đây là hướng dẫn giúp bạn có thể lựa chọn và hiển thị dữ liệu trong Excel. Hy vọng điều này sẽ giúp công việc của bạn trở nên dễ dàng và hiệu quả. Bên cạnh đó, bạn cũng có thể tham khảo một số bài viết khác về Excel như: Cách thêm đường chéo ô trong Excel, Chuyển cột thành hàng và ngược lại, Cách chuyển đổi hình ảnh thành bảng....
