Để bảo vệ dữ liệu và quyền riêng tư, mã hóa đóng vai trò quan trọng trong thế giới số. MacOS đã trang bị tính năng bảo mật FileVault để giải quyết vấn đề này. Hãy cùng tìm hiểu FileVault là gì và làm thế nào để kích hoạt nó trong bài viết này!

1. FileVault - Bảo vệ Dữ liệu Cực Mạnh
FileVault của Apple là công nghệ mã hóa ổ cứng đỉnh cao. Dữ liệu của bạn sẽ được ẩn khỏi những đối tượng xâm nhập. Ví dụ, khi ai đó cố gắng xem một tệp văn bản đã được mã hóa, nó sẽ trở thành một bí mật không lẽ. Cách duy nhất để tiếp cận là thông qua một chiếc khóa chỉ có bạn mới biết.
Nếu ai đó ẩu đả máy tính của bạn, họ có thể sở hữu phần cứng, nhưng họ sẽ không có cơ hội lay động thông tin. Ngay cả khi họ nỗ lực rút ổ cứng ra và đọc dữ liệu tại máy tính khác.
Trong phiên bản đầu tiên của FileVault, nó chưa được điều chỉnh như hiện đại. FileVault mã hóa chỉ thư mục chính, là nơi chứa dữ liệu riêng tư, nhưng vẫn giữ nguyên phần còn lại của hệ thống. Nếu một chương trình lưu trữ thông tin cá nhân ở một vị trí khác trên hệ thống, chương trình đó không được bảo vệ.
Tuy nhiên, từ MacOS X Lion trở đi, Apple giới thiệu FileVault 2. Tính năng này mã hóa toàn bộ SSD thay vì chỉ thư mục chính. FileVault 2 cũng áp dụng công nghệ mã hóa mạnh mẽ hơn so với bản trước đó.
2. Có nên áp dụng FileVault hay không?
Nếu bạn đang đắn đo có nên ứng dụng FileVault hay không, câu trả lời là đúng. Bởi tính năng này mang đến một lớp bảo mật cực kỳ mạnh mẽ.
Tuy nhiên, bạn cũng nên xem xét một số tình huống để quyết định việc sử dụng FileVault:
- Nếu chiếc máy Mac cũ trong nhà chỉ làm nhiệm vụ xem phim, nghe nhạc và thực hiện công việc không quá quan trọng… thì FileVault có thể không cần thiết.
- Ngược lại, nếu chiếc Mac của bạn đóng vai trò quan trọng trong công việc chính hoặc các chuyến công tác, thì FileVault là sự lựa chọn quan trọng.
- Mã hóa có thể ảnh hưởng đến hiệu suất máy tính, vì FileVault liên tục giải mã ổ cứng, có thể làm máy chạy nặng hơn. Điều này cũng là một yếu tố để bạn xem xét khi sử dụng FileVault.
Sau khi FileVault mã hóa ổ cứng, bạn cần nhập mật khẩu tài khoản để mở khóa các tệp tin của mình. Do đó, bạn sẽ không thể sử dụng tính năng đăng nhập tự động trên máy Mac khi FileVault đã được bật.
3. Kiểm tra xem FileVault đã kích hoạt hay chưa
Để kiểm tra xem bạn đã kích hoạt chức năng FileVault trên máy Mac hay chưa, thực hiện thao tác sau đây.
Nhấn vào biểu tượng Apple (ở phía trên bên trái) >> Preferences hệ thống.
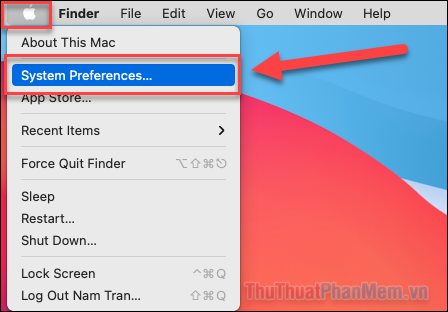
Tiếp theo, mở phần cài đặt Bảo mật & Riêng tư.
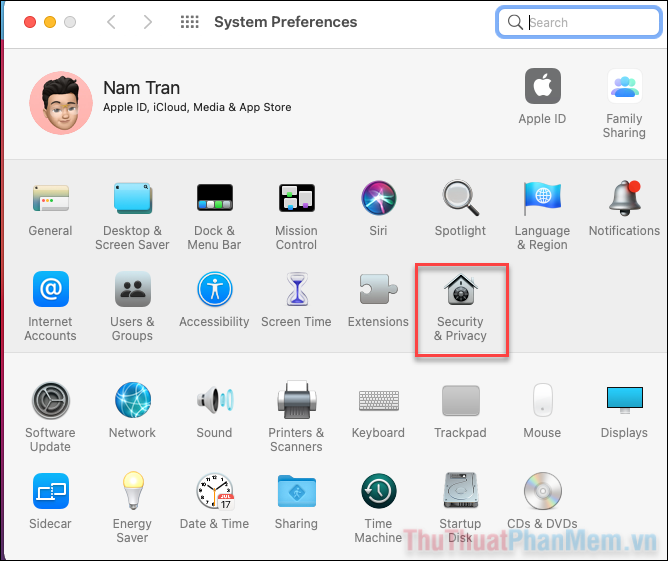
Chọn tab FileVault ở đầu màn hình. Đây là trang tổng quan về cài đặt của FileVault. Nếu bạn thấy thông báo FileVault đã tắt cho ổ đĩa “Macintosh HD” hoặc một ổ đĩa tương tự, có nghĩa là FileVault đang ở trạng thái tắt.
Ngược lại, thông báo FileVault đã bật cho ổ đĩa có nghĩa là FileVault đã được kích hoạt.
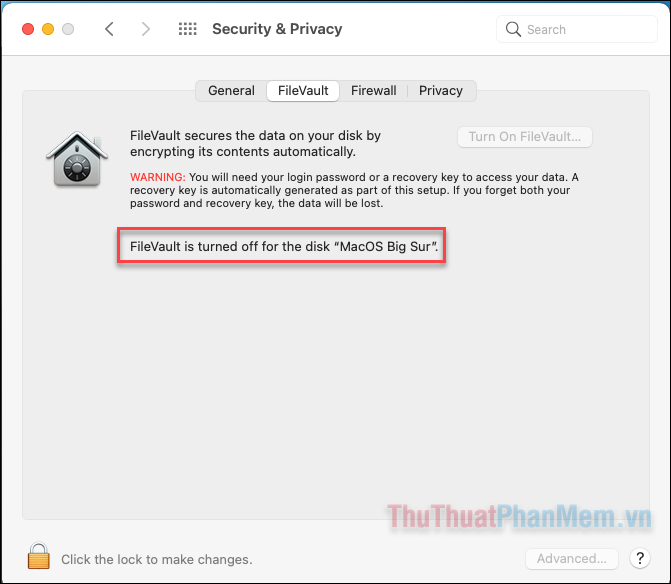
4. Cách bật FileVault trên máy Mac của bạn
Việc bật FileVault rất đơn giản. Đầu tiên, bạn cần truy cập cài đặt của FileVault như đã mô tả ở trên.
Trên trang này, để điều chỉnh cài đặt, bạn cần nhấn vào nút Khóa ổ đĩa ở góc dưới bên trái màn hình. Sau đó, nhập mật khẩu máy để mở khóa.
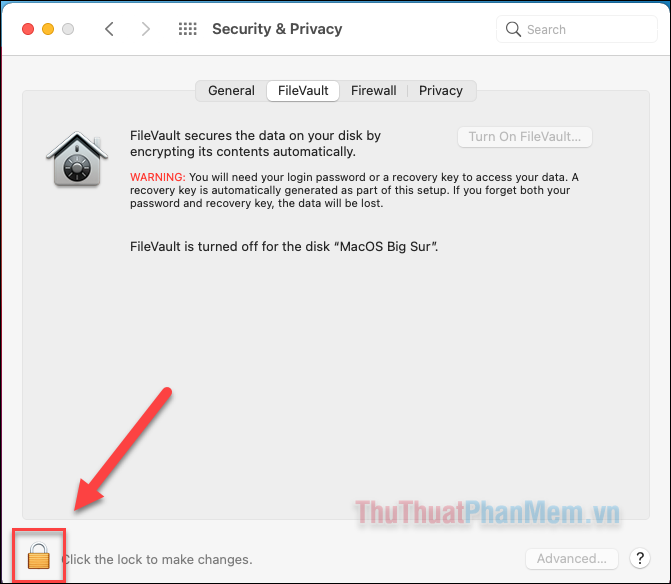
Sau khi mở khóa, nút Bật FileVault… sẽ tỏa sáng, bạn nhấn vào nó.
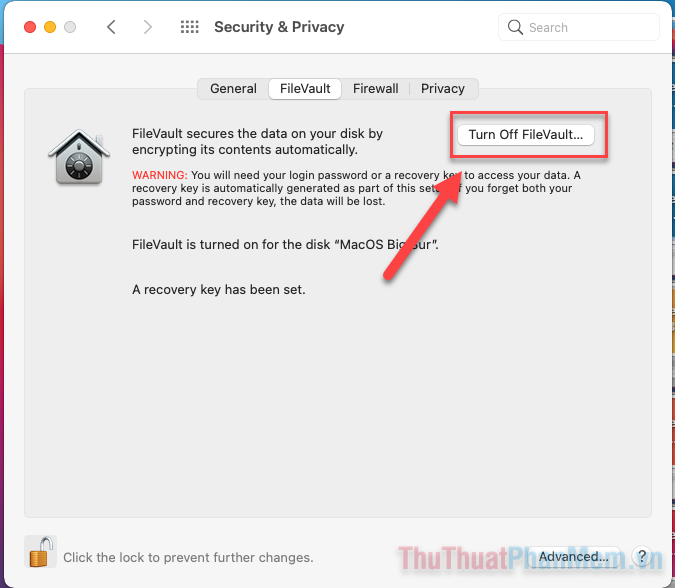
Hiện tại, bạn sẽ thấy 2 lựa chọn:
- Sử dụng tài khoản iCloud để mở khóa ổ đĩa
- Tạo mã khóa khôi phục cho FileVault
Sử dụng iCloud có vẻ thuận tiện hơn nhưng đôi chút ít an toàn. Nếu có ai đó xâm nhập và biết tài khoản iCloud của bạn, họ có thể mở khóa ổ đĩa máy tính. Ngược lại, việc sử dụng mã khóa là an toàn hơn, tuy nhiên mật khẩu này khá khó nhớ, bạn cần ghi chú nó hoặc lưu ở một nơi an toàn. Nếu bạn quên mật khẩu, sẽ không có cách nào khôi phục được.
Nếu bạn chọn tạo mã khóa, hãy dừng lại một chút ở màn hình hiển thị mã để sao chép hoặc ghi lại, sau đó nhấn Tiếp tục.
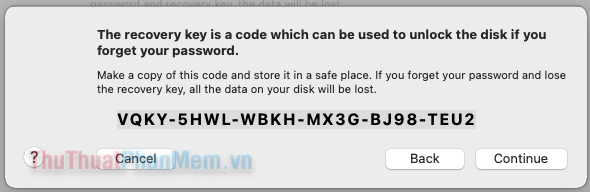
Quá trình mã hóa sẽ bắt đầu và mất vài phút để hoàn tất. Bạn vẫn có thể sử dụng máy tính bình thường trong thời gian này.
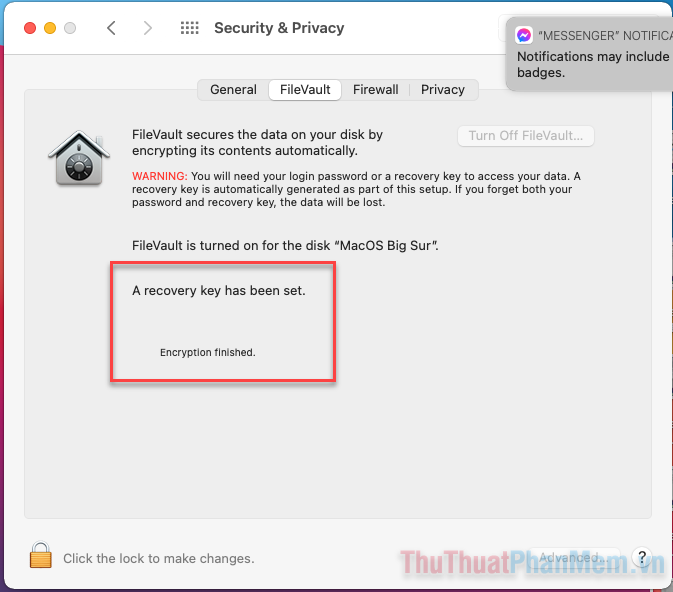
Nếu bạn muốn tắt FileVault, thao tác cũng rất đơn giản. Chỉ cần quay lại mục Cài đặt FileVault >> mở khóa ở góc dưới >> sau đó nhấn Tắt FileVault...
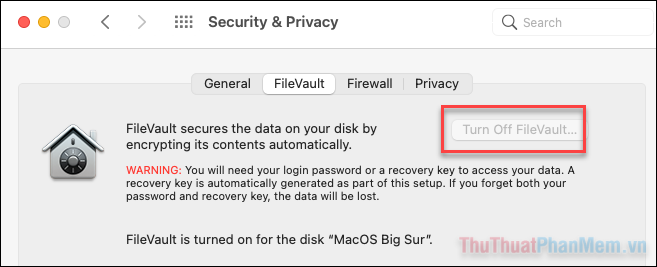
Chọn Disable để xác nhận việc tắt FileVault. Sau đó, quá trình giải mã sẽ được khởi động.
Kết luận
Đảm bảo an toàn dữ liệu và quyền riêng tư của bạn bằng cách sử dụng mật khẩu mạnh và kích hoạt tính năng mã hóa máy Mac qua FileVault. Hãy áp dụng FileVault nếu bạn cảm thấy cần thiết! Chúc bạn thành công!
