Đôi khi, lo lắng trước viễn cảnh chiếc iPhone yêu quý của bạn biến mất đột ngột và không thể tìm thấy. Đừng lo, hãy đồng hành cùng chúng tôi tìm hiểu ứng dụng Find My của Apple để dễ dàng định vị iPhone, iPad, và AirPods bị thất lạc!
1. Find My iPhone là gì?
Find My iPhone là tính năng đặc biệt mà Apple giới thiệu để giải quyết vấn đề thất lạc và bảo vệ dữ liệu cá nhân trên các thiết bị Apple. Khi thiết bị của bạn bị mất, đơn giản chỉ cần sử dụng ứng dụng Find My trên iPhone, iPad hoặc iPod Touch với phiên bản iOS hoặc iPadOS mới nhất, hoặc trên máy MacBook với phiên bản macOS mới nhất và đăng nhập bằng ID Apple của bạn.
Bên cạnh đó, Find My còn hỗ trợ bạn định vị sản phẩm Apple Watch và AirPods nếu chúng bị mất. Đơn giản chỉ cần mở ứng dụng Find My trên thiết bị của thành viên trong nhóm Chia sẻ gia đình hoặc đăng nhập vào iCloud qua trình duyệt web.
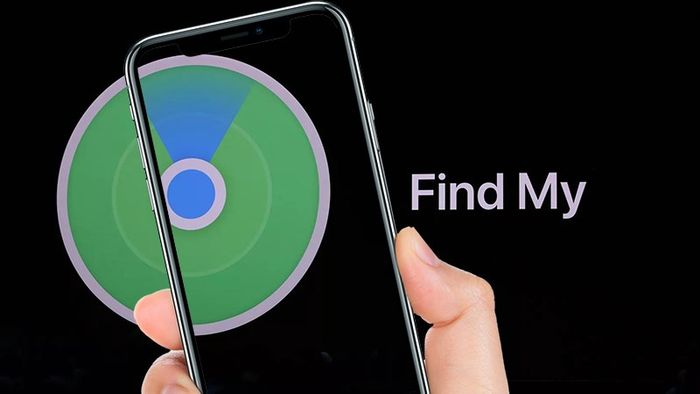
Find My - Đối Mặt với Nỗi Lo Thất Lạc Của Thiết Bị Apple
Tham khảo thêm:
- [Video] Hướng dẫn sử dụng Find My iPhone: Tìm iPhone, iPad mất
- [Video] Tổng hợp 3 cách định vị, tìm iPhone hiệu quả và chính xác
KHUYẾN MÃI HẤP DẪN - SĂN NGAY TẠI Mytour!
2. Tính Năng Nổi Bật của Find My
- Xem Vị Trí Trên Bản Đồ: Ứng dụng sẽ hiển thị địa điểm chi tiết của thiết bị. Thậm chí khi pin đã hết, vẫn có cơ hội tìm thấy thiết bị.
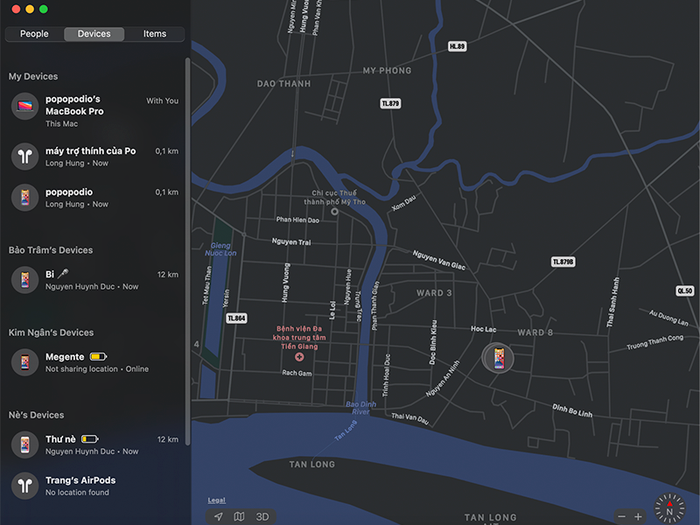
Find My - Tra Cứu Vị Trí Của Bạn và Nhóm Gia Đình
- Phát Âm Thanh Cho Thiết Bị: Khi kích hoạt Phát Âm Thanh, thiết bị sẽ kêu liên tục giúp bạn dễ dàng xác định vị trí nếu nó đang ở gần.
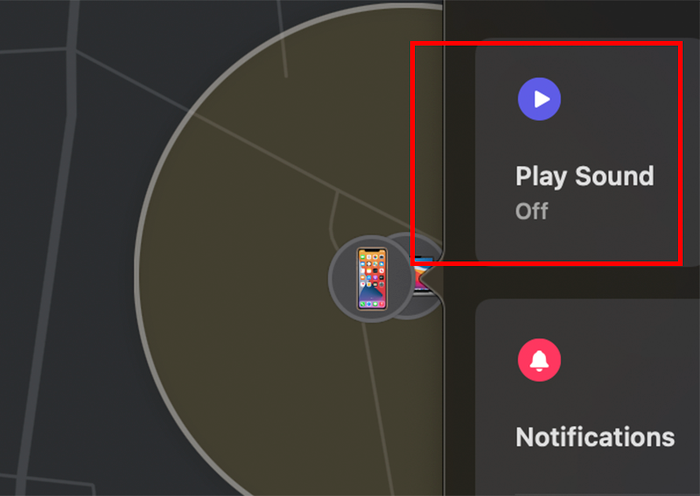
Kích Hoạt Âm Thanh Để Định Vị Thiết Bị
- Bật Chế Độ Mất Cho Thiết Bị: Thiết bị Apple của bạn sẽ bị khóa và không thể sử dụng khi kích hoạt tính năng này. Bạn sẽ cần nhập số điện thoại để người tìm thấy có thể liên lạc với bạn.
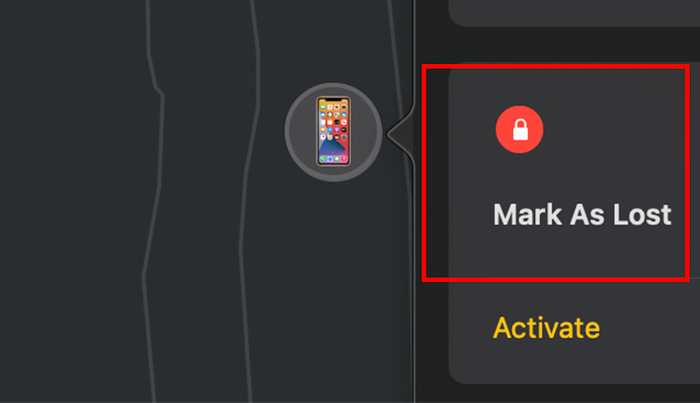
Kích Hoạt Chế Độ Mất Cho Thiết Bị
- Xóa Thiết Bị Từ Xa: Bạn có thể xóa mọi dữ liệu khỏi thiết bị từ xa và đồng thời ID Apple cũng sẽ bị loại bỏ.
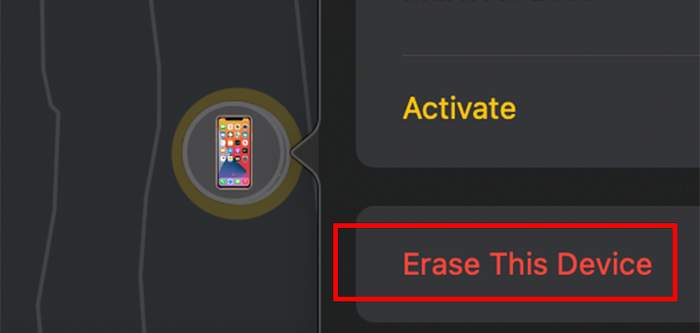
Xóa Thiết Bị
Bảng Tính Năng trên Find My của Các Thiết Bị Apple
|
iPhone, iPad, iPod touch, Apple Watch |
MacBook |
AirTag |
AirPods, Beats |
Sản phẩm của bên thứ 3 |
|
|
Xem địa điểm |
Có |
Có |
Có |
Có |
Có |
|
Phát âm thanh |
Có |
Có |
Có |
Có |
Không |
|
Đánh dấu mất |
Có |
Có |
Có |
Không |
Có |
|
Xoá thiết bị |
Có |
Có (Máy Mac sẽ bị khoá) |
Không |
Không |
Không |
|
Tìm kiếm chính xác |
Không |
Không |
Có (iPhone 11 trở lên) |
Không |
Không |
|
Các tính năng khác tuỳ theo từng sản phẩm |
Không |
Không |
Không |
Không |
Có |
3. Bật Find My trên iPhone, iPad, iPod Touch và MacBook
- Trên iPhone, iPad, iPod Touch
Bước 1: Mở ứng dụng Cài Đặt trên thiết bị.
Bước 2: Chọn vào tên của bạn, sau đó chọn Tìm (Find My).
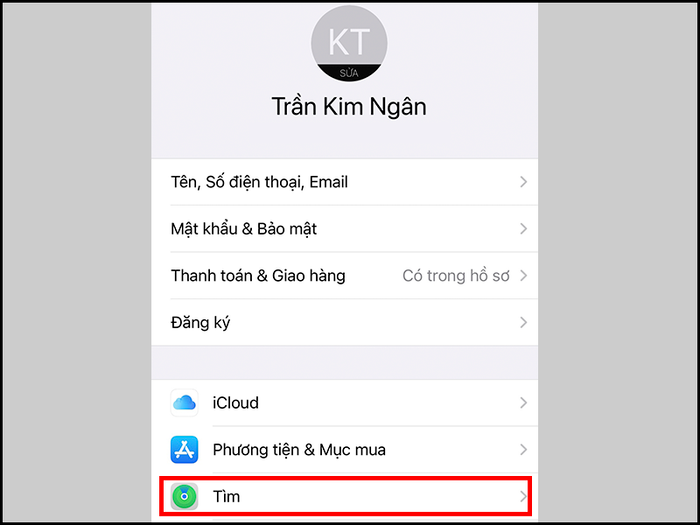
Xoá thiết bị
Bước 3: Chọn Tìm iPhone, sau đó bật Tìm iPhone lên.
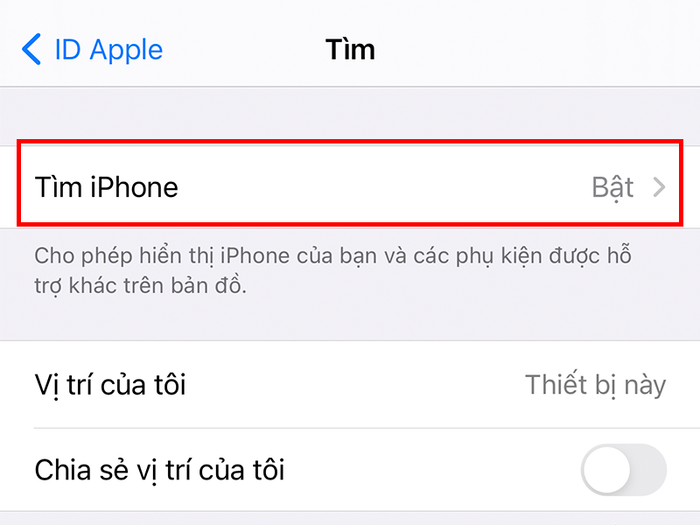
Bật Tìm iPhone
Chú ý:
- Nếu bạn muốn xem vị trí của thiết bị trên bản đồ, hãy bật Dịch vụ Định vị. Bạn có thể thực hiện điều này tại Cài đặt > Quyền riêng tư > Dịch vụ Định vị.
- Bạn có thể kích hoạt Chia sẻ vị trí của tôi để những người trong Gia Đình (Family Sharing) có thể xem.
- Nếu muốn tìm kiếm thiết bị ngay cả khi không kết nối mạng, hãy bật Mạng Tìm (Find My Network). Tính năng này yêu cầu thiết bị chạy iOS 14 trở lên và hỗ trợ các mô hình iPhone mới nhất như: iPhone 14, iPhone 14 Plus, iPhone 14 Pro, iPhone 14 Pro Max.
- Nếu bạn muốn thiết bị tự động gửi vị trí cho Apple khi pin sắp hết, hãy bật Gửi Vị trí Sau cùng (Send Last Location).
- Trên MacBook
Bước 1: Trên máy Mac của bạn, hãy chọn menu Apple > Tùy Chọn Hệ Thống (System Preferences).
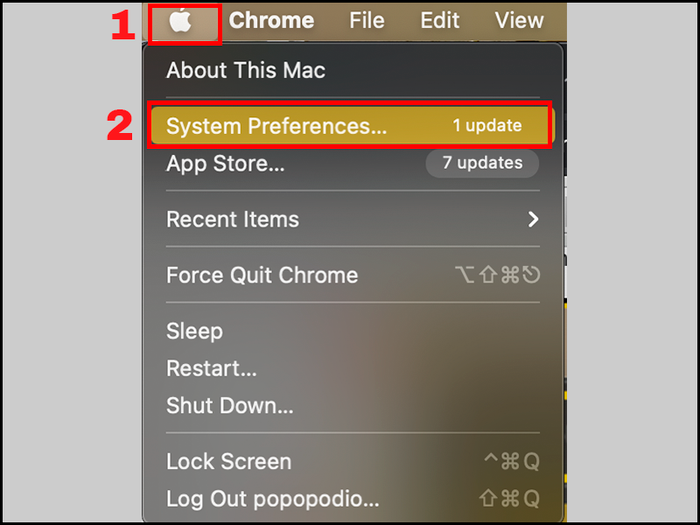
Khám Phá Tuỳ Chọn Hệ Thống
Bước 2: Bật Apple ID của bạn.
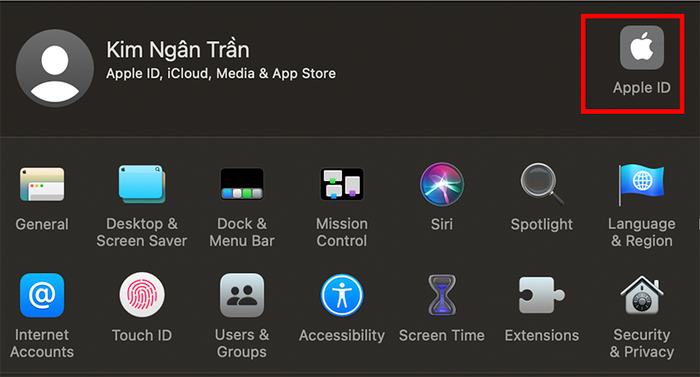
Mở Apple ID
Bước 3: Chọn iCloud > Kích hoạt Find My Mac.
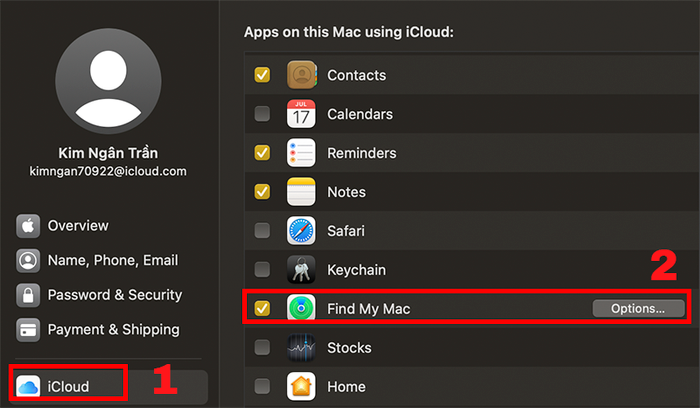
Bật Find My Mac Ngay Lập Tức
Lưu ý:
- Nếu bạn muốn tìm kiếm ngay cả khi máy Mac không kết nối Internet, hãy kích hoạt Find My network tại Options.
- Thêm AirPods, Apple Watch, AirTag vào Find My
Trong các phiên bản iOS, iPadOS và macOS mới nhất, bạn cũng có thể theo dõi AirTags, AirPods và các thiết bị khác thông qua ứng dụng Find My. Chỉ cần ghép đôi thiết bị với iPhone, iPad hay iPod touch, thiết bị sẽ hiển thị trên Find My.
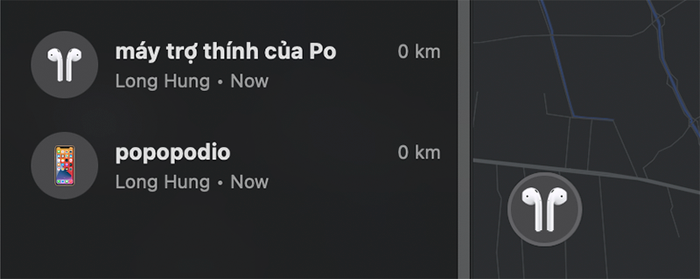
Sau khi bạn ghép đôi AirPod với thiết bị, chúng sẽ xuất hiện trên ứng dụng Find My.
Khám phá Siêu Phẩm 2022 với iPhone 14 series, bao gồm các Model: iPhone 14, iPhone 14 Plus, iPhone 14 Pro, iPhone 14 Pro Max mới nhất, đồng thời không bỏ lỡ ưu đãi và khuyến mãi hấp dẫn.
4. Hướng dẫn chi tiết về việc sử dụng Find My để tìm kiếm iPhone, MacBook, AirTag,...
- Tìm kiếm bằng ứng dụng Find My trên thiết bị
1. Bước đầu tiên: Mở ứng dụng Tìm (Find My) trên iPhone, iPad hoặc MacBook và đăng nhập với ID Apple của bạn.
2. Bước thứ hai: Chọn Thiết bị > Chọn thiết bị mà bạn muốn tìm > Lựa chọn các tùy chọn như Phát âm thanh, Đánh dấu mất, hoặc Xoá thiết bị.
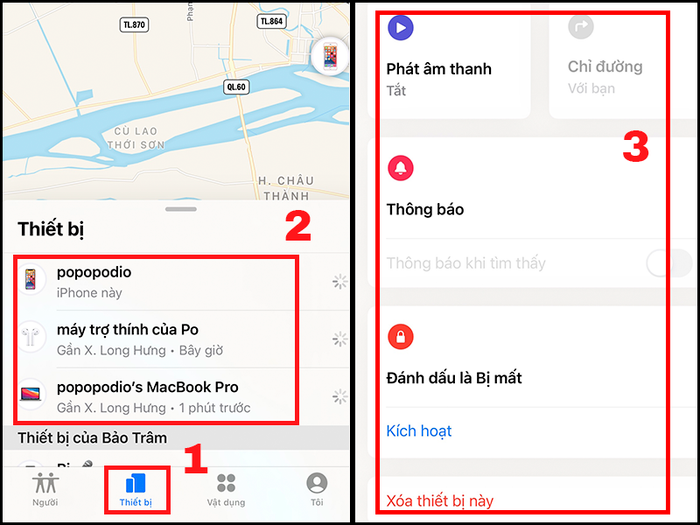
Sử dụng tính năng Tìm iPhone trong ứng dụng Find My
- Tìm kiếm qua ứng dụng Find My trên trang web iCloud.com
1. Bước đầu tiên: Truy cập vào trang web iCloud.com và đăng nhập với ID Apple của bạn.
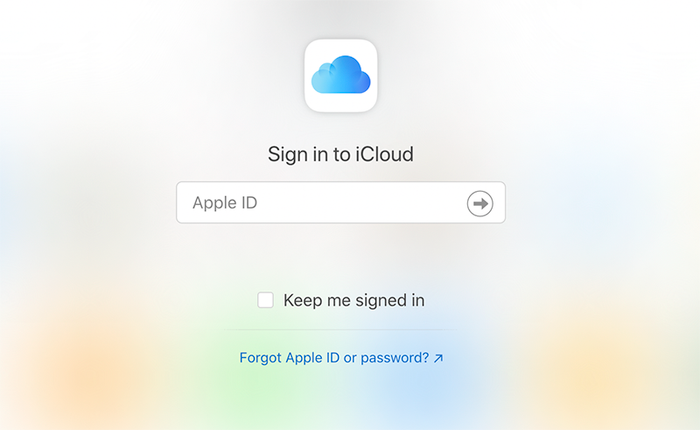
Đăng nhập bằng ID Apple
2. Bước tiếp theo: Lựa chọn Tìm iPhone.
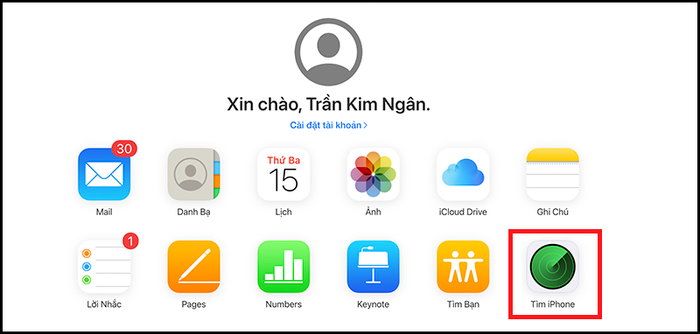
Chọn Tìm iPhone
Bước 3: Tiếp tục đăng nhập vào ID Apple để bảo vệ thông tin cá nhân.
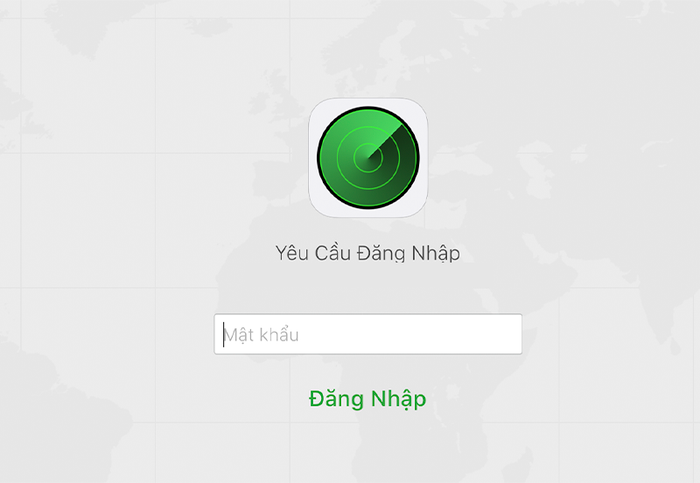
Nhập mật khẩu ID Apple
Bước 4: Lựa chọn thiết bị bạn muốn xem vị trí.
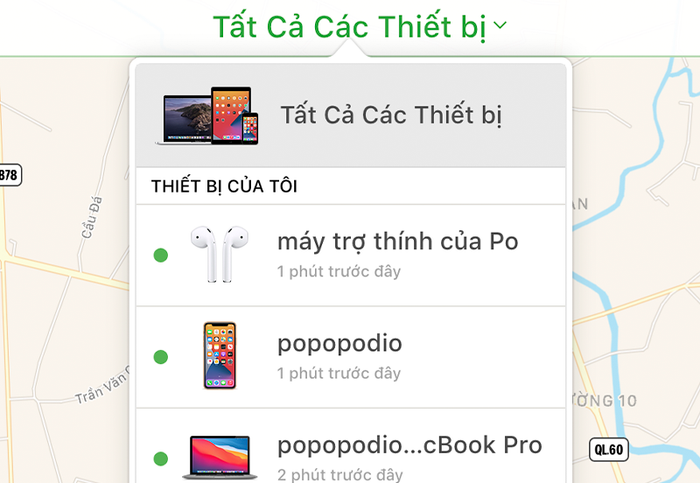
Chọn thiết bị cần tìm
Bước 5: Chọn thiết bị, địa điểm sẽ hiển thị trên bản đồ, bạn có thể lựa chọn Phát âm thanh, Chế Độ Mất, hoặc Xoá iPhone từ Find My.
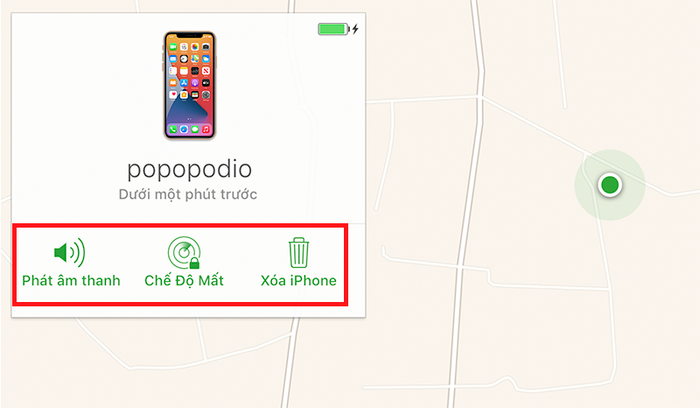
Các tùy chọn thực hiện
Danh sách một số mẫu iPhone đang có tại Mytour:Đây là bài viết về ứng dụng Find My để theo dõi các thiết bị Apple. Hy vọng bạn thấy hữu ích, cảm ơn bạn đã theo dõi, hẹn gặp lại trong những bài viết tiếp theo!
