Khám phá Google Keep: Bí quyết sử dụng một cách thông minh và chi tiết nhất
Google Keep là ứng dụng ghi chú đỉnh cao, bao gồm cả ghi chú văn bản và hình ảnh. Làm thế nào để tận dụng công cụ này đạt hiệu suất tốt nhất? Theo dõi hướng dẫn chi tiết dưới đây nhé!
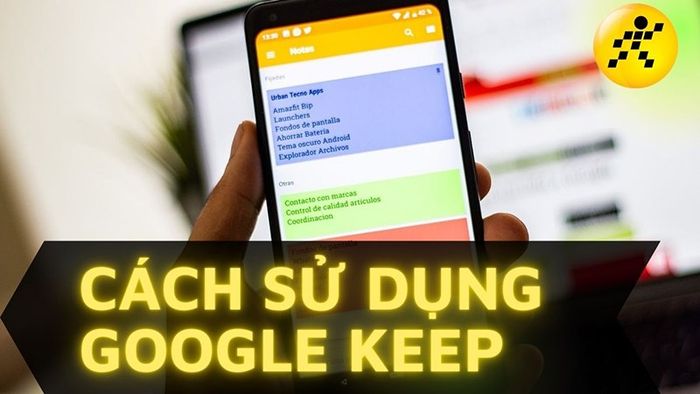
Bí kíp sử dụng Google Keep hiệu quả trong năm 2022
Hướng dẫn này được thực hiện trên máy tính HP, nhưng bạn có thể áp dụng tương tự trên mọi máy tính và điện thoại di động sử dụng Google Keep.
1. Google Keep là gì? Tại sao nên sử dụng Google Keep?
Google Keep, công cụ ghi chú của Google, giúp bạn nhanh chóng ghi lại thông tin quan trọng, đặt lời nhắc và thực hiện mọi thao tác một cách đơn giản.
Những tính năng tuyệt vời của Google Keep:
- Nhanh chóng ghi lại công việc.
- Tạo nhắc nhở một cách dễ dàng.
- Chia sẻ ghi chú một cách đơn giản.
- Thêm người cộng tác và chỉnh sửa ghi chú thuận tiện.
- Tùy chỉnh ghi chú theo sở thích của bạn.
- Đặt ghi chú bất cứ nơi nào, bất cứ lúc nào.
- Đồng bộ ghi chú trên nhiều thiết bị.
- Tìm kiếm ghi chú nhanh chóng.
- Vẽ sơ đồ tư duy và kế hoạch công việc một cách rõ ràng.
- Trích xuất văn bản từ hình ảnh một cách tiện lợi.
- Thêm nhãn dán cho ghi chú của bạn.
2. Hướng dẫn tạo ghi chú mới trên Google Keep
Bằng văn bản
Bước 1: Truy cập Google Keep tại https://keep.google.com/ và nhấp vào Ghi chú (Notes).
Bước 2: Trên máy tính, bạn có thể thêm ghi chú và tiêu đề ngay tại Tạo ghi chú... (Take a note...).
Đối với điện thoại, chạm vào biểu tượng + để thêm ghi chú mới với tiêu đề.
Bước 3: Sau khi ghi chú xong, nhấn Đóng để lưu lại.
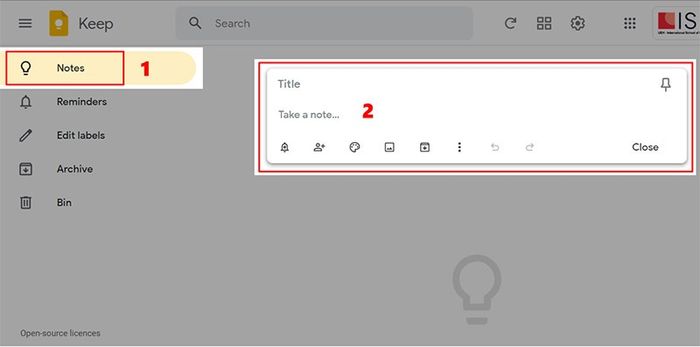
Tạo ghi chú bằng văn bản trên Google Keep
Bằng hình ảnh
Bước 1: Truy cập Google Keep và chạm vào biểu tượng ghi chú bằng hình ảnh ![]() .
.
Bước 2: Lựa chọn ảnh từ thư viện máy tính của bạn. Trên phiên bản Google Keep điện thoại, bạn có thể tạo ghi chú hình ảnh từ thư viện hoặc bằng camera ngay lập tức.
Tiếp theo, điền nội dung và tiêu đề cho ghi chú.
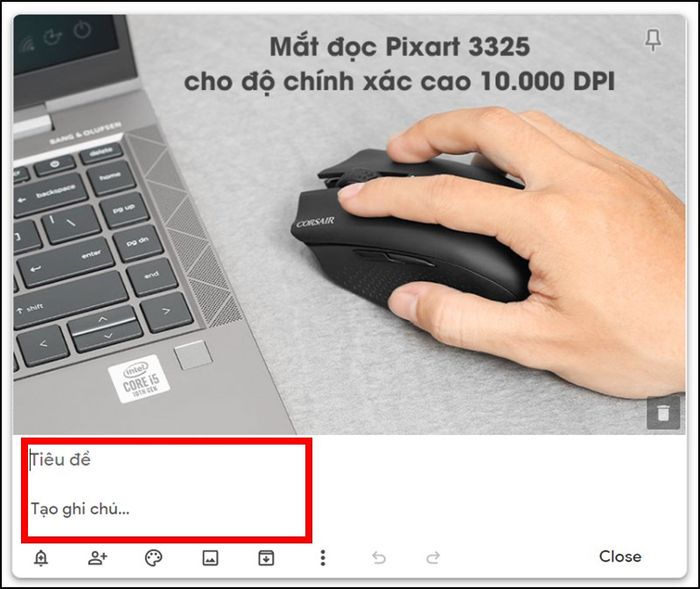
Nhập văn bản và tiêu đề cho ghi chú
Bước 3: Chọn Đóng hoặc nhấn ra ngoài ghi chú để hoàn tất.
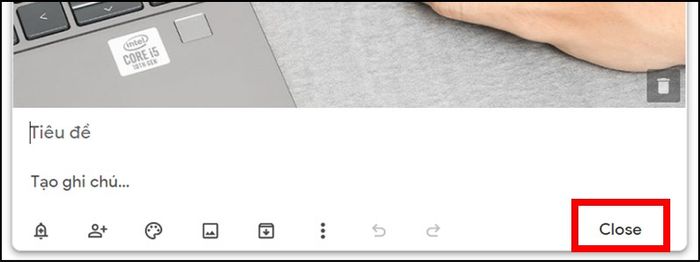
Chọn Đóng để hoàn tất
Sử dụng giọng nói
Chức năng tạo ghi chú bằng giọng nói chỉ có sẵn trong ứng dụng Google Keep trên điện thoại và máy tính bảng.
Mở ứng dụng Google Keep. Ở dưới cùng, chạm vào biểu tượng Nói (Ghi âm mới).
Khi biểu tượng micro xuất hiện, nói ra nội dung ghi chú của bạn. Văn bản thay thế cho giọng nói cũng sẽ xuất hiện cùng với ghi chú mới.
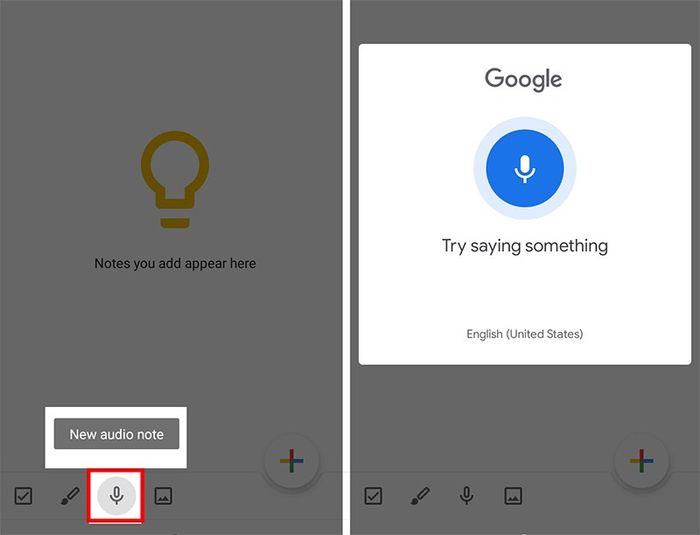
Ghi chú bằng giọng nói trên Google Keep
3. Cách chỉnh sửa nội dung ghi chú trên Google Keep
Bước 1: Truy cập Google Keep https://keep.google.com/ trên máy tính hoặc mở ứng dụng Google Keep trên điện thoại. Chọn ghi chú bạn muốn chỉnh sửa.
Bước 2: Thực hiện thay đổi với nội dung ghi chú:
- Để hoàn ngược một hành động, nhấn vào biểu tượng Hoàn tác.
- Để thực hiện lại một hành động, nhấn vào biểu tượng Làm lại.
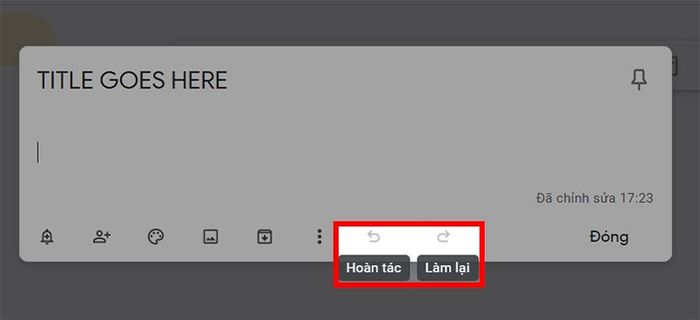
Chỉnh sửa ghi chú trên Google Keep
4. Cách tô màu ghi chú Google Keep
Bước 1: Truy cập Google Keep trên máy tính hoặc mở ứng dụng Google Keep trên điện thoại. Chọn ghi chú bạn muốn tô màu.
Bạn có thể chọn nhiều ghi chú cùng lúc bằng cách nhấp lần lượt vào biểu tượng Chọn ghi chú trên máy tính hoặc chạm giữ nhiều ghi chú trên điện thoại.
Bước 2: Click vào phần Thay đổi màu (Đổi màu) và chọn màu phù hợp cho ghi chú.
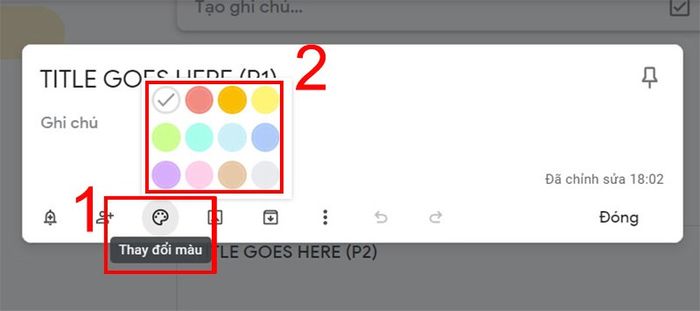
Chọn và thay đổi màu cho ghi chú trên Google Keep
5. Hướng dẫn tạo danh sách ghi chú
Bước 1: Truy cập Google Keep trên máy tính hoặc ứng dụng Google Keep trên điện thoại của bạn.
Bên cạnh Tạo ghi chú..., nhấp vào biểu tượng Danh sách mới (Danh sách mới) hình ô vuông có dấu chữ V ![]() .
.

Chọn biểu tượng hình ô vuông có dấu chữ V
Đối với ghi chú có sẵn, nhấp vào biểu tượng Thêm hình dấu 3 chấm và chọn Hiển thị hộp kiểm (Hộp kiểm) để tạo danh sách.
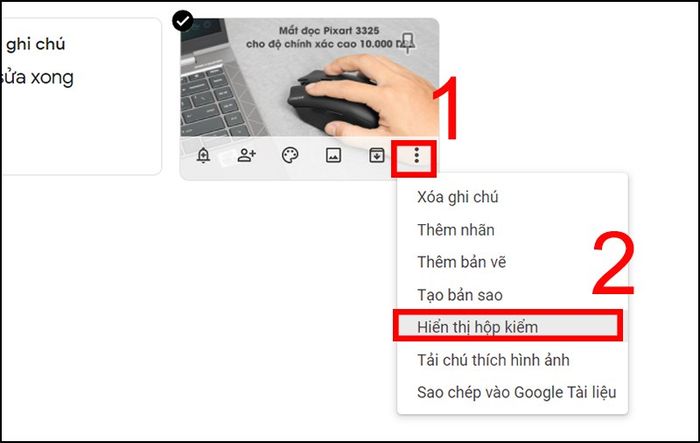
Chọn Hiển thị hộp kiểm
Bước 2: Thêm tiêu đề và các mục vào danh sách. Sau đó, nhấn vào Đóng (Đóng cửa sổ) để hoàn tất.
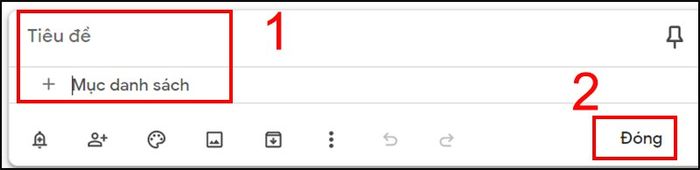
Thêm tiêu đề và mục danh sách, sau đó nhấn Đóng
6. Hướng dẫn gắn nhãn cho ghi chú Google Keep
Bước 1: Mở Google Keep, chọn ghi chú cần gắn nhãn.
Bạn có thể chọn nhiều ghi chú cùng một lúc bằng cách nhấp lần lượt vào biểu tượng Chọn ghi chú trên máy tính hoặc chạm giữ nhiều ghi chú trên điện thoại.
Bước 2: Click vào biểu tượng Thêm và chọn Thêm nhãn (Thêm nhãn).
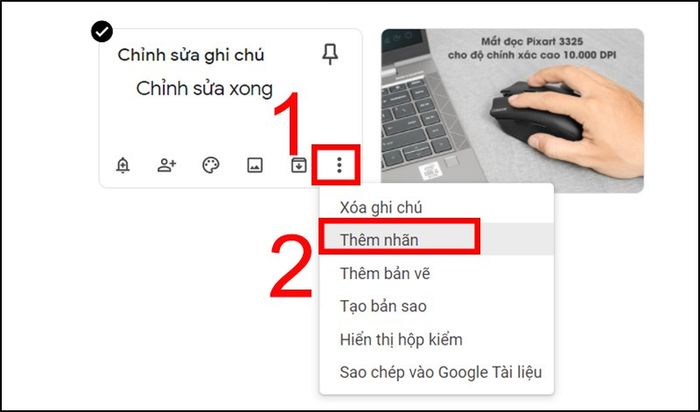
Chọn Thêm nhãn
Bước 3: Khi đó, hộp nhãn hiển thị, bạn có thể thực hiện:
- Chọn hộp bên cạnh từng nhãn muốn thêm.
- Bỏ chọn hộp bên cạnh nhãn để xóa.
- Tạo nhãn mới bằng cách nhập tên rồi click vào biểu tượng Tạo.
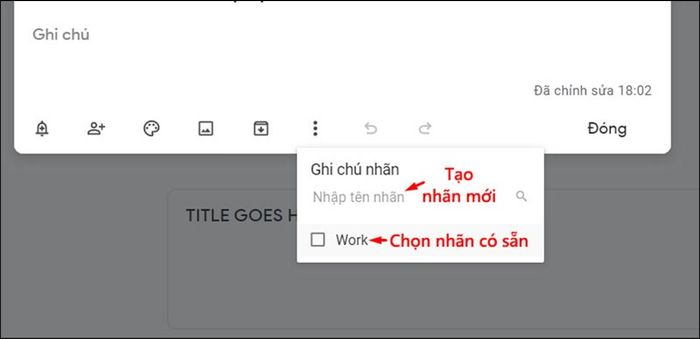
Tạo nhãn mới, thay đổi nhãn ghi chú trên Google Keep
7. Hướng dẫn ghim ghi chú quan trọng trong Google Keep
Vào Google Keep và bấm vào ghi chú bạn muốn ghim. Sau đó, chạm vào biểu tượng Ghim ![]() bản ghi chú sẽ được ghim.
bản ghi chú sẽ được ghim.
Để bỏ ghim, chỉ cần chạm lần nữa vào biểu tượng ghim.
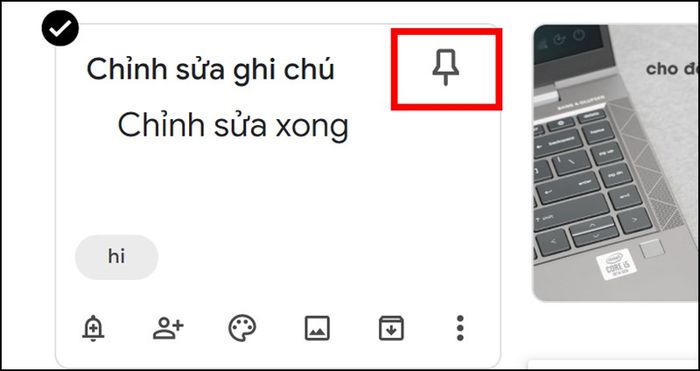
Ghim ghi chú trên Google Keep
8. Hướng dẫn lưu, xóa ghi chú
Bước 1: Mở Google Keep, chọn ghi chú bạn muốn lưu trữ. Sau đó, nhấn biểu tượng Lưu trữ ![]() (Lưu trữ).
(Lưu trữ).
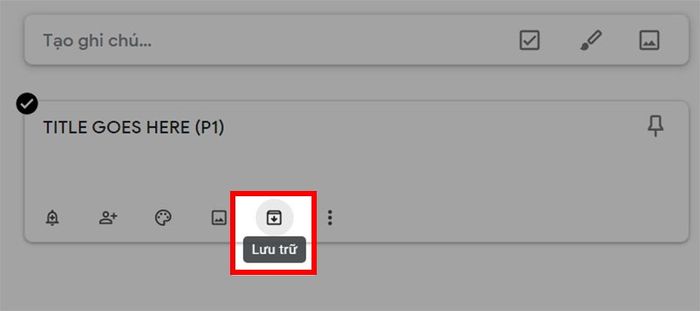
Chọn ghi chú và chạm vào biểu tượng lưu trữ
Bước 2: Để hủy lưu trữ, vào menu Lưu trữ và chọn ghi chú muốn hủy lưu trữ. Sau đó, click biểu tượng Huỷ lưu trữ ![]() (Bỏ lưu trữ).
(Bỏ lưu trữ).
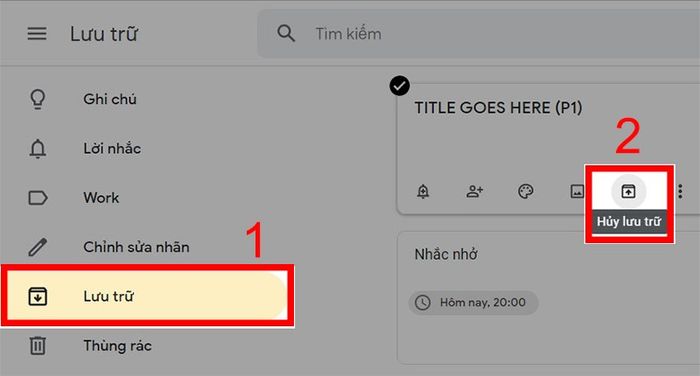
Hủy lưu trữ ghi chú trên Google Keep
9. Hướng dẫn tạo lời nhắc cho mỗi ghi chú trong Google Keep
Bước 1: Mở Google Keep và click vào ghi chú bạn muốn tạo lời nhắc. Chọn biểu tượng Nhắc tôi (Nhắc nhở).
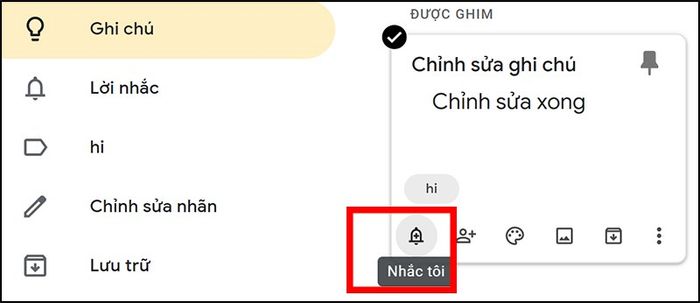
Chọn biểu tượng đặt lời nhắc
Bước 2: Tại đây, bạn có thể tùy chỉnh lời nhắc bằng cách Chọn ngày và giờ hoặc Chọn địa điểm.
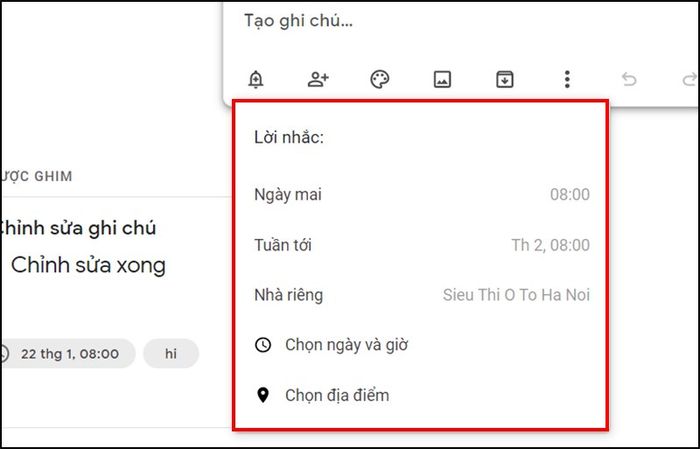
Thiết lập ngày giờ, địa điểm cho lời nhắc
Bước 3: Bạn có thể sửa lời nhắc bằng cách chọn vào nhãn dán lời nhắc dưới ghi chú, hoặc xóa lời nhắc bằng cách chọn biểu tượng dấu X bên cạnh.
Để xem tất cả lời nhắc trong thời gian tới, bạn vào menu Lời nhắc.
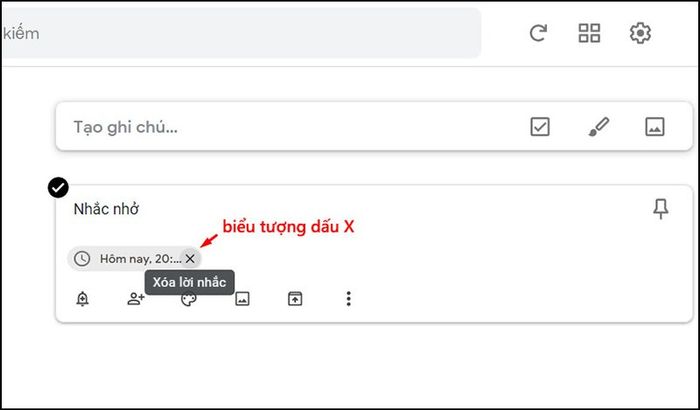
Chỉnh sửa, xóa lời nhắc ghi chú trong Google Keep
10. Hướng dẫn chia sẻ ghi chú, làm việc đồng thời với nhiều người
Bước 1: Mở Google Keep. Chọn ghi chú muốn chia sẻ. Sau đó, chọn biểu tượng Cộng tác viên (Người cộng tác).
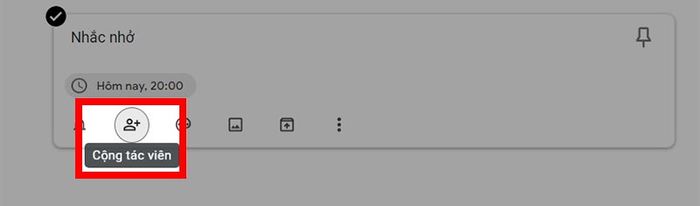
Chọn biểu tượng Cộng tác viên (Người cộng tác)
Bước 2: Nhập địa chỉ email của người bạn muốn chia sẻ ghi chú và nhấn Lưu.
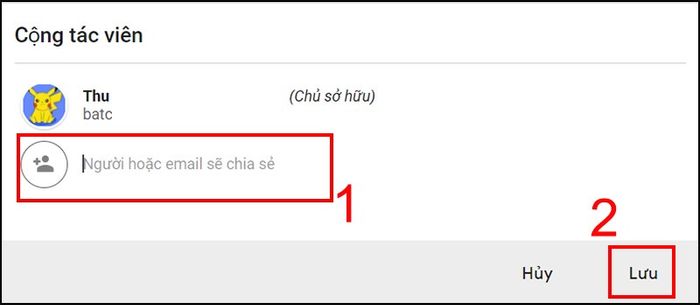
Nhập địa chỉ email của người muốn chia sẻ và nhấn Lưu
Lưu ý: Ở phiên bản điện thoại, bạn cũng có thể gửi ghi chú trực tiếp cho người khác bằng cách chọn Gửi. Sau đó chọn phương tiện chia sẻ qua Messenger, Email,...
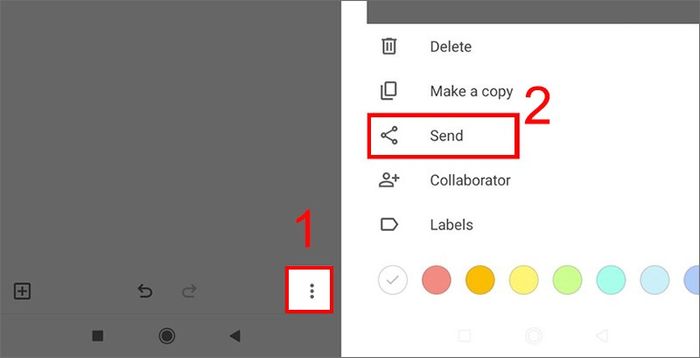
Chia sẻ ghi chú, hợp tác làm việc trên điện thoại
- Cách chuyển hình ảnh thành văn bản trong Google Keep một cách dễ dàng
- Google Keep làm gì? Có đặc điểm nổi bật gì, lợi ích của Google Keep
- Top 10 ứng dụng ghi chú và phần mềm nhắc nhở công việc trên máy tính
Với những chia sẻ trên, mong rằng bạn sẽ hiểu rõ hơn về các tính năng trong công cụ ghi chú Google Keep để sử dụng hiệu quả hơn cho công việc và học tập của mình. Nếu có bất kỳ thắc mắc nào, đừng ngần ngại để lại ý kiến bên dưới để chúng tôi có thể hỗ trợ bạn nhé!
