Hàm FIND trong Excel thuộc nhóm hàm TEXT, giúp bạn xác định vị trí của một đoạn văn bản con trong văn bản chính. Để hiểu rõ hơn về cách sử dụng và xem ví dụ, hãy theo dõi bài viết dưới đây.
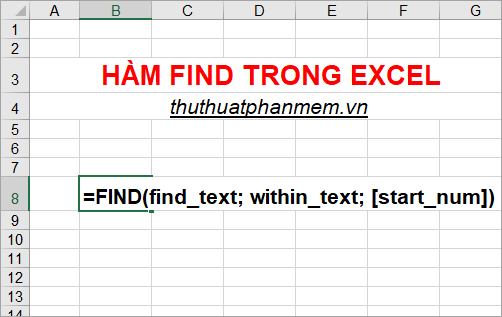
Dưới đây là cú pháp, hướng dẫn sử dụng và ví dụ minh họa về hàm FIND trong Excel. Mời các bạn tham khảo.
Mô tả chi tiết
Hàm Find - Khám Phá Công Cụ Tìm Kiếm Trong Excel
- Hàm Find luôn đếm mỗi ký tự là 1, bất kể đó là byte đơn hay byte kép, và không phụ thuộc vào thiết đặt ngôn ngữ mặc định.
Cú Pháp
=FIND(find_text; within_text; [start_num])
Trong phần này:
find_text đại diện cho chuỗi văn bản con mà bạn muốn tìm, là một đối số không thể thiếu.
within_text là một đối số bắt buộc, là đoạn văn bản chứa chuỗi mà bạn muốn định vị vị trí.
start_num là một đối số tùy chọn, bạn có thể nhập giá trị hoặc để trống, nếu để trống thì giá trị mặc định là 1. Đây là vị trí bắt đầu tìm kiếm trong within_text (ký tự đầu tiên của within_text tương ứng với số 1).
Chú ý
- Hàm FIND phân biệt chữ hoa và chữ thường, và không hỗ trợ ký tự đại diện. Để tìm kiếm không phân biệt chữ hoa thường hoặc sử dụng ký tự đại diện, hãy sử dụng hàm SEARCH.
- Nếu find_text là chuỗi trống (“”), hàm FIND sẽ trả về ký tự đầu tiên trong within_text (hoặc ký tự tại vị trí start_num hoặc 1).
- Nếu find_text không xuất hiện trong within_text, hàm FIND sẽ trả về giá trị lỗi #VALUE!
- Nếu start_num nhỏ hơn 0 hoặc lớn hơn độ dài của within_text, hàm FIND sẽ trả về giá trị lỗi #VALUE!
Ví dụ
Ví dụ Minh Họa Cách Sử Dụng Hàm FIND
Bạn đang có chuỗi văn bản Albert Einstein, hãy sử dụng hàm FIND để tìm:
- Vị trí của chữ e đầu tiên.
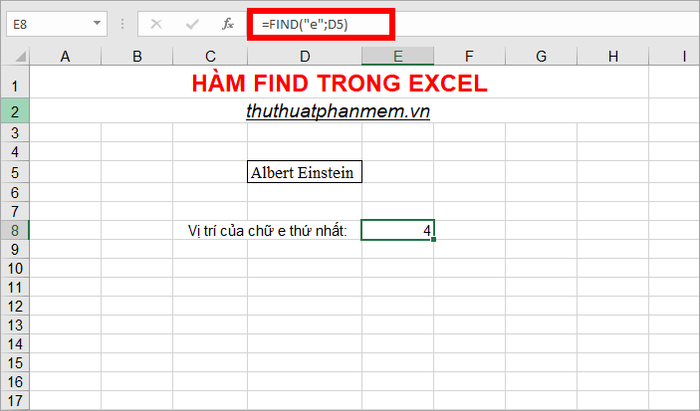
- Vị trí của chữ E đầu tiên.
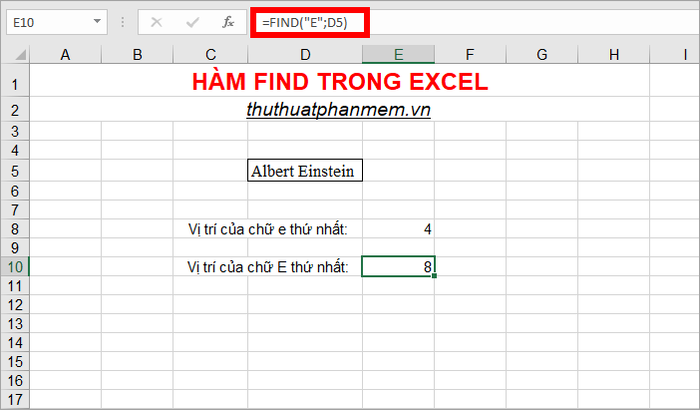
- Vị trí của chữ e đầu tiên, bắt đầu từ ký tự thứ 5.
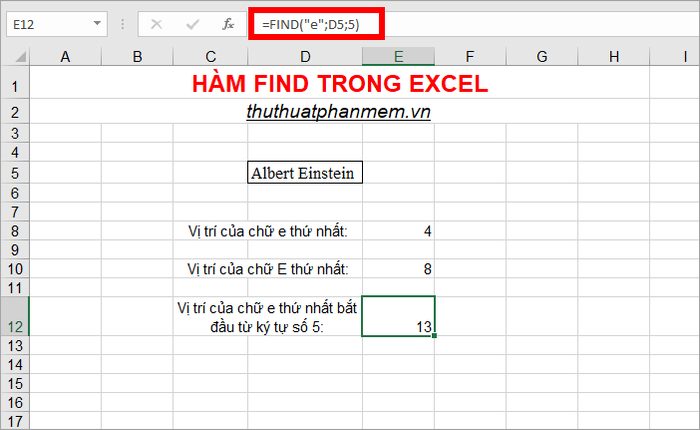
- Vị trí của chuỗi 'Einstein' trong chuỗi văn bản trên.
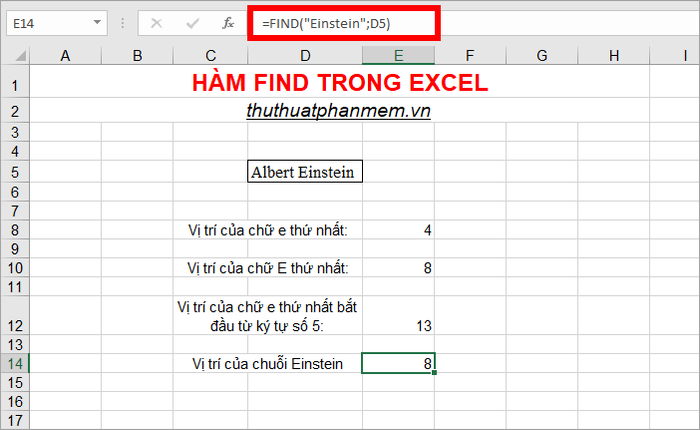
Ví dụ Sử Dụng Hàm FIND Kết Hợp với Hàm MID để Trích Văn Bản
Giả sử bạn có các tài khoản Gmail và muốn trích đoạn địa chỉ Gmail phía trước ký tự @.
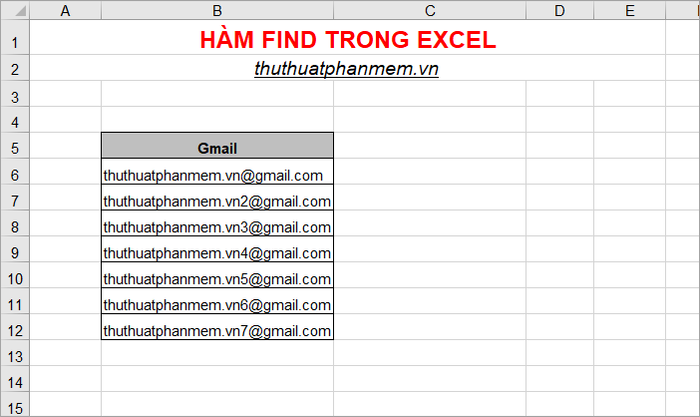
Thực hiện như sau:
1. Tại ô mà bạn muốn trích địa chỉ Gmail, nhập công thức sau đây:
=MID(B6;1;FIND('@';B6)-1)
Theo công thức hàm MID, sẽ trả về chuỗi ký tự trong ô B6 từ vị trí 1 đến vị trí mà hàm FIND tìm được trừ đi 1 ký tự (là ký tự @). Hàm FIND sẽ xác định vị trí của ký tự @ trong ô B6.
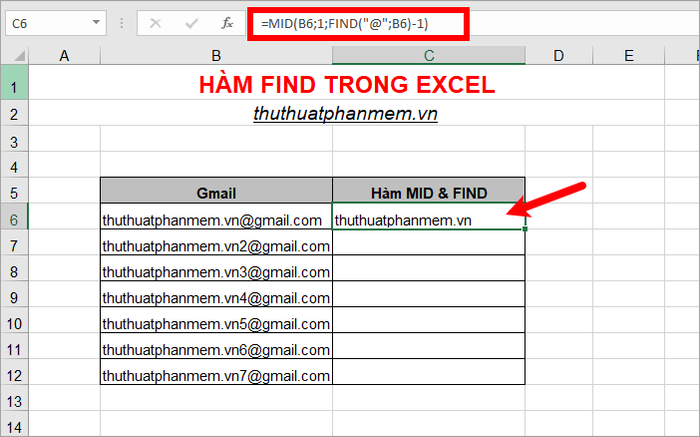
2. Sau đó, sao chép công thức này xuống các ô còn lại, bạn sẽ trích xuất được tất cả địa chỉ Gmail.
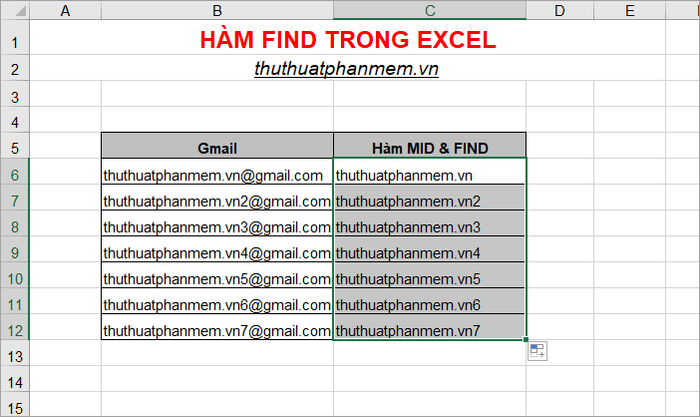
Chào bạn! Trong bài viết này, mình muốn giới thiệu về hàm FIND trong Excel. Cùng mình tìm hiểu cú pháp, cách sử dụng và xem qua ví dụ cụ thể về cách hàm FIND hoạt động. Mình hy vọng rằng sau khi đọc bài viết, bạn sẽ am hiểu hơn về hàm FIND và có thể áp dụng nó linh hoạt trong công việc của mình. Chúc bạn thành công và hẹn gặp lại ở những bài viết tiếp theo!
