Các hàm trong Excel đóng vai trò quan trọng trong việc giúp đơn giản hóa các thao tác phức tạp, nhằm giúp người dùng giải quyết công việc một cách tiện lợi hơn, và hàm Match trong Excel chính là một ví dụ điển hình. Trong bài viết này, Mytour sẽ hướng dẫn bạn tìm hiểu về mục đích và cách sử dụng Hàm Match một cách đơn giản nhất.
1. Khám phá Hàm Match trong Excel
Trong thế giới của Excel, có vô số các hàm hỗ trợ làm cho các thao tác trở nên dễ dàng hơn. Trong số đó, hàm Match nổi bật với vai trò tìm kiếm vị trí của dữ liệu trong một phạm vi cụ thể. Khi tìm kiếm hoàn tất, hàm sẽ chính xác chỉ ra vị trí của giá trị đó trong phạm vi dữ liệu.
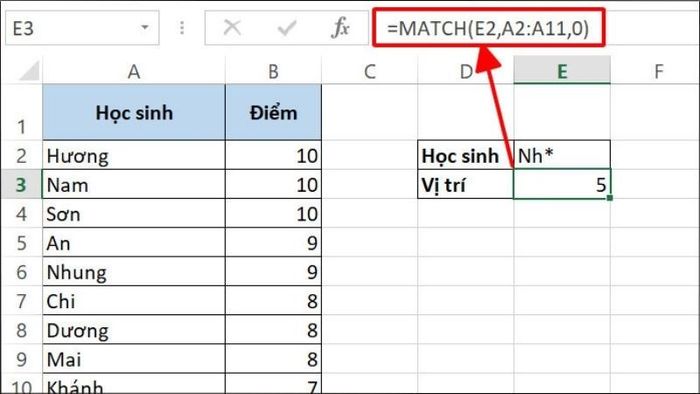
Hàm Match là công cụ mạnh mẽ để xác định vị trí của dữ liệu trong một phạm vi cụ thể.
2. Cú pháp hàm Match trong Excel
Cú pháp của hàm Match được hình thành như sau: =Match(Lookup_value;Lookup_array;Match_type).
Trong quá trình sử dụng:
- Lookup_value (giá trị tìm kiếm): Giá trị bạn muốn tra cứu trong khoảng dữ liệu. Điều này là bắt buộc để hàm có thể thực hiện công việc một cách hiệu quả.
- Lookup_array (mảng tìm kiếm): Một tập hợp hoặc phạm vi các ô cần tìm kiếm. Đây cũng là một yếu tố quan trọng để đảm bảo tính chính xác của tra cứu.
- Match_type (kiểu khớp): Loại tìm kiếm / khớp. Thông số này không bắt buộc, có thể để trống. Các giá trị có thể là:
Số -1 (Greater than): Tìm kiếm giá trị lớn nhất nhưng nhỏ hơn hoặc bằng với lookup_value. Nếu áp dụng kiểu tìm kiếm này, giá trị trong lookup_array cần được sắp xếp theo thứ tự giảm dần. Ví dụ:
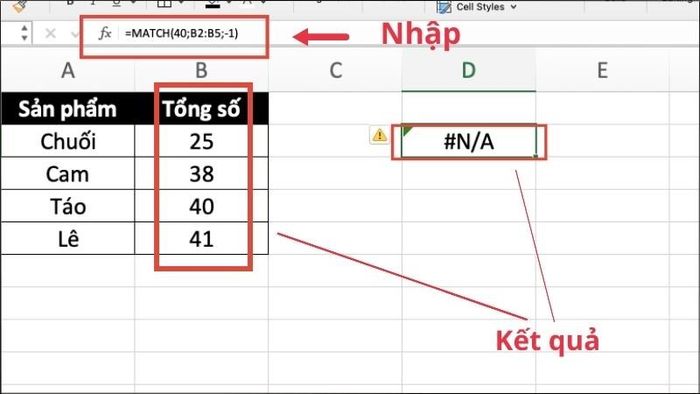
Gặp vấn đề vì các giá trị trong khoảng B2:B5 không theo thứ tự giảm dần
Số 0 (Exact Match): Tìm kiếm giá trị lớn nhất chính xác bằng với lookup_value. Nếu sử dụng kiểu tìm kiếm này, có thể thoải mái sắp xếp giá trị Lookup_array theo bất kỳ thứ tự nào. Ví dụ:
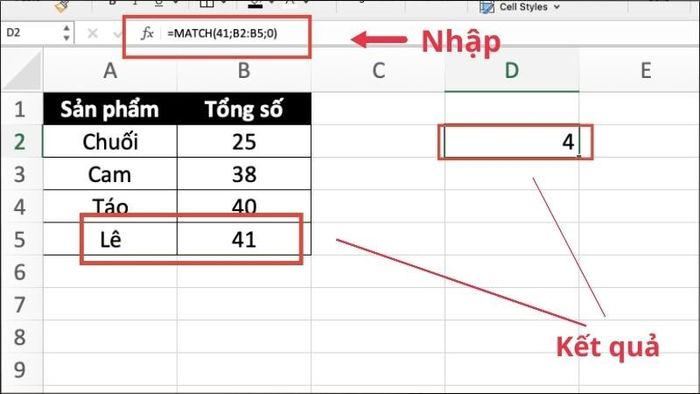
Vị trí của giá trị 41 trong khoảng B2:B5
Số 1 hoặc bỏ qua (Less than): Tìm kiếm giá trị lớn nhất nhưng nhỏ hơn hoặc bằng với lookup_value. Nếu sử dụng kiểu tìm kiếm này, giá trị trong lookup_array cần được sắp xếp theo thứ tự tăng dần. Ví dụ:
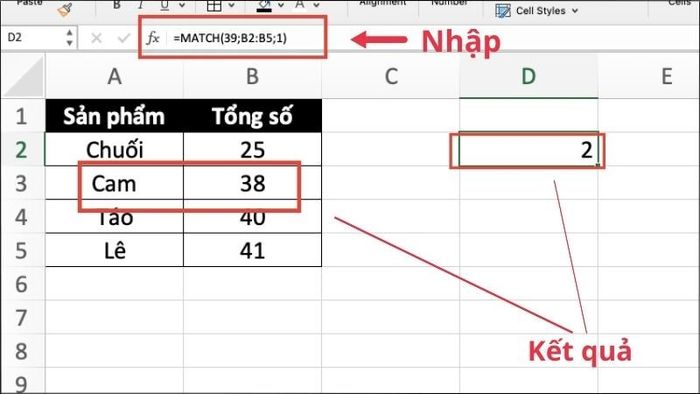
Không có kết quả chính xác nên sẽ trả về vị trí của giá trị gần nhất là 38
3. Các loại hàm MATCH trong Excel
Khớp chính xác
Đây là hàm sẽ trả về kết quả chính xác với giá trị tìm kiếm. Loại hàm này sẽ thực hiện khi Match_type được đặt thành 0.
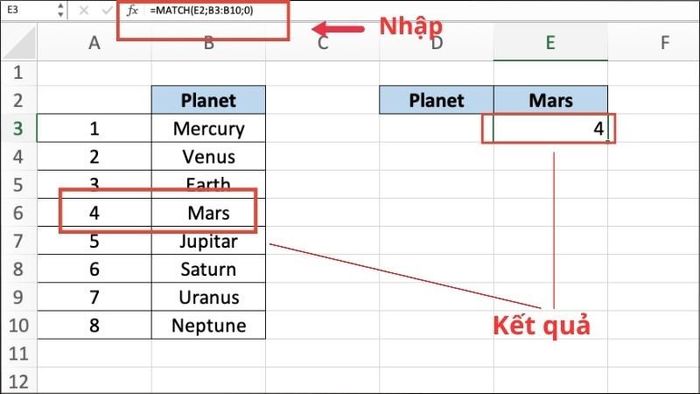
Kết quả chính xác là 4
Khớp gần đúng
Hàm này sẽ trả kết quả là giá trị lớn nhất nhưng nhỏ hơn hoặc bằng với giá trị tìm kiếm. Loại hàm này sẽ thực hiện khi Match_type được đặt thành 1.
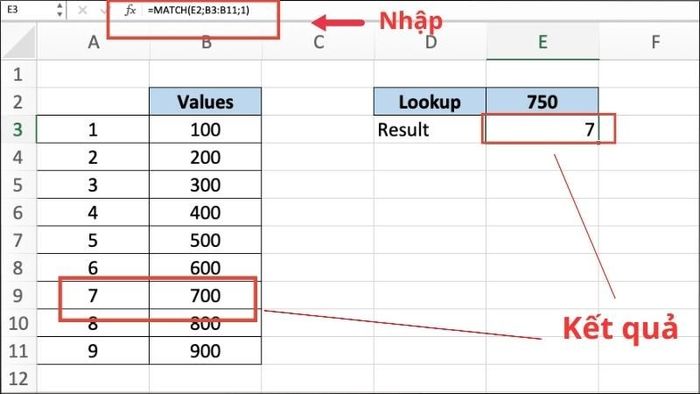
Kết quả của hàm là 7 khi khớp gần đúng
Hàm khớp ký tự đại diện
Hàm này trả kết quả bằng với ký tự đại diện khi Match_type được đặt thành 0.
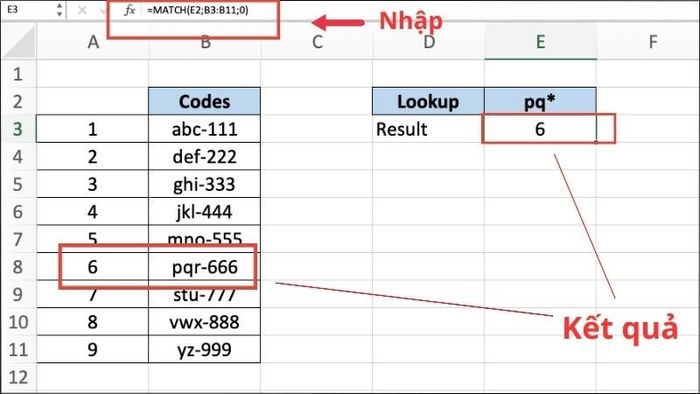
Kết quả của hàm là 6 - khớp với vị trí của ký tự đại diện
4. Sử dụng hàm Match trong Excel một cách hiệu quả
Hàm Match hỗ trợ các ký tự đại diện sau:
- Dấu hỏi chấm (?): Thay thế cho 1 ký tự bất kỳ.
- Dấu sao (*): Đại diện cho bất kỳ số lượng ký tự nào. Lưu ý chỉ sử dụng khi tham số thứ 3 của hàm là 0.
Để hiểu rõ hơn, hãy xem ví dụ: Tìm vị trí của tên bắt đầu bằng “Car” trong bảng Excel.
Nếu sử dụng hàm Match với ký tự đại diện (*) sẽ trả về kết quả là 2:
=MATCH(E1&“*”;A2:A11;0)
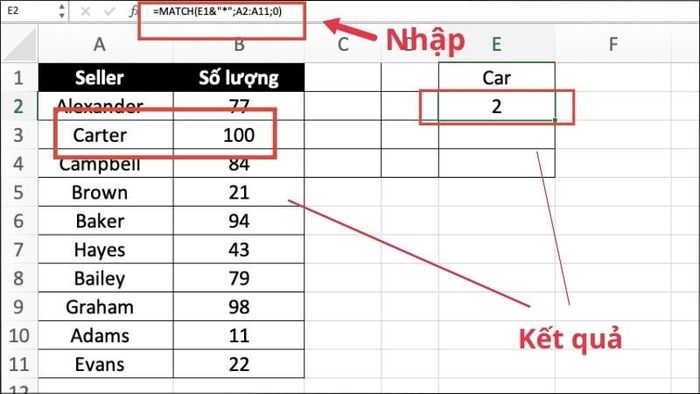
Sử dụng hàm Match với ký tự đại diện (*) sẽ trả về kết quả là 2
Nếu sử dụng hàm Match với ký tự đại diện (?) sẽ trả về kết quả là 5 - vị trí của tên “Baker” trong dãy:
=MATCH(“ba?er”;A2:A11;0)
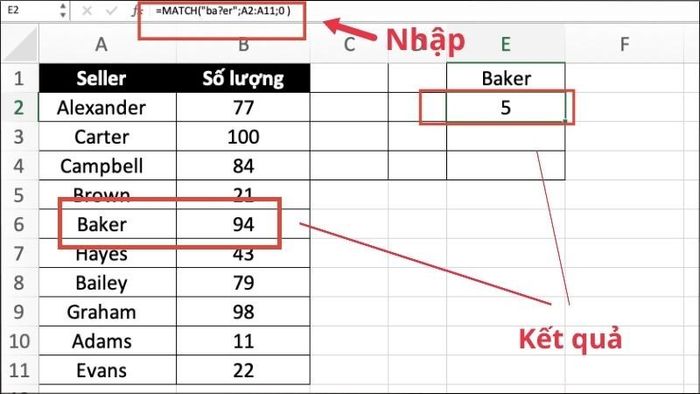
Sử dụng hàm Match với ký tự đại diện (?) sẽ trả về kết quả là 5
5. Sử dụng hàm Match có phân biệt chữ hoa, chữ thường
Để sử dụng hàm Match với việc phân biệt chữ hoa, chữ thường, chúng ta có thể áp dụng công thức sau đây:
=MATCH(TRUE; EXACT (vùng tìm kiếm; giá trị tìm kiếm); 0)
Hàm EXACT đóng vai trò so sánh giá trị cần tìm với từng giá trị trong vùng tìm kiếm. Khi cả hai ô so sánh và được so sánh trùng khớp 100%, hàm sẽ trả về giá trị TRUE; ngược lại, sẽ trả về giá trị FALSE.
Sau khi hàm EXACT trả kết quả, hàm Match sử dụng các giá trị TRUE để tiếp tục tìm kiếm. Như vậy, chúng ta có thể sử dụng hàm Match với sự phân biệt chữ hoa, chữ thường.
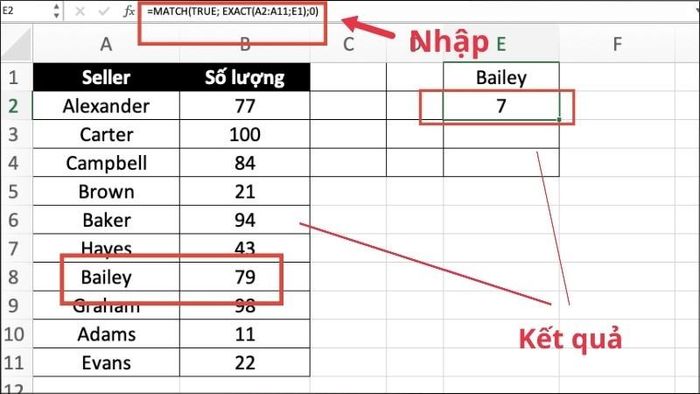
Sử dụng hàm Match và hàm Exact để tính toán theo công thức như trong hình minh họa
Khám phá những mẫu chuột máy tính độc đáo tại Mytour với ưu đãi đặc biệt!Dưới đây là một số hướng dẫn về việc sử dụng hàm Match trong Excel mà chúng tôi muốn chia sẻ. Hy vọng sẽ hữu ích cho bạn trong công việc của mình.
