Ngoại trừ những hệ điều hành thường thấy như Windows hay macOS, Chrome OS là lựa chọn phổ biến với những tính năng độc đáo. Cùng tìm hiểu về Chrome OS và cách cài đặt trên máy tính qua bài viết dưới đây!
1. Giới thiệu về Hệ điều hành Chrome OS
Chrome OS là hệ điều hành mã nguồn mở do Google phát triển trên nền tảng đám mây (Cloud-based). Hệ điều hành này chủ yếu sử dụng các ứng dụng web, Chrome Apps và ứng dụng Android (tùy phiên bản). Mọi hoạt động trên Chrome OS đều tập trung trên nền tảng web, từ việc sử dụng ứng dụng đến truy cập dữ liệu.
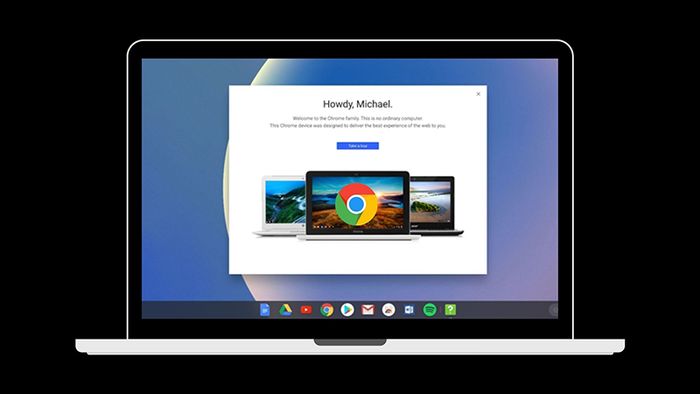
Chrome OS - Sản phẩm tiên tiến từ Google
2. Những điểm đặc sắc của Chrome OS
Dễ sử dụng
Chrome OS với giao diện đơn giản và tính năng trực quan, giống hệ điều hành di động, mang lại trải nghiệm sử dụng và thiết lập đơn giản.
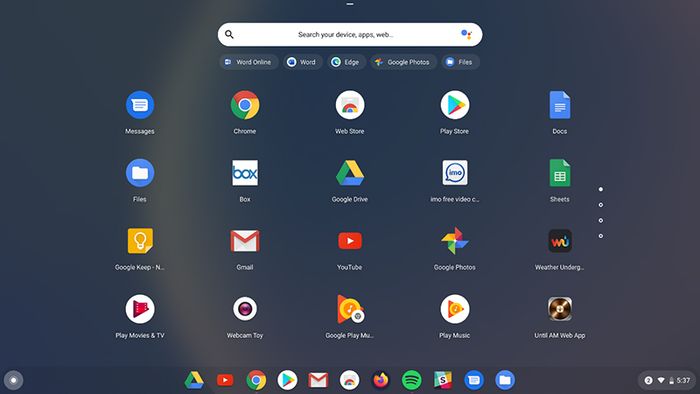
Giao diện độc đáo của Chrome OS
Ưu điểm về Tốc độ
Chrome OS nổi bật với khả năng mở ứng dụng và khởi động máy vô cùng nhanh chóng, giảm thiểu hiện tượng giật lag, mang đến trải nghiệm mượt mà cho người dùng nhờ vào ứng dụng web nhẹ trên nền tảng Chrome OS.
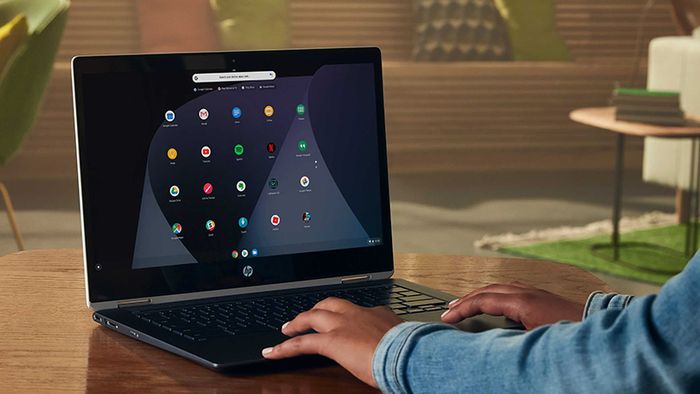
Sự Nhanh chóng của Chrome OS
An ninh đặc biệt
Hệ thống bảo mật của Chrome OS được trang bị công nghệ chống virus và tấn công mạng tích hợp sẵn. Điểm đặc biệt là tính năng Sandbox, giúp phân chia và cô lập vùng bị tấn công, ngăn chặn virus lây lan, bảo vệ dữ liệu của bạn tối đa.

Đảm bảo an toàn với Chrome OS
Tiết kiệm Năng lượng
Bí Quyết Tiết Kiệm Năng Lượng

Chrome OS là sự lựa chọn sáng tạo, không làm tốn kém quá nhiều tài nguyên máy tính, giúp bạn tiết kiệm năng lượng một cách hiệu quả hơn so với Windows.
3. Hướng Dẫn Tải và Tạo USB Cài Đặt Chrome OS
Chú ý: Bài viết này sẽ hướng dẫn bạn cài đặt trực tiếp Chrome OS lên laptop của mình và không hướng dẫn chạy song song với Windows. Hãy cân nhắc kỹ trước khi thực hiện.
Đây là phương pháp cài đặt Chrome OS phiên bản CloudReady, một biến thể của Chrome OS không hỗ trợ chạy ứng dụng Android.
Bước 1: Chuẩn bị một USB trống và cắm vào máy tính > Mở This PC > Chuột phải vào USB > Lựa chọn Định dạng.
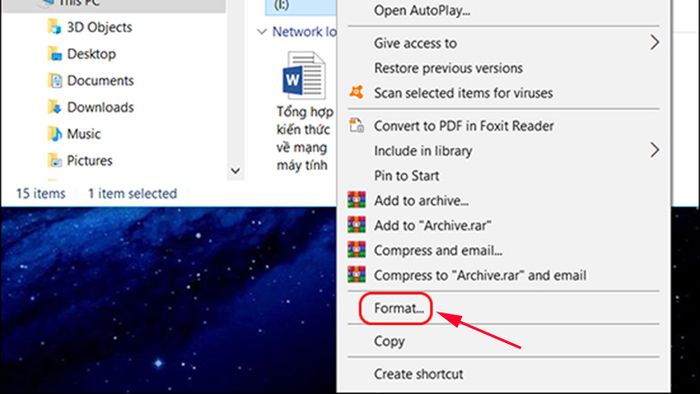
Lựa chọn Định dạng USB
Chọn FAT tại mục Hệ thống tệp > Bấm Bắt đầu và đợi máy định dạng.
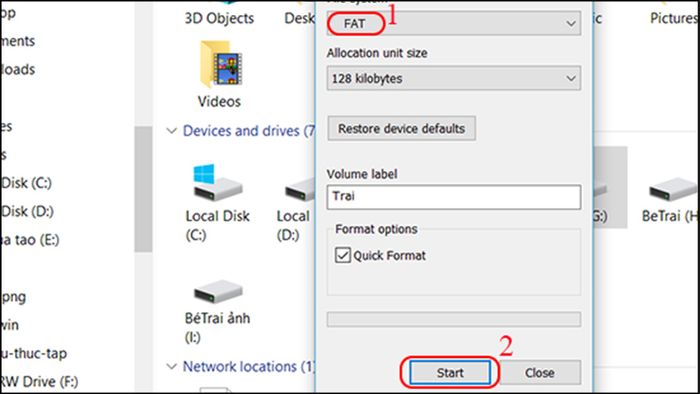
Chọn FAT tại mục Hệ thống tệp
Bước 2: Truy cập VÀO ĐÂY > Nhấn chọn TẢI USB MAKER.
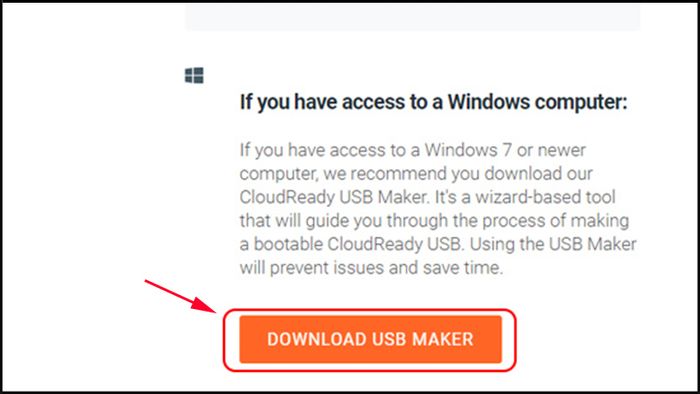
Chọn Tải USB Maker
Bước 3: Sử dụng trình duyệt Chrome và vào ĐÂY để tải Tiện ích khôi phục cho Chromebook (Chromebook Recovery Utility) > Bấm Thêm vào Chrome để cài đặt ứng dụng > Sau đó mở ứng dụng.
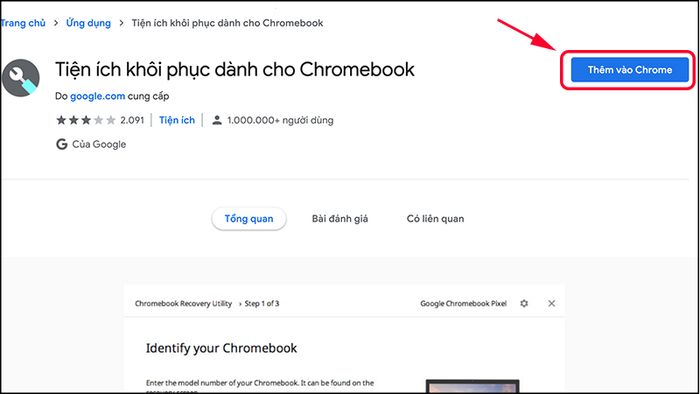
Tải ứng dụng Chromebook Recovery Utility
Bước 4: Nhấn Bắt đầu để khởi tạo USB.
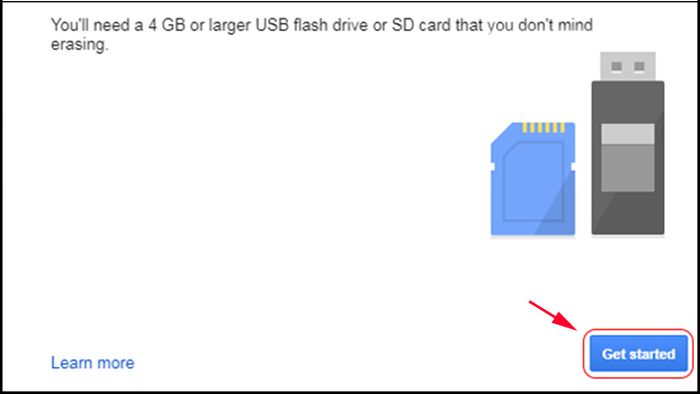
Chọn Bắt đầu
Nhấp vào biểu tượng bánh răng > Chọn Sử dụng hình ảnh địa phương.
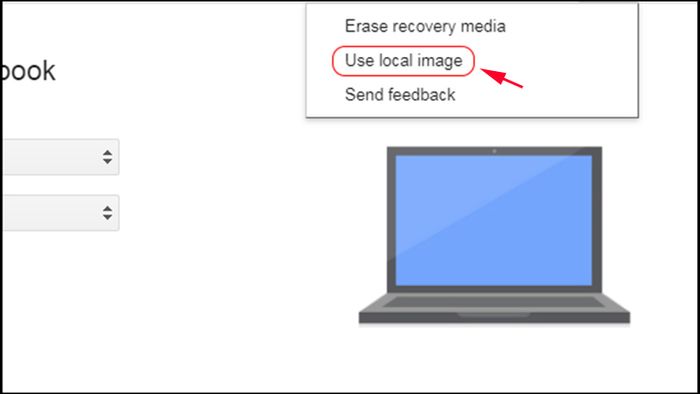
Chọn Sử dụng hình ảnh địa phương
Bước 5: Chọn đường dẫn đến tệp CloudReady đã tải ở Bước 2.
Bước 6: Chọn tên USB bạn đã định dạng ở Bước 1 > Bấm Tiếp tục.
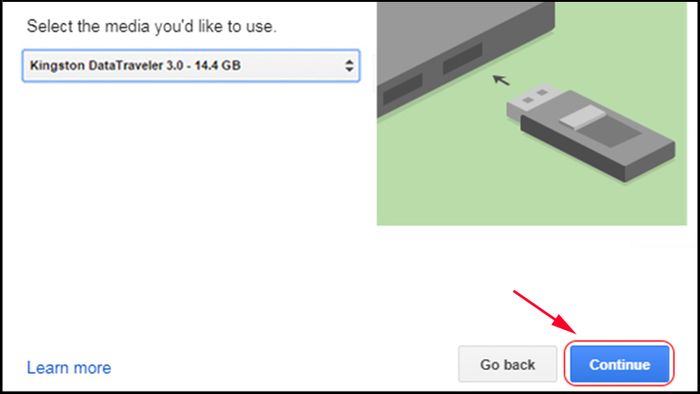
Chọn tên USB, sau đó nhấn Tiếp tục
Bấm Tạo ngay và đợi quá trình cài đặt diễn ra.
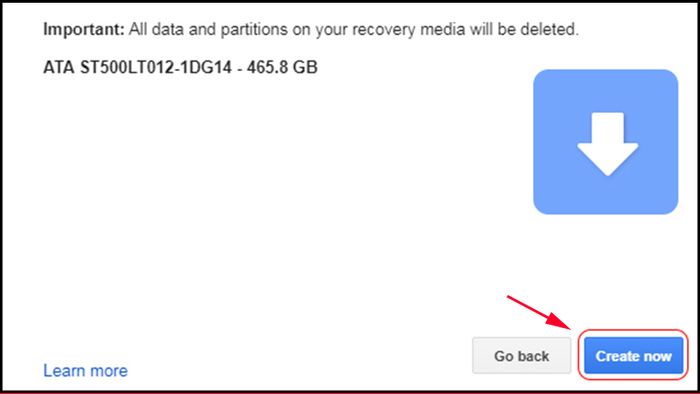
Bấm Tạo ngay
4. Hướng dẫn cài đặt Chrome OS
Bước 1: Khởi động máy tính và vào Menu Boot > Chọn USB Boot chứa Chrome OS.
Tham khảo cách vào Menu Boot trên các dòng máy qua bài viết:
- Cách vào BIOS và Menu Boot của tất cả các dòng laptop & máy tính bàn
Bước 2: Đợi Chrome OS tự động khởi chạy > Chọn ngôn ngữ tại phần Chọn ngôn ngữ của bạn > Lựa chọn bàn phím ở mục Chọn bàn phím của bạn > Kết nối với mạng tại phần Chọn mạng.
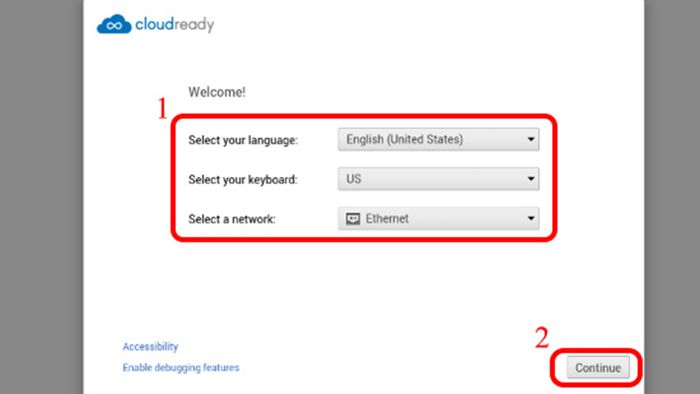
Chọn ngôn ngữ, bàn phím và kết nối mạng trong phần cài đặt
Bấm Đồng ý và cài đặt ở phần Adobe Flash EULA.
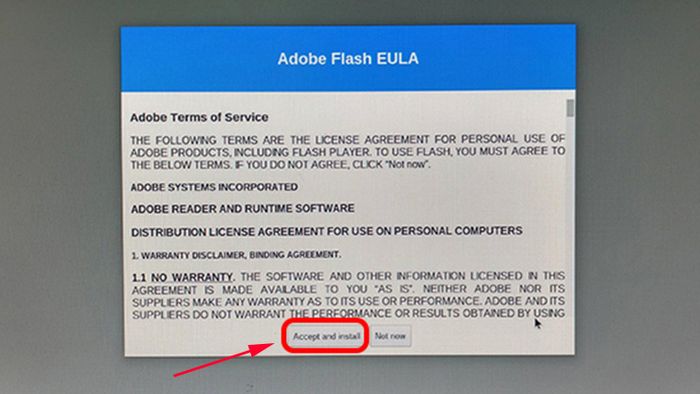
Chọn Đồng ý và cài đặt
Bước 3: Đăng nhập vào tài khoản Google và bắt đầu trải nghiệm Chrome OS.

Đăng nhập và bắt đầu sử dụng Chrome OS
5. Quay lại Windows 10 từ Chrome OS
Để chuyển trở lại hệ điều hành Windows khi sử dụng Chrome OS, bạn sẽ cần cài đặt lại Windows 10 từ đầu.
Khám phá cách cài đặt Windows 10 qua những hướng dẫn chi tiết sau:
- Bí quyết tạo USB Boot với Rufus - Đơn giản và hiệu quả
- Hướng dẫn cài Windows 10 nhanh chóng và dễ dàng từ USB
Thêm thông tin hữu ích: Thủ thuật cài đặt Ubuntu song song trên máy tính Windows 10, 11 đơn giản
Chia sẻ kiến thức về hệ điều hành Chrome OS và hướng dẫn cài đặt trên máy tính. Chúc bạn thành công và mong gặp lại trong những bài viết tiếp theo!
