IE Tab là một địa chỉ được ưa chuộng trên trình duyệt web nhờ những tính năng đặc biệt. Hãy cùng Mytour khám phá công dụng và cách cài đặt thông qua bài viết chi tiết dưới đây.
IE Tab là gì?
IE Tab là một tiện ích mở rộng cho trình duyệt web Google Chrome, tích hợp sẵn để giúp người dùng xem trang web với bố cục của Internet Explorer.
Trên Google Chrome, IE Tab là một Add-on tích hợp từ trình duyệt Internet Explorer vào Chrome, dành cho một số trang web chỉ có thể truy cập bằng IE mà Chrome không thể.
Mặc dù Internet Explorer đã không còn tồn tại trên Windows, nhưng vẫn có một số ứng dụng và trang web chuyên ngành yêu cầu sử dụng IE. Để sử dụng IE Tab trên Google Chrome, bạn cần cài đặt IE và hướng dẫn chi tiết sẽ được thực hiện ở phần tiếp theo.
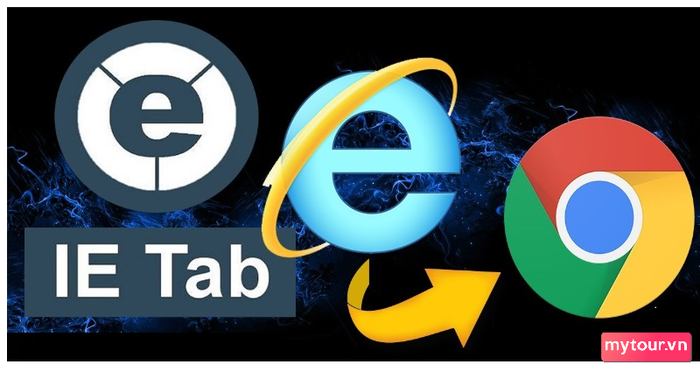 IE Tab - Tiện ích hữu ích trên Google Chrome
IE Tab - Tiện ích hữu ích trên Google Chrome
Cách cài đặt IE Tab trên Google Chrome
Để cài đặt tiện ích này trên trình duyệt web Google Chrome, bạn chỉ cần thực hiện theo các bước hướng dẫn chi tiết sau đây. Cụ thể:
Hướng dẫn nhanh
- Nhấp chuột vào biểu tượng 3 chấm trên thanh Google Chrome => Chọn Công cụ khác => Chọn Tiện ích mở rộng.
- Tiếp theo, chọn biểu tượng 3 gạch ngang gần Tiện ích => Chọn Mở cửa hàng Chrome trực tuyến.
- Tìm kiếm IE Tab => Nhấn Enter => Chọn tiện ích => Nhấn Thêm vào Chrome.
- Cuối cùng, thao tác trên tab mới, đăng nhập tài khoản Google, chọn Mode IE, nhấn Go.
Hướng dẫn chi tiết
Hướng dẫn nhanh giúp bạn nắm bắt bước cơ bản cài đặt IE Tab trên Google Chrome. Hướng dẫn chi tiết giúp quá trình trở nên dễ dàng hơn mà không gặp khó khăn. Cụ thể:
Bước 1: Mở trình duyệt Google Chrome, nhấp chuột vào biểu tượng 3 chấm ở góc phải màn hình. Chọn “Công cụ khác”, nhấn “Tiện ích mở rộng”.
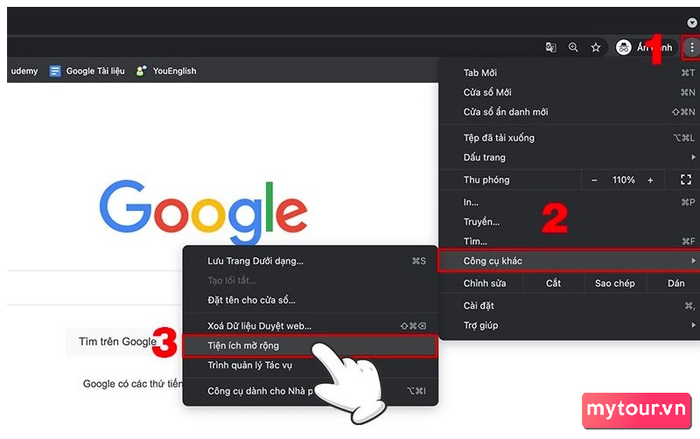 Chọn tiện ích mở rộng để bắt đầu cài đặt IE Tab
Chọn tiện ích mở rộng để bắt đầu cài đặt IE Tab
Bước 2: Một tab mới mở ra, hiển thị danh sách tiện ích mở rộng. Click chọn biểu tượng 3 gạch ngang ở góc trên bên trái, chọn “Mở cửa hàng Chrome trực tuyến”.
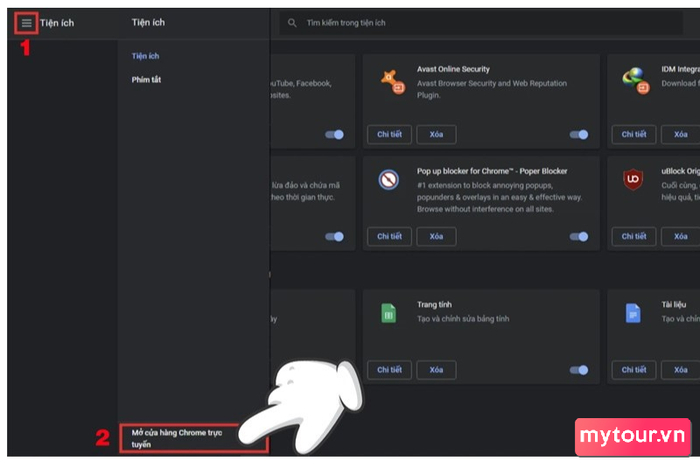 Mở cửa hàng Chrome trực tuyến trên trình duyệt web
Mở cửa hàng Chrome trực tuyến trên trình duyệt web
Bước 3: Cửa hàng Chrome trực tuyến mở ra, trong ô tìm kiếm nhập IE Tab và nhấn Enter. Chọn kết quả đầu tiên hiển thị.
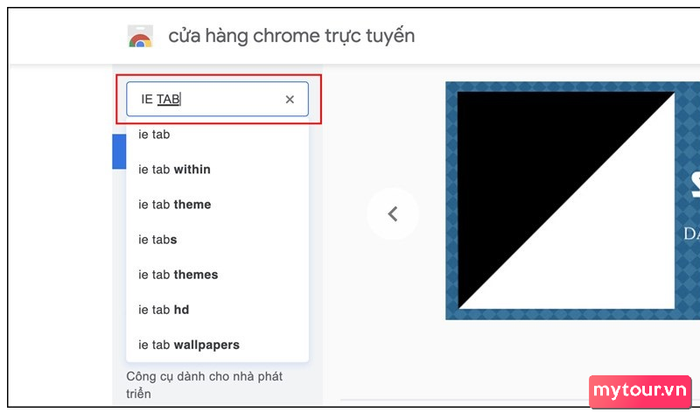 Tìm kiếm IE Tab
Tìm kiếm IE Tab Chọn IE Tab, kết quả hiển thị đầu tiên trên thanh tìm kiếm
Chọn IE Tab, kết quả hiển thị đầu tiên trên thanh tìm kiếm
Bước 4: Nhấp chọn “Thêm vào Chrome” để thêm tiện ích vào ứng dụng trình duyệt Chrome.
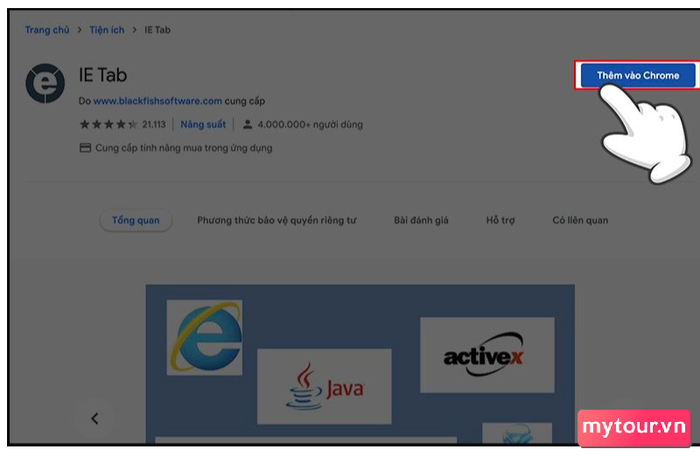 Chọn Thêm vào Chrome
Chọn Thêm vào Chrome
Bước 5: Một tab mới tự động mở ra, hãy thực hiện các thao tác trên trang này. Đăng nhập tài khoản Google hoặc tạo mới email để bắt đầu sử dụng.
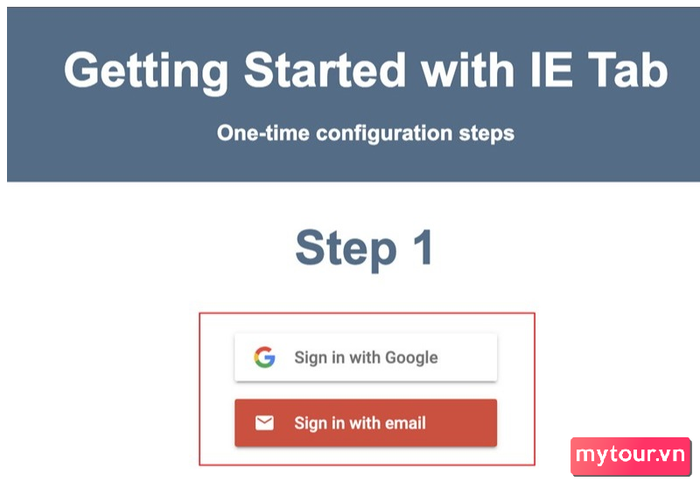 Đăng nhập tài khoản Google Chrome để khởi đầu sử dụng tiện ích
Đăng nhập tài khoản Google Chrome để khởi đầu sử dụng tiện ích
Bước 6: Sau khi đăng nhập, bạn lựa chọn Mode IE mà bạn muốn sử dụng. Ví dụ, bạn có thể chọn Internet Explorer 7, 8, 9, 10, 11.
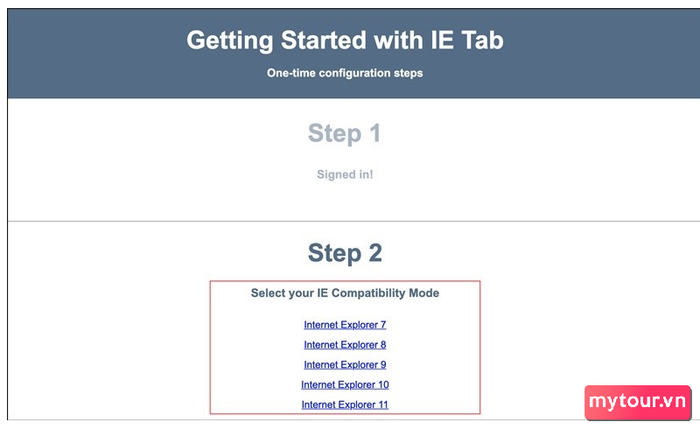 Chọn Mode IE
Chọn Mode IE
Bước 7: Khi đã hoàn tất, nhấn vào biểu tượng GO để hoàn tất quá trình cài đặt IE Tab trên Chrome.
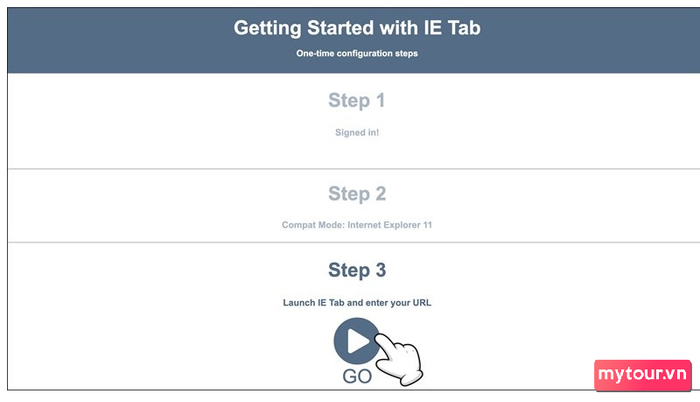 Chọn GO để hoàn tất quá trình cài đặt IE trên Chrome
Chọn GO để hoàn tất quá trình cài đặt IE trên Chrome
Hướng dẫn sử dụng IE Tab trên Google Chrome
Sau khi cài đặt IE Tab, việc biết cách sử dụng tiện ích này là rất quan trọng và cần thiết. Điều này giúp bạn có trải nghiệm duyệt web tốt hơn, hiệu quả hơn nhiều. Chi tiết hướng dẫn sử dụng tiện ích có thể tham khảo như sau:
Bước 1
Đầu tiên, mở Tiện ích => Nhấn chọn IE Tab => Copy link => Dán vào IE tab => Hoàn thành.
Bước 2
Chỉ với bước hướng dẫn nhanh, bạn đã có thể thấy cách sử dụng tiện ích rất đơn giản. Tuy nhiên, để hiểu rõ hơn về cách sử dụng, Mytour sẽ hướng dẫn chi tiết hơn và cung cấp hình ảnh minh họa. Cụ thể:
Bước 1: Mở “Tiện ích” và chọn biểu tượng IE Tab.
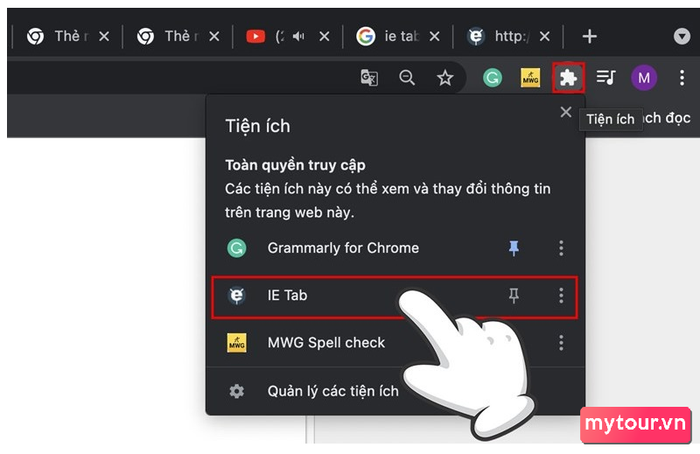 Chọn biểu tượng IE Tab
Chọn biểu tượng IE Tab
Bước 2: Sau đó, bạn sao chép đường link của trang web bạn muốn sử dụng và dán vào thanh tìm kiếm của tiện ích.
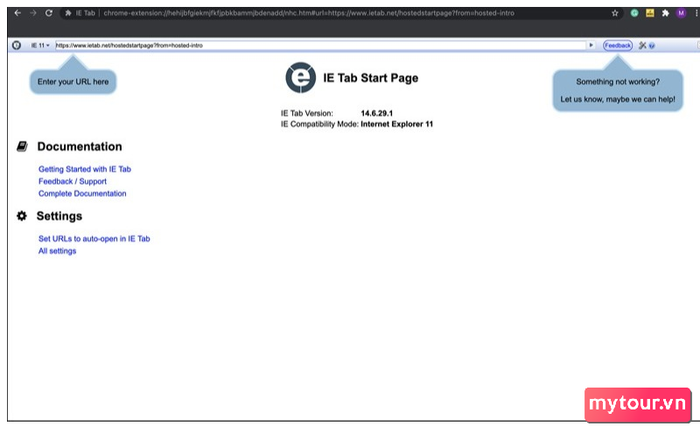 Sao chép đường link cần sử dụng
Sao chép đường link cần sử dụng
Bước 3: Bạn có thể linh hoạt thao tác và sử dụng tiện ích này như bình thường trên trang web. Việc sử dụng giống như cách bạn sử dụng Chrome hàng ngày, và đó là tất cả, bạn đã hoàn thành.
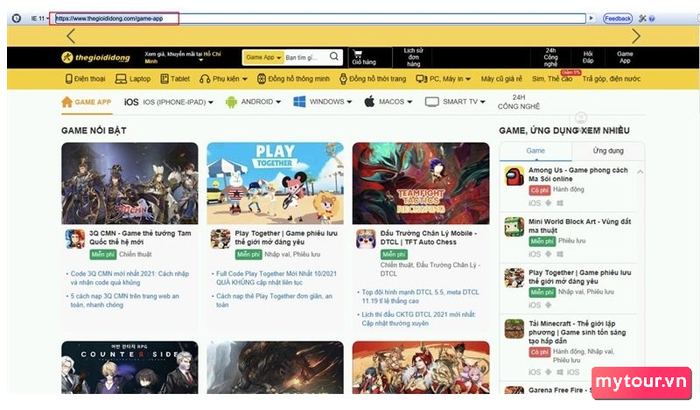 Trải nghiệm sử dụng tiện ích IE
Trải nghiệm sử dụng tiện ích IE
Lời kết
Hy vọng rằng với toàn bộ thông tin được chia sẻ, bạn hiểu rõ hơn về IE Tab cũng như cách cài đặt và sử dụng tiện ích này. Đây là một tiện ích mở rộng mang lại nhiều trải nghiệm sử dụng web tốt hơn. Nếu có thắc mắc hoặc cần thêm hỗ trợ, đừng ngần ngại liên hệ với Mytour.
