Khám phá Microsoft Sway: Cách tạo slide chuyên nghiệp một cách độc đáo
Bạn đã chán ngấy với cách thuyết trình truyền thống và muốn thử nghiệm một cách mới độc đáo. Hãy cùng tìm hiểu về Microsoft Sway - công cụ thiết kế bài thuyết trình một cách trực quan, chuyên nghiệp từ Microsoft.
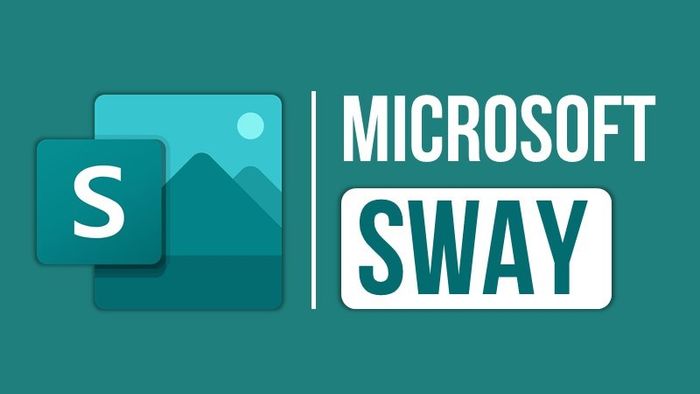
Khám phá Microsoft Sway: Cách sử dụng để thiết kế bài thuyết trình
Bài viết này được thực hiện trên chiếc laptop Lenovo Yoga chạy Windows 10. Bạn có thể thực hiện các bước tương tự trên các thiết bị máy tính, laptop khác chạy hệ điều hành MacOS, Windows.
I. Hiểu rõ về Microsoft Sway
1. Microsoft Sway là gì?
Sway - Ứng dụng thiết kế bài thuyết trình, báo cáo, câu chuyện cá nhân chuyên nghiệp dành cho mọi người. Không cần lo lắng về định dạng, hình ảnh hay hiệu ứng, Sway lo mọi thứ với công cụ thiết kế tích hợp sẵn. Chỉ cần nhập nội dung, Sway sẽ gợi ý templates để bạn thoải mái lựa chọn, tạo ra những tác phẩm độc đáo mà không tốn nhiều thời gian hay công sức.
Đến từ Microsoft, Sway được sử dụng rộng rãi trên thế giới, không kém cạnh PowerPoint, Google Slides, hay Prezi. Đơn giản, dễ sử dụng, ngay cả người không chuyên nghiệp cũng tạo ra bài thuyết trình bắt mắt, thu hút người xem.
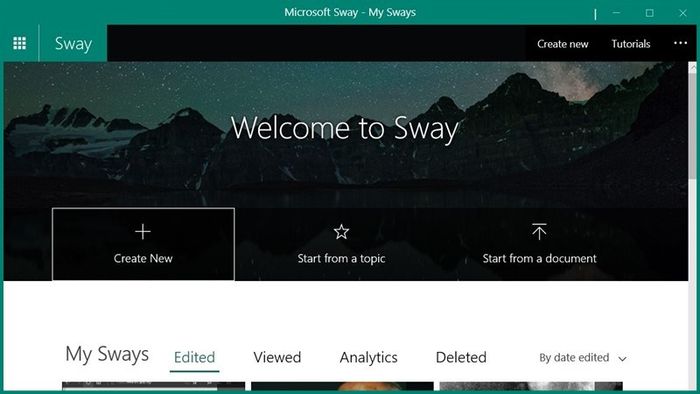
Microsoft Sway - Khám phá ứng dụng thiết kế độc đáo
2. Lợi ích khi sử dụng Sway
- Hoàn toàn miễn phí
- Tiện lợi, đơn giản, dễ sử dụng cho người không chuyên nghiệp
- Hỗ trợ xây dựng dàn ý khoa học cho bài thuyết trình
- Nhiều templates chuyên nghiệp
- Liên kết với nhiều nguồn ảnh như Flickr, Youtube, Pickit,...
- Dễ dàng thêm tài liệu từ Word, PowerPoint, PDF
- Chia sẻ nhanh chóng qua mạng xã hội
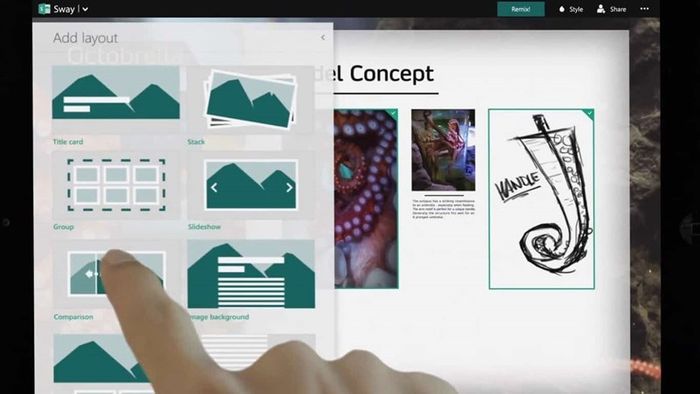
Lợi ích khi sử dụng Sway
II. Hướng dẫn tải và cài đặt Sway
1. Cách thực hiện nhanh chóng
Mở Microsoft Store trên máy tính > Tìm Sway > Bấm Install > Chọn Launch > Đăng nhập với tài khoản Microsoft của bạn > Bạn sẽ đến màn hình chính của Sway > Hoàn tất.
2. Hướng dẫn chi tiết
Bước 1: Vào Microsoft Store trên máy tính và tìm kiếm từ khóa "Sway".
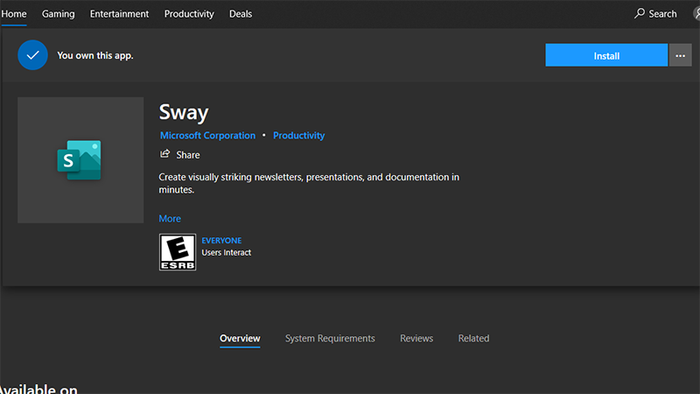
Tìm kiếm và cài đặt Sway từ Microsoft Store
Bước 2: Click vào Install để tải về.
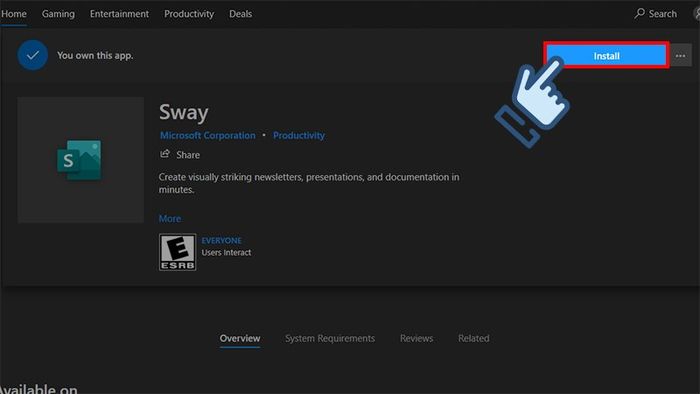
Chọn Install để bắt đầu tải về
Bước 3: Khi quá trình tải hoàn tất, nhấn vào Launch để mở ứng dụng.
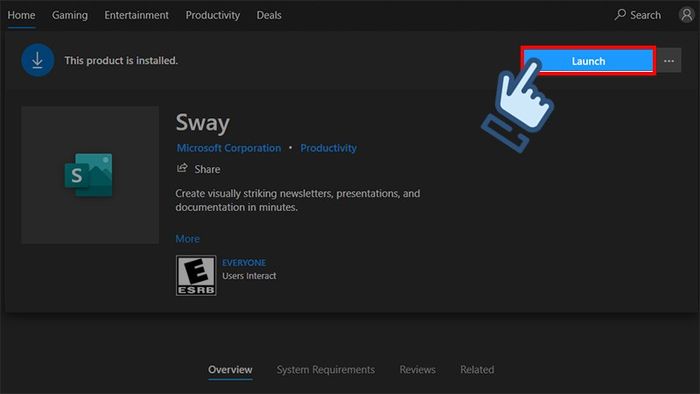
Chọn Launch để khởi chạy ứng dụng
Bước 4: Sway sẽ yêu cầu bạn đăng nhập. Nhập tài khoản Microsoft và nhấn Sign In để đăng nhập. Nếu đã đăng nhập, có thể bỏ qua bước này.
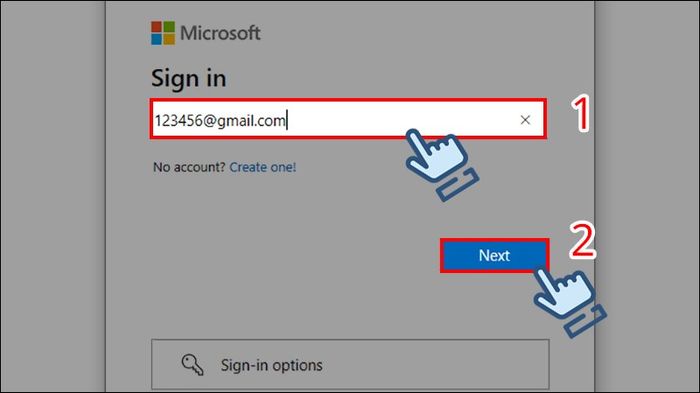
Nhập tài khoản và chọn Next
Nhập mật khẩu của bạn
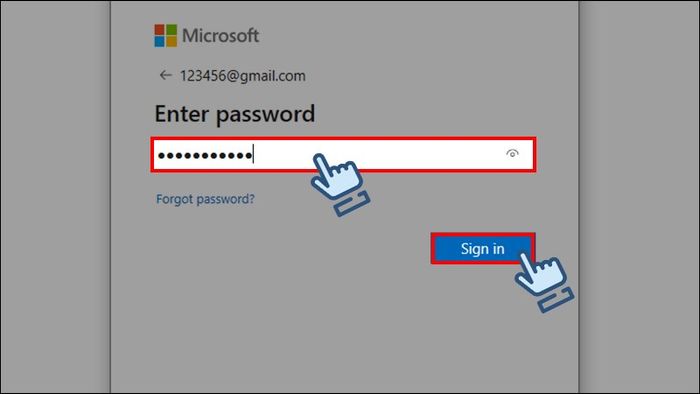
Điền mật khẩu và nhấn Sign In để đăng nhập
III. Tạo nội dung, văn bản trên Sway
1. Hướng dẫn nhanh
Mở Sway, chọn Create New > Chọn Storyline (Nội dung) > Nhập tiêu đề cho thẻ Sway > Nhấn dấu cộng để thêm nội dung > Chọn Heading 1 để thêm tiêu đề > Chọn Text để thêm văn bản.
2. Hướng dẫn chi tiết
Bước 1: Bắt đầu bằng cách mở Microsoft Sway. Có 3 lựa chọn để thiết kế bài thuyết trình:
- Create New: Tạo mới hoàn toàn.
- Start from a topic: Nhập chủ đề, Sway sẽ thiết kế dàn ý dựa trên nó.
- Start from a document: Import file Word, PowerPoint, hoặc PDF để chỉnh sửa trên Sway.
Chọn Create New ở đây.
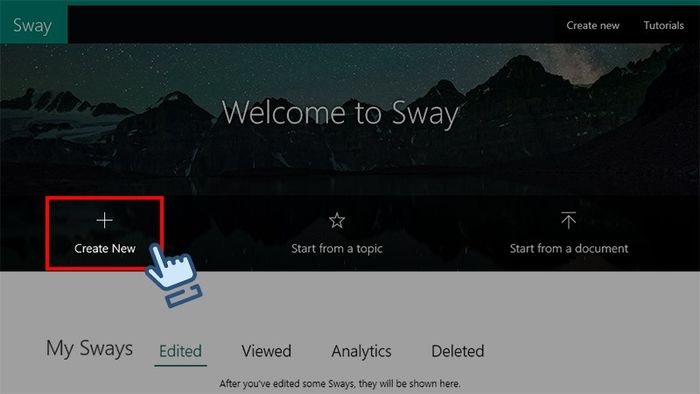
Chọn Create New
Bước 2: Trên màn hình, bạn sẽ thấy trình chỉnh sửa với 2 mục quan trọng: Storyline (Nội dung) và Design (Thiết kế). Storyline là nơi nhập nội dung, thêm văn bản, hình ảnh, video, thậm chí tài liệu từ Office.
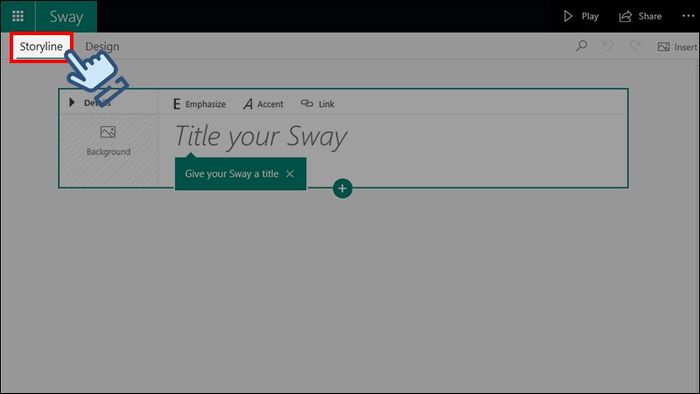
Chọn Storyline để thêm nội dung
Bước 3: Nhập tiêu đề cho thẻ Sway.
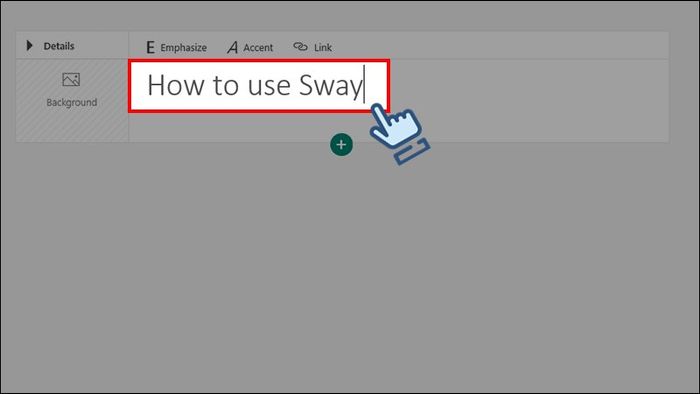
Điền tiêu đề cho thẻ Sway
Bước 4: Nhấn vào dấu cộng. Ở mục Text, chọn Heading 1 để thêm đề mục.
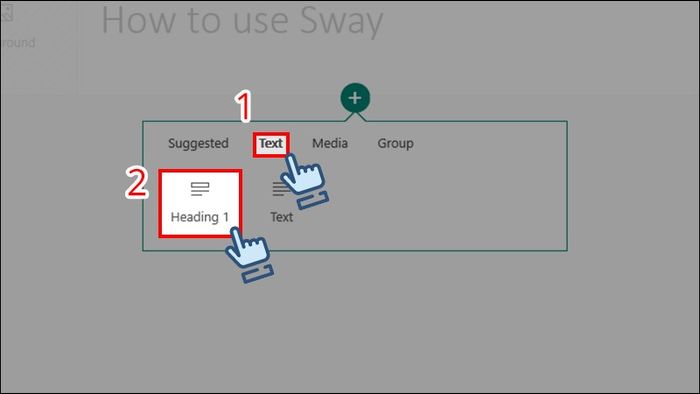
Chọn Heading 1 để thêm đề mục
Bước 5: Tiếp tục nhấn vào dấu cộng, trong phần Text, chọn Text để thêm văn bản.
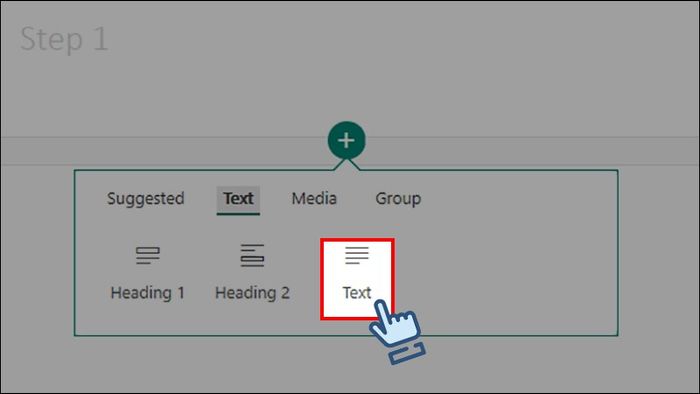
Chọn Text để thêm văn bản
![]() Chú ý:
Chú ý:
- Nếu bạn muốn tạo đề mục mới, hãy chọn Heading 1.
- Nếu muốn tạo đề mục con của đề mục vừa tạo, hãy chọn Heading 2.
Bước 6: Sau khi nhập nội dung, bạn có thể thêm định dạng cho văn bản bằng các chức năng trên thanh công cụ như Đậm, Nghiêng,... Lặp lại các bước cho đến khi hết nội dung cần nhập.
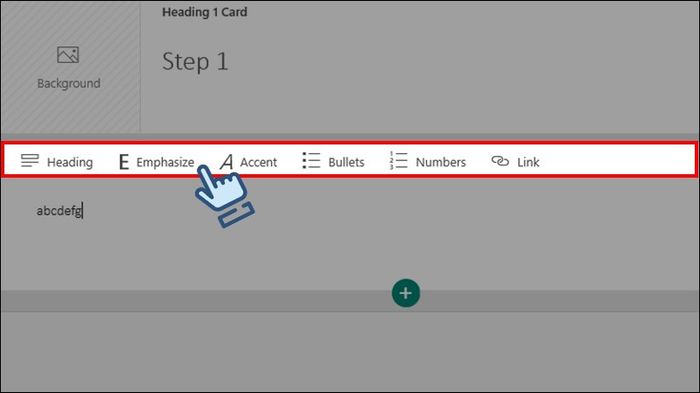
Chỉnh sửa định dạng văn bản với thanh công cụ
V. Cách chèn hình ảnh, video trên Sway
1. Hướng dẫn nhanh
Bấm vào biểu tượng dấu cộng > Chọn Media > Chọn hình ảnh/video bạn muốn chèn.
2. Hướng dẫn chi tiết
Bước 1: Tại trình nội dung, bạn nhấn vào biểu tượng dấu cộng và chọn mục Media. Ở đây, có nhiều lựa chọn như thêm hình, video, audio,... Trong trường hợp này, chọn hình ảnh (image) để minh họa.
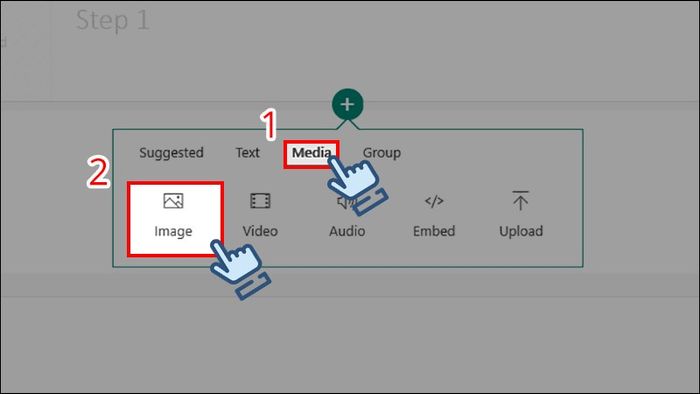
Vào mục Media, chọn hình ảnh
Bước 3: Cửa sổ Insert sẽ hiện ra bên phải màn hình. Tại đây, bạn có thể chọn hình ảnh/video có sẵn trên Sway hoặc thêm hình ảnh từ nhiều nguồn khác.
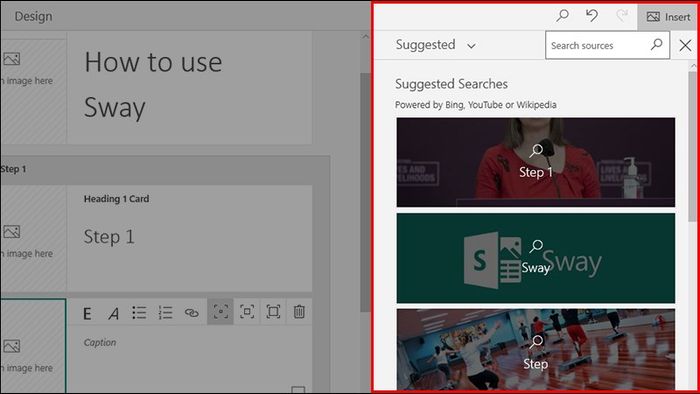
Cửa sổ Insert hiện lên, chọn hình bạn muốn
Để thêm ảnh từ bên ngoài, chọn ô Suggested và lựa chọn nguồn muốn lấy ảnh. Sway hỗ trợ liên kết với các ứng dụng như Youtube, OneDrive, Flickr,... hoặc bạn có thể chọn My Device để tải ảnh lên từ thiết bị.

Chọn nút Suggested
Tại đây, tôi lựa chọn thêm ảnh từ thiết bị.
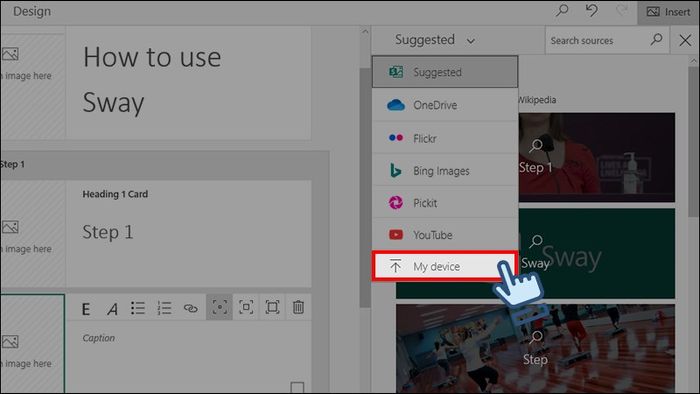
Chọn My Device để thêm ảnh từ thiết bị
V. Cách trình chiếu và chia sẻ Sway
1. Hướng dẫn nhanh
Nhấn chọn dấu ba chấm bên phải bài thuyết trình > Bấm nút Play để trình chiếu > Chọn nút Chia sẻ để lấy liên kết > Bấm nút Sao chép để sao chép liên kết > Chia sẻ liên kết với mọi người.
2. Hướng dẫn chi tiết
Bước 1: Tại trang chủ, trong phần My Sway, bạn click vào dấu ba chấm ở góc phải của bài thuyết trình bạn muốn trình chiếu.
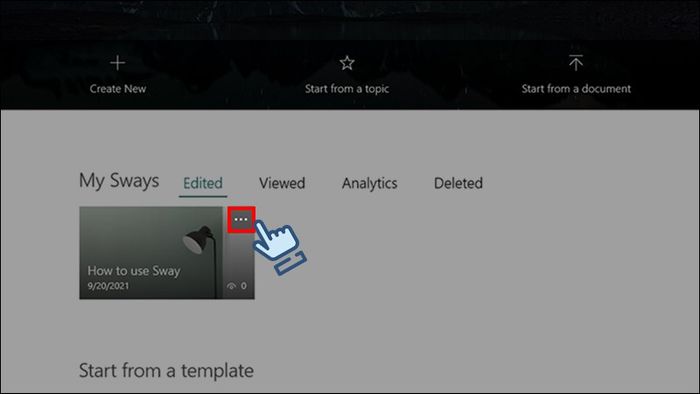
Click vào dấu ba chấm ở góc phải của bài thuyết trình
Bước 2: Để bắt đầu trình chiếu, bạn nhấn nút Play.
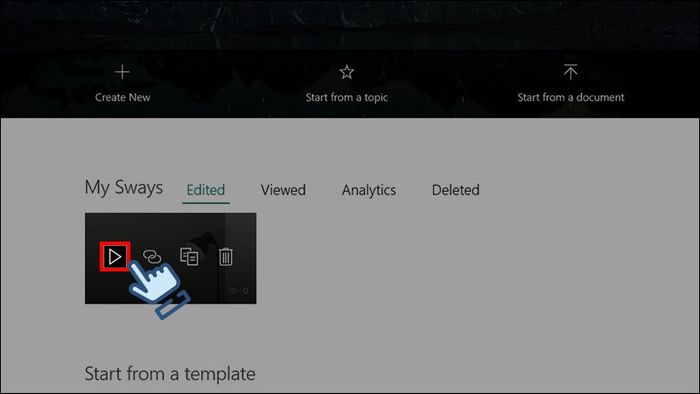
Nhấn nút Play để bắt đầu trình chiếu
Hoặc có thể lựa chọn nút Play ngay trong quá trình chỉnh sửa để xem trước trình chiếu.
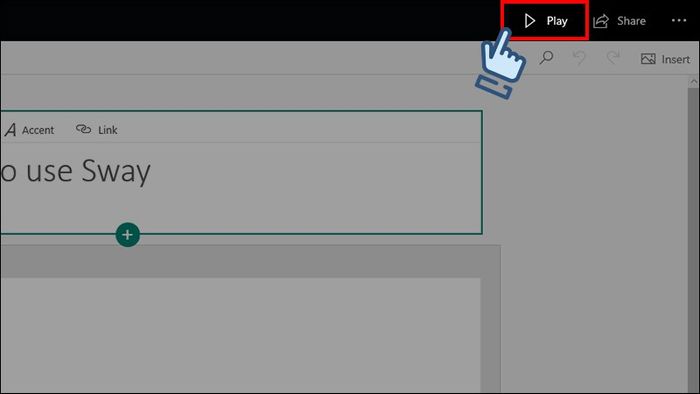
Nút Play khi bạn đang chỉnh sửa
Bước 3: Để chia sẻ bài thuyết trình, bạn click vào nút Chia sẻ.
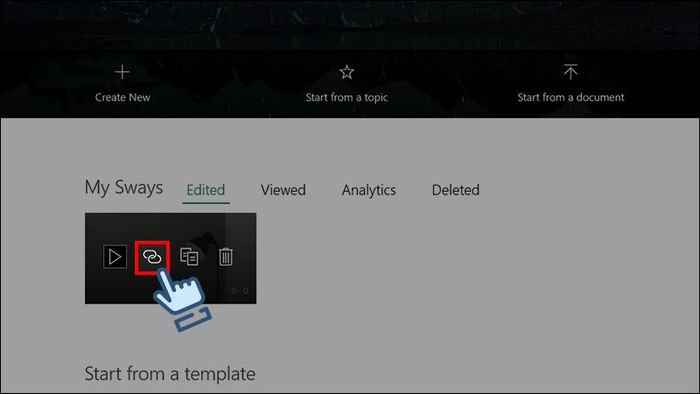
Click vào nút Chia sẻ
Bước 4: Bạn sao chép đường liên kết và gửi đến mọi người.
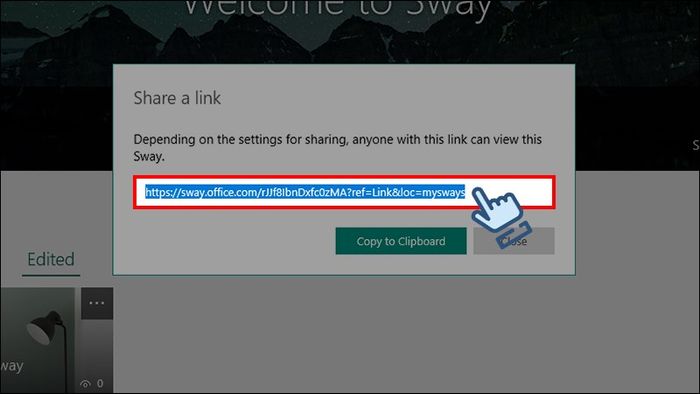
Sao chép đường liên kết và gửi đến mọi người
- Microsoft Visual C++ là gì? Có cần thiết trên PC?
- Cách thuyết trình PowerPoint trên Google Meet một cách nhanh chóng và đơn giản
- Trigger PowerPoint là gì? Cách sử dụng trigger trong PowerPoint
- Cẩm nang sử dụng Prezi chi tiết cho người mới bắt đầu
Chúc rằng bài viết này sẽ mang lại giúp đỡ cho bạn trong quá trình tạo ra những bài thuyết trình độc đáo và chuyên nghiệp. Nếu bạn thấy hữu ích, đừng ngần ngại chia sẻ với bạn bè và người thân. Hãy để lại câu hỏi hoặc ý kiến của bạn ở phía dưới. Cảm ơn bạn đã theo dõi bài viết.
