Khám phá MSI Afterburner: Bí quyết sử dụng hiệu quả nhất
Để máy tính hoạt động mượt mà và tối ưu hóa hiệu suất đồ họa, MSI Afterburner xuất hiện như một vị cứu tinh cho các nhà thiết kế và game thủ chuyên nghiệp. Trong bài viết này, chúng ta sẽ khám phá các tính năng và cách sử dụng MSI Afterburner một cách thông tin nhất!

Hướng dẫn sử dụng MSI Afterburner: Bước vào thế giới đỉnh cao
I. MSI Afterburner là gì?
1. Khái niệm cơ bản
MSI Afterburner được biết đến là ứng dụng giúp tăng tốc độ xử lý của card đồ họa lên mức độ tối đa. Điều này giúp máy tính thực hiện mọi tác vụ nặng nề như chơi game đỉnh cao hay đáp ứng nhu cầu thiết kế đồ họa.

Phần mềm tăng hiệu suất cho card đồ họa
Khi thực hiện tăng tốc, card đồ họa cần vượt qua giới hạn mà nhà sản xuất đặt ra. Điều này có thể làm hại đến các linh kiện phần cứng và giảm tuổi thọ của máy. Đội ngũ phát triển đã tập trung vào an toàn để MSI Afterburner trở thành phần mềm tối ưu, đảm bảo an toàn và hiệu quả nhất trên thị trường.

Nhanh tay sắm phụ kiện giảm giá - Chỉ từ 20k
Cơ chế hoạt động độc đáo
MSI Afterburner là sản phẩm được tối ưu hóa từ công nghệ Riva Tuner, một trong những phần mềm tăng tốc hàng đầu hiện nay. Tuy nhiên, việc tăng tốc đòi hỏi kiến thức chuyên sâu và hiểu rõ lý do để thực hiện. Nếu bạn không hiểu những thuật ngữ trong MSI Afterburner, tốt nhất là không thực hiện tăng tốc để tránh gây hại cho máy tính của bạn.

Chỉ nên tăng tốc khi bạn thật sự hiểu rõ
RivaTuner - Sức mạnh được Tổng hợp
Ra đời vào cuối thập kỷ 1990, RivaTuner đã mở đầu trong việc quản lý và nâng cấp hiệu suất máy tính. Được miễn phí, RivaTuner giúp người dùng tối ưu hóa hiệu suất card đồ họa (GPU), mang đến trải nghiệm mượt mà và mạnh mẽ.
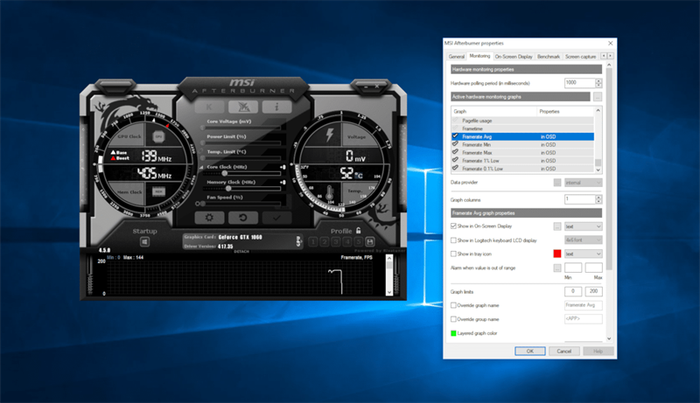
MSI Afterburner - Kết Hợp Sáng Tạo với RivaTuner
Năm 2009, RivaTuner chính thức hợp tác với các đại gia trong lĩnh vực Công nghệ thông tin, tạo ra những phần mềm tối ưu hóa công việc. Điều này đã mang đến các phần mềm ép xung hiệu quả và an toàn như MSI Afterburner.
II. Chức Năng Đặc Sắc của MSI Afterburner
1. Hiệu ứng
MSI Afterburner - Bản Nâng Cấp Tinh Tế của RivaTuner

Với sức mạnh ép xung (overclocking) GPU, MSI Afterburner là công cụ giúp tối ưu hóa hiệu năng máy tính. Ứng dụng này cho phép bạn kiểm soát nhiệt độ của CPU, GPU, tốc độ khung hình (FPS), tốc độ xử lý của RAM, và đưa ra phương án điều chỉnh tối ưu và an toàn cho phần cứng.
Tăng Cường Sức Mạnh Đồ Họa với MSI Afterburner
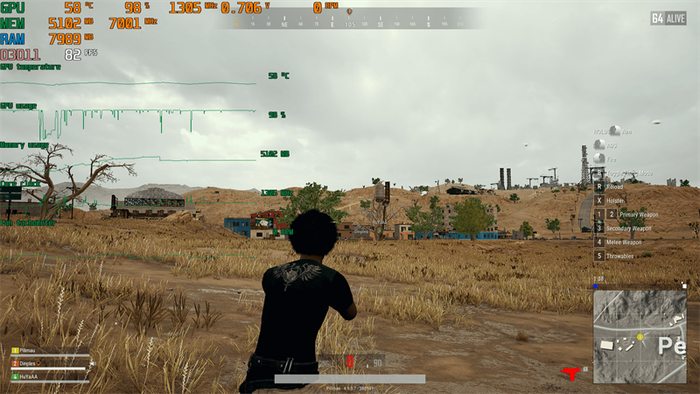
Đối với sinh viên chuyên ngành thiết kế đồ họa, thiết kế game hoặc tuyển thủ chuyên nghiệp, MSI Afterburner là giải pháp hiệu quả và tiết kiệm chi phí so với việc đầu tư vào card đồ họa đắt đỏ.
Hỗ Trợ Theo Dõi Thông Số Trong Trò Chơi
Ngoài việc quản lý phần cứng máy tính, MSI Afterburner còn mang đến những tính năng nâng cao như quay màn hình, chụp ảnh, điều chỉnh tốc độ quạt tản nhiệt, và tăng độ ổn định khi ép xung.
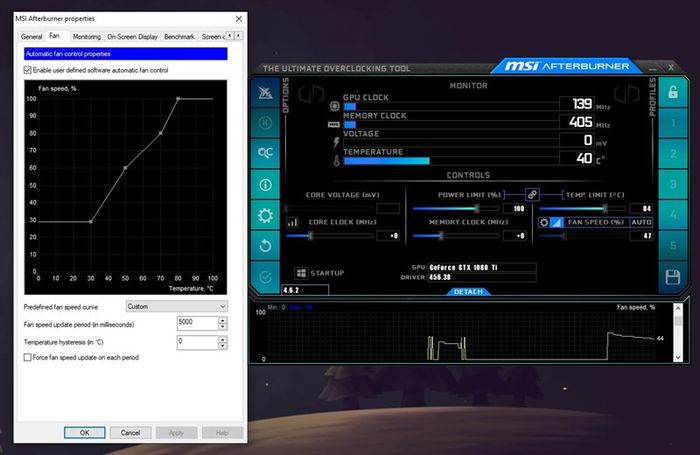
Biểu Đồ Hiệu Năng Quạt Tản Nhiệt Độc Đáo
Từ thương hiệu gaming danh tiếng MSI, MSI Afterburner tương thích với hầu hết các loại card đồ họa phổ biến trên thị trường. Không chỉ hỗ trợ ép xung GPU, ứng dụng còn là công cụ để theo dõi các thông số phần cứng như nhiệt độ GPU, tốc độ xử lý khung hình, và mức độ sử dụng CPU...
III. Hướng Dẫn Sử Dụng MSI Afterburner
1. Hướng Dẫn Nhanh
- Tải và cài đặt MSI Afterburner cùng RivaTuner
- Mở cài đặt - Chọn Mục Giám Sát > Cài đặt các thông số muốn hiển thị
- Mở RivaTuner
- Thực hiện các tác vụ trên máy tính
2. Hướng Dẫn Chi Tiết
Bước 1: Tải và Cài Đặt MSI Afterburner cùng RivaTuner
Khi bạn thực hiện cài đặt MSI Afterburner từ trang chủ uy tín của MSI, bạn sẽ được yêu cầu cài đặt RivaTuner Statistics Server. Hãy bấm đồng ý, vì MSI Afterburner sẽ hoạt động dựa trên phần mềm này.
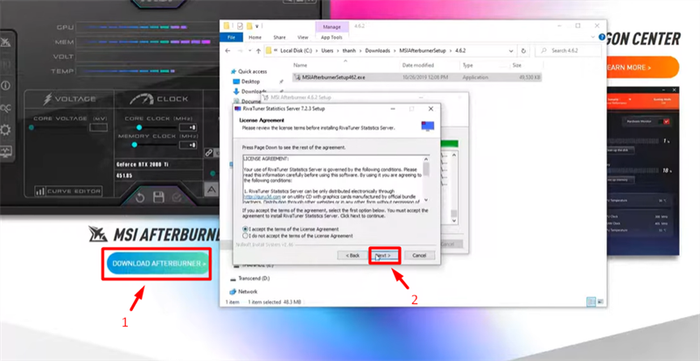
Tải và Cài Đặt MSI Afterburner và RivaTuner
Sau khi cài đặt thành công, mở MSI Afterburner và tiến hành sắp xếp theo các bước tiếp theo.
Bước 2: Mở Cài Đặt - Chọn Giám Sát > Cài Đặt Thông Số
Trong mục Đồ thị giám sát phần cứng đang hoạt động, hãy lựa chọn các thông số kỹ thuật bạn muốn hiển thị. Chọn thông số như: Phần trăm sử dụng GPU, Nhiệt độ GPU, Nhiệt độ CPU, Phần trăm sử dụng CPU, Phần trăm sử dụng RAM, và Tốc độ khung hình.
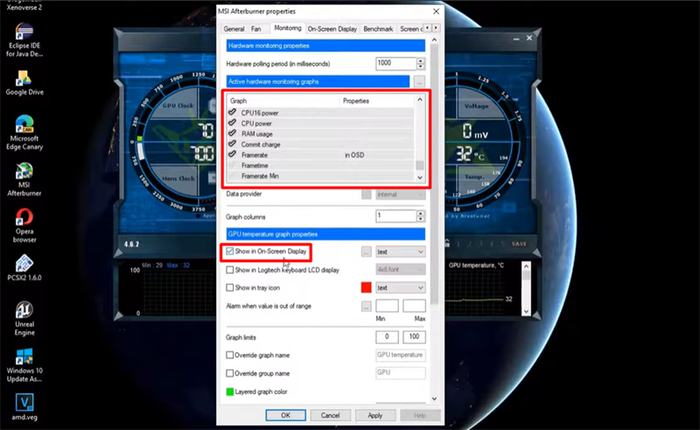
Chọn Các Thông Số Hiển Thị Theo Ý Muốn
Đây là những thông tin cơ bản và hữu ích nhất để kiểm soát hiệu suất máy tính. Ví dụ, khi chơi game đồ họa 4K và chỉ số GPU Usage vượt quá 80%, RAM Usage trên 90%, hãy điều chỉnh hiển thị để máy hoạt động ổn định và mượt mà hơn.
Bước 3: Mở RivaTuner
Trong RivaTuner, bạn có thể tùy chỉnh giao diện hiển thị thông số. Thay đổi kích thước chữ bằng mục On-Screen Display Zoom và đổi màu sắc qua mục On-Screen Display Palette. Bạn cũng có thể thay đổi vị trí hiển thị bảng số bằng cách nắm giữ số '60' trong khung hình.
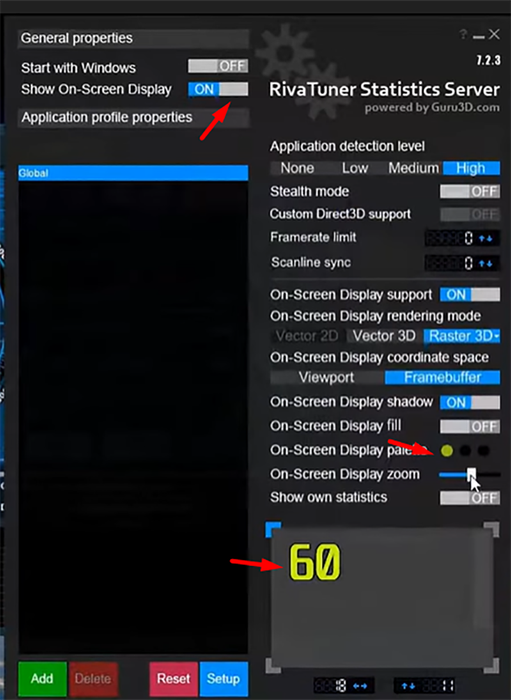
Tùy Chỉnh Hiển Thị Thông Số Trong Game
Cách khác để truy cập RivaTuner là từ MSI Afterburner. Chọn thẻ On-Screen Display > More > và bạn sẽ thấy cửa sổ của RivaTuner hiển thị.
Bước 4: Thực Hiện Các Tác Vụ Trên Máy Tính
Sau khi hoàn tất thiết lập giao diện, truy cập vào phần mềm hoặc game yêu thích. Bảng thông số về phần cứng máy tính sẽ hiển thị rõ ràng, giúp bạn đánh giá hiệu suất máy tính một cách thuận tiện.

Mở Game và Bắt Đầu Trải Nghiệm với MSI Afterburner
- Hướng Dẫn Sử Dụng Line trên Điện Thoại, Máy Tính Từ A-Z
- Hướng Dẫn Sử Dụng Track Changes trong Word Đầy Đủ, Chi Tiết
- Hướng Dẫn Sử Dụng MobiFone Meeting - Họp Online Chi Tiết
Đây là bài viết giới thiệu về MSI Afterburner và hướng dẫn sử dụng chi tiết nhất. Nếu bạn thấy hữu ích, hãy để lại bình luận. Đừng bỏ lỡ cơ hội trải nghiệm MSI Afterburner, đặc biệt nếu bạn là người yêu thích hình ảnh sắc nét mượt mà. Chúc các bạn may mắn!
