
Trong quá trình sử dụng MacBook, cửa sổ hiển thị các tệp gần đây thường xuất hiện khi bạn mở mục Finder để tìm kiếm tài liệu. Tuy nhiên, việc ghi nhớ vị trí gốc của các tệp này có thể là một thách thức. Dưới đây là hướng dẫn chi tiết về cách lấy đường dẫn File trên MacBook một cách nhanh chóng...
1. Phương pháp thông tin: Lấy đường dẫn File trên MacBook bằng Tính năng Lấy thông tin
Tại thẻ Gần đây, chuột phải vào tệp bạn muốn xem đường dẫn > Lấy thông tin.

Trong cửa sổ xuất hiện, phần Địa điểm hiển thị đường dẫn thư mục của tệp.

2. Kỹ thuật Option: Lấy đường dẫn File trên MacBook bằng phím Option
Ở thẻ Gần đây trong ứng dụng Finder, giữ phím Option và click vào tệp bạn muốn xem đường dẫn.

Ở rìa dưới của cửa sổ Finder, kết quả cần tìm sẽ xuất hiện như trong hình bên dưới.

3. Phương pháp theo tên: Lấy đường dẫn File trên MacBook khi chỉ biết tên của tệp
Bước 1. Trong ứng dụng Finder, điền tên tệp muốn tìm vào thanh tìm kiếm, sau đó tệp sẽ xuất hiện như hình bên dưới.

Bước 2. Chỉ cần nhấp vào tệp, kết quả tìm sẽ xuất hiện ở rìa dưới của cửa sổ Finder.
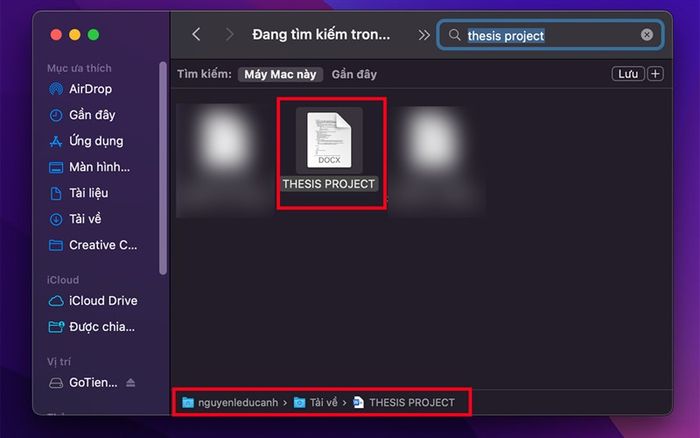
Khám phá ngay cách xem đường dẫn thư mục trên MacBook. Bạn có thể xem ngay MacBook Air M2 2022 và MacBook Pro M2 với giá rẻ, chính hãng và nhiều ưu đãi hấp dẫn để có trải nghiệm nhanh và mượt mà nhất. Đừng quên Like và Share để ủng hộ bài viết của bạn! Ngoài ra, hãy tham khảo thêm cách cài đặt Windows 10 trên MacBook nếu bạn quan tâm.
Nếu bạn đang tìm kiếm một chiếc laptop mạnh mẽ và phù hợp cho công việc và học tập, hãy khám phá ngay các dòng MacBook chính hãng tại TopZone với giá ưu đãi và nhiều dịch vụ tốt nhất.
MUA MACBOOK CHÍNH HÃNG TẠI TOPZONE
Tìm hiểu thêm:
- Thủ thuật thay đổi trình duyệt mặc định trên MacBook - Đơn giản và tiện lợi
- Bí quyết thay đổi màu sắc và kích thước con trỏ chuột trên MacBook - Đơn giản mà hiệu quả
