Gboard là bàn phím phổ biến nhất trên hệ điều hành Android, mang đến cho người dùng rất nhiều tính năng tuyệt vời. Hãy cùng Mytour khám phá nhé!
Gboard là sản phẩm của Google, được phát triển bởi 'ông hoàng Internet' này. Đây là một bàn phím đa năng cho cả người dùng iOS và Android.
Gboard chưa phổ biến tại Việt Nam do nhiều lý do, bao gồm việc nó chưa vượt qua bộ gõ tiếng Việt chuyên nghiệp như Laban Key hoặc bàn phím tùy chỉnh đẹp mắt như GO Keyboard. Tuy nhiên, nguyên nhân chính là người dùng chưa tận dụng hết tính năng và sức mạnh của Gboard - điều mà Mytour sẽ giúp bạn khám phá.
Bạn biết gì về Gboard?
Gboard hoặc Google Keyboard là một ứng dụng bàn phím đa năng được Google phát triển trên cả iOS và Android. Với Gboard, bạn có thể tìm kiếm trên Google Search ngay từ bàn phím, tìm và gửi ảnh GIF, cùng với tất cả các tính năng từ cơ bản đến nâng cao một cách linh hoạt trên một ứng dụng bàn phím cho điện thoại thông minh và máy tính bảng.
Nếu bạn chưa trải nghiệm Gboard, hãy tải Gboard từ Google Play miễn phí và áp dụng 10 mẹo sau, bạn sẽ nhận ra rằng đây thực sự là một công cụ bàn phím tuyệt vời cho chiếc điện thoại Android của bạn.
1. Tìm kiếm Google trên Gboard
Khi bạn thiết lập Gboard trên điện thoại, bạn sẽ thấy nút Google ở góc trên bên trái của bàn phím, cạnh các đề xuất. Chạm vào đó để mở thanh tìm kiếm Google trực tiếp từ bàn phím, nơi bạn có thể tìm thấy mọi thứ bạn cần.

Từ bàn phím Google Keyboard, bạn có thể tìm kiếm tên công ty, nhà hàng, tên bài hát, xem giờ ở bất kỳ quốc gia nào... và kết quả tìm kiếm sẽ xuất hiện ngay trên bàn phím. Chạm vào nút Chia sẻ dưới thẻ để sao chép liên kết vào cuộc trò chuyện ở phía trên.
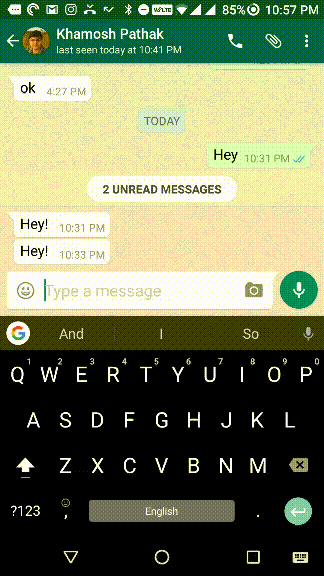
2. GIF và Emoji
Một tính năng thú vị trên bàn phím Gboard là bạn có thể tìm kiếm trong kho ảnh GIF và Emoji lớn để làm cuộc trò chuyện trở nên vui vẻ hơn. Tất cả những gì bạn cần làm là tìm kiếm, chọn, và gửi mà không cần mở bất kỳ ứng dụng bên ngoài nào. Có nhiều cách để truy cập tính năng này, nhưng cách đơn giản nhất là chạm giữ phím Enter để kích hoạt nút Emoji.
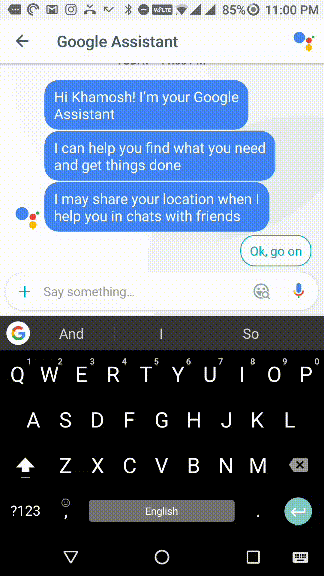
Trên bàn phím Gboard, bạn sẽ thấy thanh tìm kiếm Google ở đầu trang có nút Tìm Emoji. Nhập từ khóa tìm kiếm để Gboard đề xuất các biểu tượng cảm xúc liên quan, sau đó chạm để chọn và gửi chúng trong các cuộc trò chuyện, Email, hoặc mạng xã hội... Dưới bàn phím, chạm nút GIF để chuyển sang thẻ GIF. Từ đây, bạn có thể tìm ảnh động, chạm và gửi đi.
3. Chế độ Trackpad
Chế độ Trackpad trên Gboard giúp bạn chọn văn bản một cách dễ dàng hơn, loại bỏ sự cản trở của việc điều khiển con trỏ trên màn hình cảm ứng. Bạn có thể di chuyển con trỏ bằng cách vuốt sang trái hoặc sang phải trên thanh Space.
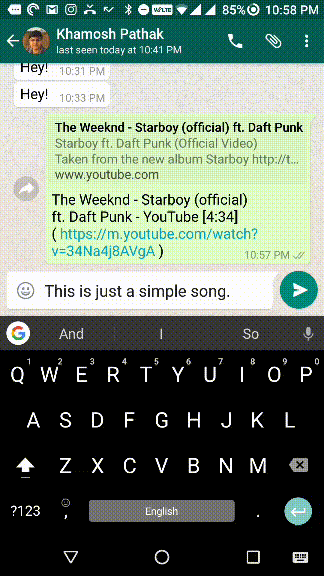
Ngoài ra, bạn cũng có thể xóa nhiều từ cùng một lúc thay vì phải dùng nút Backspace để xóa từng từ một. Chạm vào nút Backspace và vuốt sang trái, đoạn văn bản sẽ được highlight và khi bạn nhả tay ra, chúng sẽ được xóa khỏi văn bản.
4. Truy cập nhanh bàn phím thay thế
Trên bàn phím thông thường, khi cần nhập các dấu câu thường như chấm hoặc dấu hỏi, bạn phải chuyển sang bàn phím số bằng cách nhấn nút ?123. Nhưng trên Gboard, bạn có thể thực hiện điều này nhanh chóng hơn bằng cách giữ dấu chấm (.) để hiển thị các dấu câu phổ biến khác.
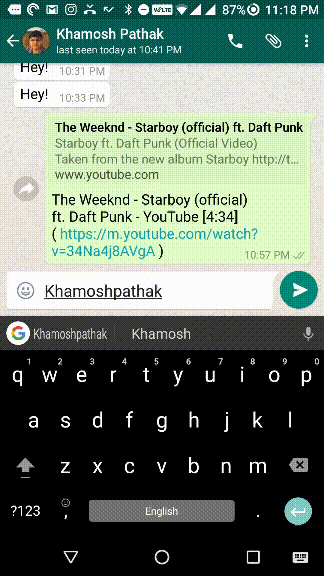
5. Dịch ngay trên bàn phím
Gboard hiện đã tích hợp Google Translate. Bạn có thể dịch từng từ hoặc câu trực tiếp giữa hai ngôn ngữ bất kỳ. Gboard hiện hỗ trợ hơn 90 ngôn ngữ khác nhau. Sau khi nhập nội dung, chạm vào biểu tượng G rồi chọn Translate. Chọn ngôn ngữ đích và bắt đầu dịch.
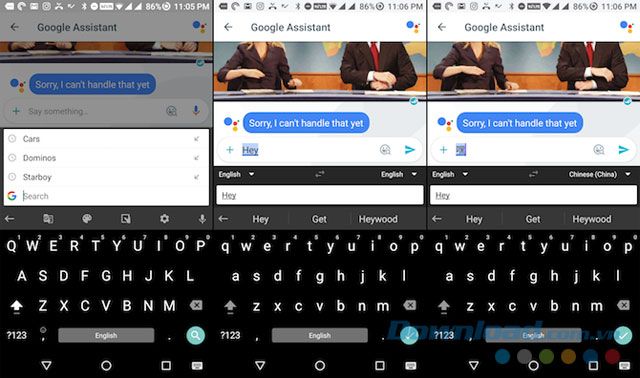
6. Tạo phím tắt cho đoạn văn bản cá nhân
Nếu bạn sử dụng điện thoại Android cho mục đích làm việc, thay vì phải nhập nội dung giống nhau nhiều lần, bạn có thể tạo phím tắt cho các nội dung thường xuyên trên Gboard.
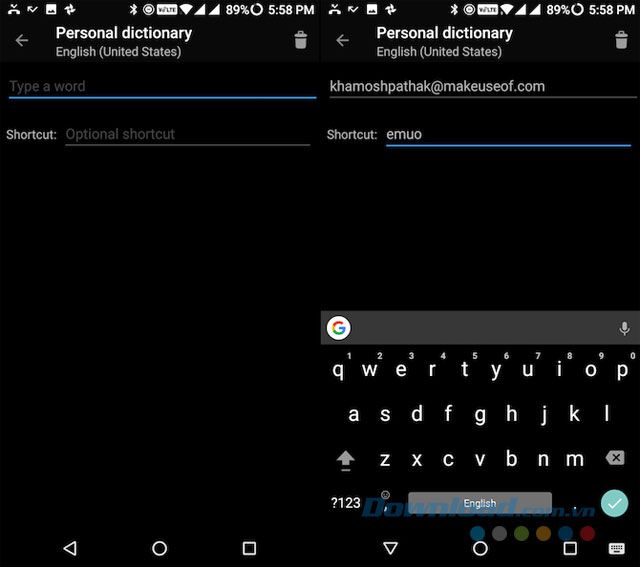
Truy cập Cài đặt > Ngôn ngữ & nhập liệu > Gboard sau đó chọn Từ điển cá nhân để thêm đoạn văn bản và phím tắt tương ứng.
7. Chế độ một tay
Nếu bạn gặp khó khăn khi sử dụng hai tay, hãy chuyển sang Chế độ một tay - One-handed Mode. Chạm vào biểu tượng G rồi chọn One-handed Mode. Gboard sẽ chuyển về vị trí lệch trái hoặc phải tùy thuộc vào tay thuận của bạn.
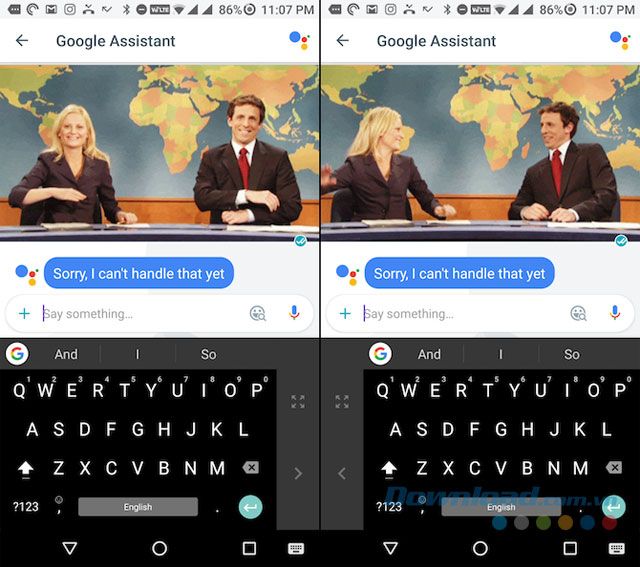
8. Thay đổi giao diện cho bàn phím Gboard
Không kém cạnh GO Keyboard, Gboard cũng cho phép tùy chỉnh khá linh hoạt. Bạn có thể thay đổi giao diện của bàn phím hoặc cả phần viền phím theo ý thích của mình.
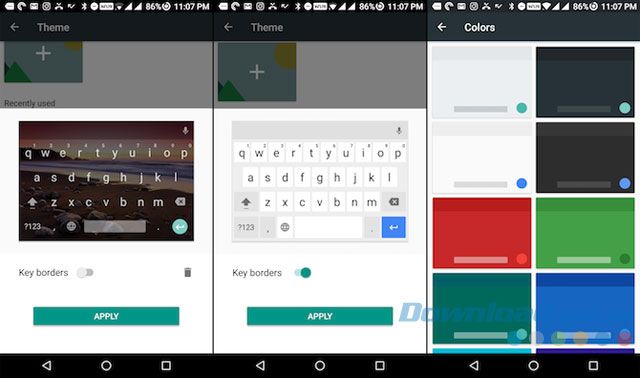
Chạm vào biểu tượng G sau đó chọn Theme (biểu tượng giống bảng màu vẽ), chọn giao diện và áp dụng. Bạn cũng có thể sử dụng ảnh cá nhân làm hình nền cho bàn phím hoặc chọn ảnh nền do Google cung cấp.
9. Loại bỏ gợi ý tự động
Nhiều người thích sử dụng từ gợi ý khi nhập liệu, nhưng nếu bạn cảm thấy chúng làm phiền và không chính xác, hãy chạm và giữ từ gợi ý và kéo ra ngoài để loại bỏ khỏi danh sách.
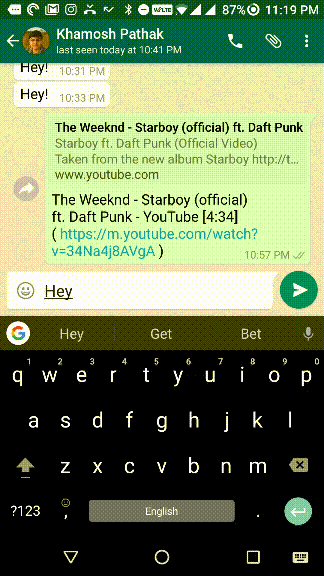
10. Gboard - Bàn phím đa chức năng
Ngoài những tính năng đã nêu, Gboard được đánh giá là bàn phím chuyên nghiệp, đáng tin cậy và đa dạng. Dưới đây là một số tính năng khác của Gboard:
- Nhập liệu bằng cử chỉ: Di chuyển ngón tay trên bàn phím từ một ký tự này đến ký tự khác và đến cuối từ để nhập liệu nhanh chóng.
- Nhập liệu bằng giọng nói: Trên Gboard, bạn có thể thấy biểu tượng microphone để nhập liệu bằng giọng nói một cách nhanh chóng và tiện lợi.
- Nhấn đúp vào phím Space để thêm dấu chấm câu.
- Phím tắt viết hoa: Chọn một từ bất kỳ, chạm vào phím Shift để mở các tùy chọn như viết hoa cả từ, bỏ viết hoa, viết hoa chữ cái đầu...
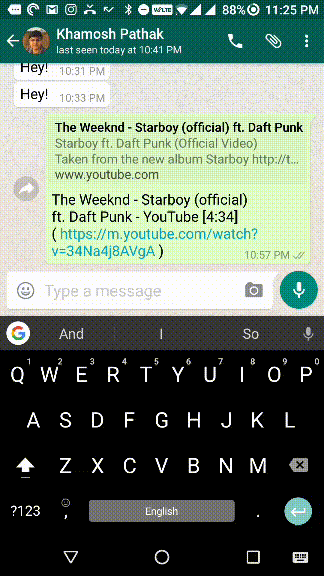
11. Đồng bộ
Khi bạn sử dụng Gboard nhiều hơn, nó sẽ dự đoán nội dung bạn muốn gõ tốt hơn. Khi bạn chuyển sang thiết bị mới, Gboard sẽ phải học lại cách bạn gõ từ đầu. Tuy nhiên, có một cách để giải quyết vấn đề này. Bạn có thể đồng bộ hóa các thiết bị của mình để Gboard không cần phải học lại cách bạn gõ nữa.
Chạm vào biểu tượng Google > Settings > Dictionary. Trong mục Dictionary, kéo để bật Sync learned words. Chạm vào OK trên màn hình xuất hiện, sau đó chọn tài khoản Google bạn muốn sử dụng để đồng bộ thiết bị. Chạm vào OK lần nữa để hoàn tất.
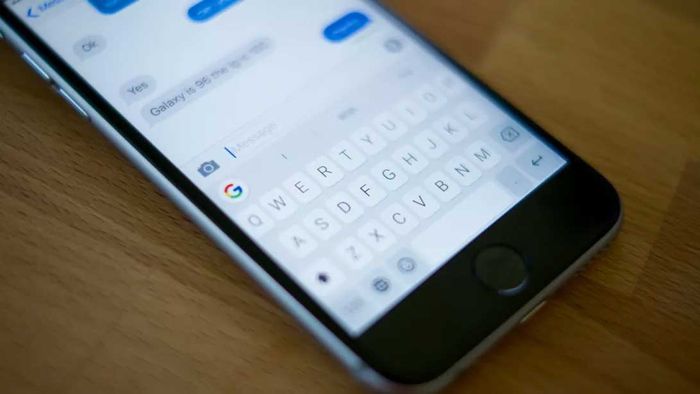
12. Thêm một hàng số
Nếu bạn không thích việc chuyển đổi giữa bàn phím số và bàn phím chữ, Gboard có một giải pháp cho bạn. Chạm vào biểu tượng Google > Settings > Preferences và bật Number row option. Bây giờ bạn sẽ có một hàng số ở trên cùng của bàn phím chữ.
Sau khi khám phá các tính năng thú vị trên bàn phím Gboard, bạn có muốn thử ứng dụng bàn phím chuyên nghiệp này không? NÊN. Ai biết được, bạn có thể khám phá ra thêm nhiều tính năng hay ho từ bàn phím cao cấp này của Google?!?
