Nếu bạn thường xuyên tìm kiếm các thủ thuật hoặc hướng dẫn về việc sử dụng máy tính, chắc chắn bạn đã không ít lần gặp từ 'Taskbar'. Nhưng liệu bạn đã thực sự hiểu rõ Taskbar là gì và có thể tùy chỉnh nó như thế nào trên hệ điều hành Windows không? Hãy đọc ngay bài viết sau đây để khám phá và tùy biến Taskbar trên Windows một cách thông minh nhé!
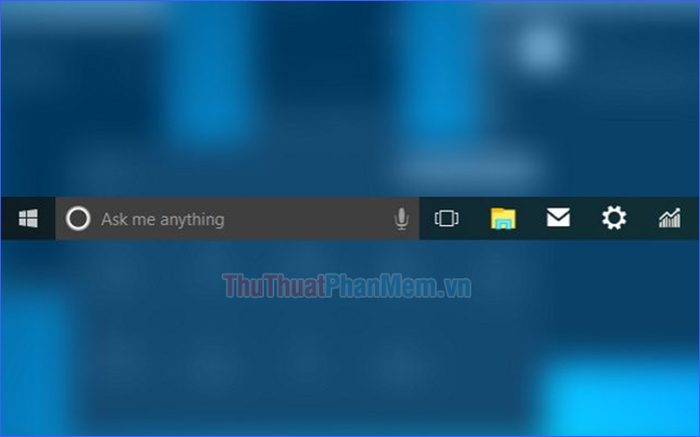
A. Hiểu Về Taskbar
Taskbar là một phần không thể thiếu trên giao diện người dùng của máy tính. Với nhiều tính năng và khả năng tùy biến, Taskbar luôn là 'trợ thủ' đắc lực bên cạnh bạn mỗi ngày.
Taskbar (hoặc thanh tác vụ) là một phần không thể thiếu của giao diện người dùng đồ hoạ, nơi hiển thị các chương trình đang hoạt động trên máy tính. Mặc dù thiết kế và bố cục của Taskbar có thể khác nhau tuỳ theo phiên bản hệ điều hành, nhưng thường nằm ở một cạnh của màn hình (và mặc định ban đầu với Windows là ở dưới cùng của màn hình).
Các thành phần chính trên Taskbar:
- Menu Bắt đầu: Với nút này, bạn có thể thực hiện nhiều tác vụ trên máy tính, từ tắt máy / khởi động lại / đăng xuất, tìm kiếm và mở ứng dụng trên máy, thậm chí thay đổi các cài đặt, ...
- Biểu tượng các ứng dụng được ghim: Giúp truy cập nhanh chóng vào các ứng dụng thường xuyên sử dụng chỉ với một cú click chuột.
- Các ứng dụng đang chạy: Giúp dễ dàng di chuyển giữa các ứng dụng hoặc cửa sổ đang mở.
- Khu vực thông báo, biểu tượng hệ thống và thời gian: Sử dụng các biểu tượng tương tác để hiển thị thông tin thời gian thực về trạng thái của hệ thống máy tính (kết nối mạng, âm lượng, pin laptop, ...) và một số chương trình đang hoạt động.
Thanh Taskbar đã xuất hiện lần đầu tiên trên hệ điều hành Microsoft Windows 95 và luôn hiện diện trong tất cả các phiên bản sau này của Windows.
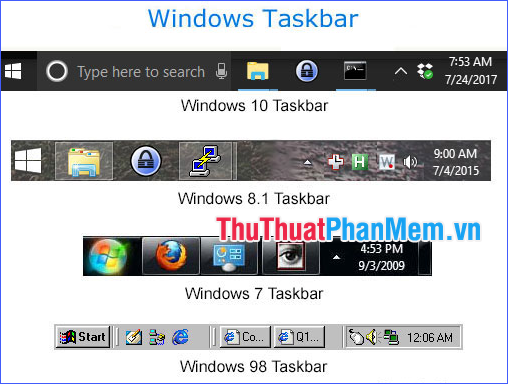
Hình ảnh Taskbar trong một số phiên bản Windows khác nhau
B. Cách tùy biến cơ bản cho thanh Taskbar trên Windows
Như đã đề cập ở trên, thanh Taskbar được thiết kế để hỗ trợ người dùng sử dụng máy tính một cách tiện lợi và hiệu quả hơn, và để tối ưu cho mục đích đó, Windows cho phép chúng ta tự tuỳ biến thanh Taskbar theo sở thích của mình. Vậy chi tiết hơn, chúng ta có thể làm những gì với thanh Taskbar? Nhiều lắm, chẳng hạn như thay đổi vị trí, ẩn / hiện, gộp các cửa sổ của cùng ứng dụng cho gọn gàng, thay đổi những ứng dụng được ghim hay xuất hiện trong vùng thông báo, …
Vì có sự khác biệt giữa Windows 10 với các phiên bản Windows cũ hơn như 8 và 7, mình sẽ chia hướng dẫn thành hai phần. Bạn hãy tham khảo phần hướng dẫn tương ứng với hệ điều hành của mình nhé.
I. Với Windows 10
1. Ẩn / hiện Cortana, ô tìm kiếm và Task View
Cortana là một trợ lý ảo thông minh được phát triển bởi Microsoft, được biểu thị bằng biểu tượng hình vòng tròn màu trắng trên thanh Taskbar. Tuy nhiên, nếu bạn cảm thấy không cần thiết, bạn có thể ẩn nó đi. Click chuột phải vào khu vực nền của thanh Taskbar, bỏ đánh dấu dòng Hiển thị nút Cortana.
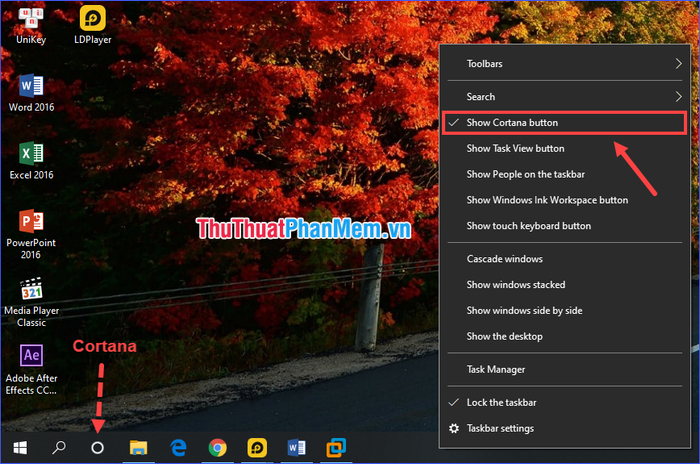
Tương tự như Cortana, ô tìm kiếm trên Taskbar cũng có thể được tuỳ chỉnh. Mặc định, nó sẽ hiển thị một ô lớn để bạn nhập từ khóa cần tìm kiếm, tuy nhiên nhiều người có thể cảm thấy nó chiếm nhiều diện tích quá lớn. Bạn có thể ẩn nó hoặc thu nhỏ nó, chỉ giữ lại biểu tượng tìm kiếm bằng cách click chuột phải vào khu vực nền của thanh Taskbar, di chuyển chuột đến dòng Tìm kiếm rồi click vào tuỳ chọn mà bạn muốn.
- Ẩn: Ẩn tính năng tìm kiếm;
- Hiện biểu tượng tìm kiếm: Kích hoạt biểu tượng tìm kiếm;
- Hiện ô tìm kiếm: Kích hoạt khung tìm kiếm.
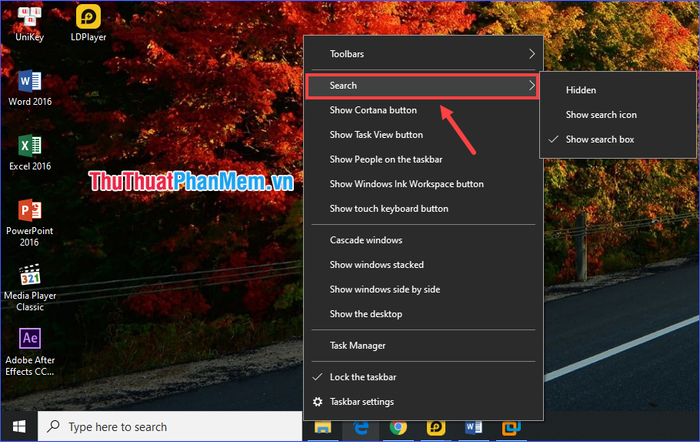
Biểu tượng Task View cũng có thể được tuỳ chỉnh ẩn / hiện. Nó hỗ trợ xem lại các cửa sổ đang mở và chuyển đổi giữa các Desktop ảo, tuy nhiên thường ít được sử dụng. Để ẩn biểu tượng Task View, click chuột phải vào khu vực nền của thanh Taskbar, bỏ đánh dấu dòng Hiện biểu tượng Task View.
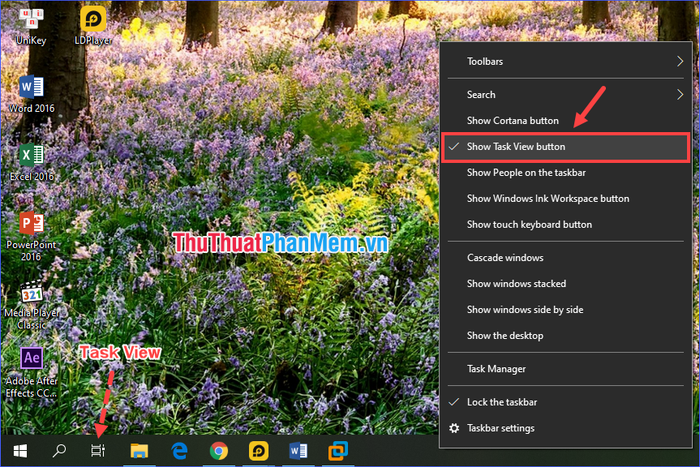
Ngoài ra, bạn cũng có thể ẩn / hiện nhiều thứ khác như biểu tượng People, Windows Ink Workspace, bàn phím ảo, ... bằng cách click chuột phải vào khu vực nền của thanh Taskbar.
2. Ẩn / hiện và thu nhỏ Taskbar
Để thực hiện các tuỳ biến này, click chuột phải vào khu vực nền của thanh Taskbar sau đó chọn Cài đặt Taskbar.
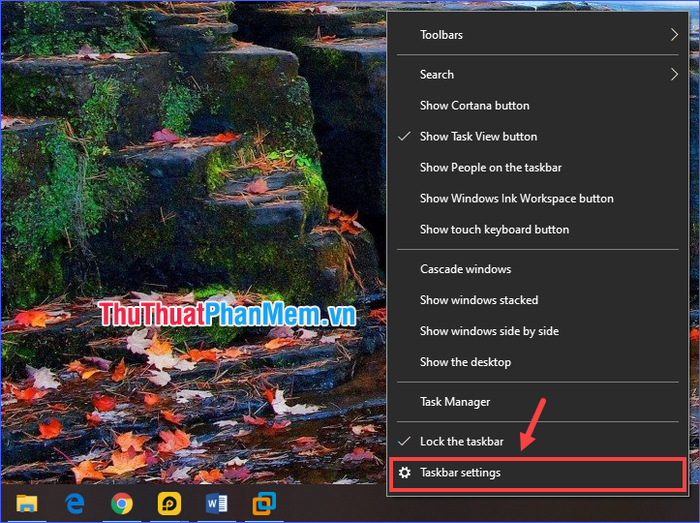
- Tự động ẩn thanh Taskbar trong chế độ máy tính để bàn: Taskbar sẽ tự động ẩn khi ở chế độ Desktop.
- Tự động ẩn thanh Taskbar trong chế độ máy tính bảng: Taskbar sẽ tự động ẩn khi ở chế độ máy tính bảng.
- Sử dụng các nút Taskbar nhỏ: Thu gọn Taskbar và các nút, biểu tượng bên trong.
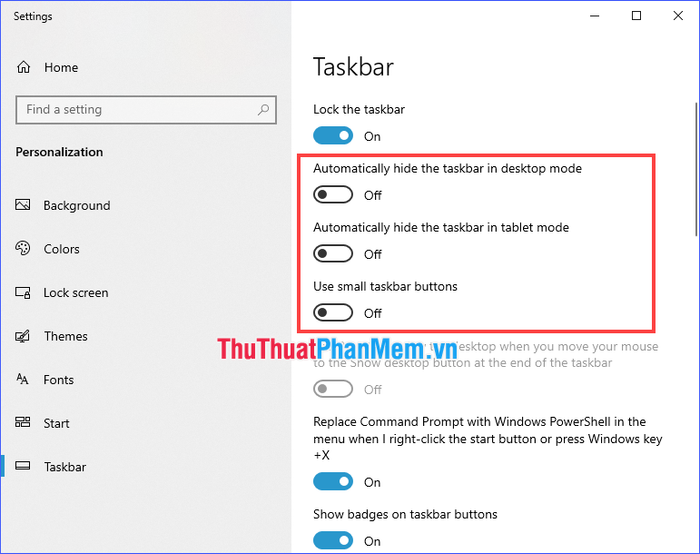
3. Thay đổi vị trí của Taskbar
Trong Cài đặt Taskbar, bạn kéo xuống để tìm đến mục Vị trí của Taskbar trên màn hình. Tại đây bạn có thể lựa chọn vị trí để đặt thanh Taskbar trên màn hình (trái / trên / phải / dưới).
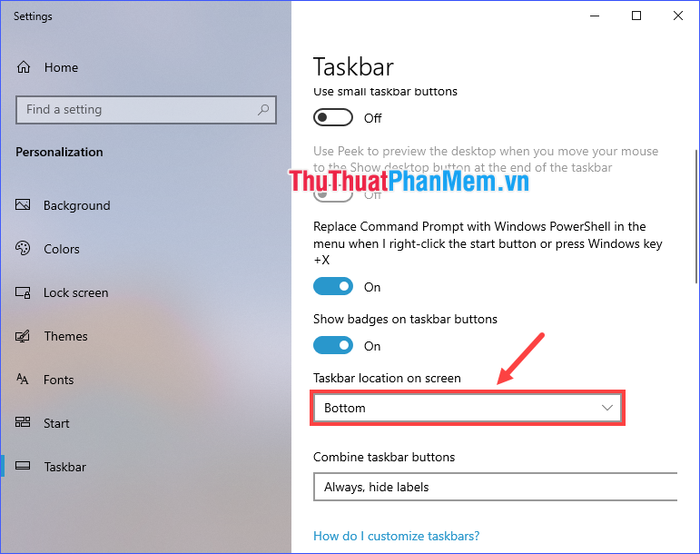
4. Kết hợp các cửa sổ của cùng một ứng dụng trên Taskbar
Trong Cài đặt Taskbar, mục Gộp các nút Taskbar có một số lựa chọn liên quan đến việc kết hợp nhóm các cửa sổ đang hoạt động của cùng một ứng dụng vào một biểu tượng duy nhất trên thanh Taskbar:
- Luôn luôn, ẩn nhãn: Luôn luôn gộp các cửa sổ và ẩn nhãn của ứng dụng;
- Khi thanh Taskbar đã đầy: Chỉ gộp các cửa sổ khi thanh Taskbar đã đầy;
- Không bao giờ: Không bao giờ gộp các cửa sổ.
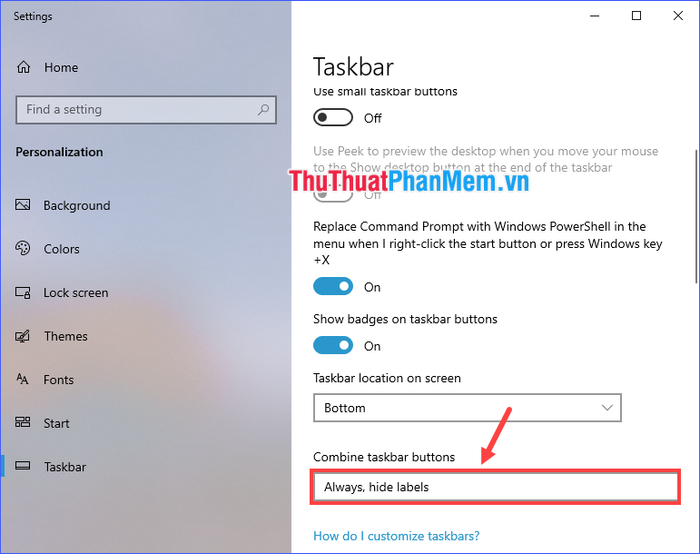
5. Lựa chọn biểu tượng hiển thị trên Taskbar
Một việc khác bạn có thể thực hiện trong cài đặt Taskbar (Cài đặt thanh Taskbar) là lựa chọn những biểu tượng sẽ xuất hiện trong khu vực thông báo.
Để chọn những biểu tượng ứng dụng xuất hiện ở khu vực này, nhấn vào Chọn biểu tượng nào sẽ hiển thị trên thanh Taskbar, sau đó chuyển những biểu tượng bạn muốn sang Bật.
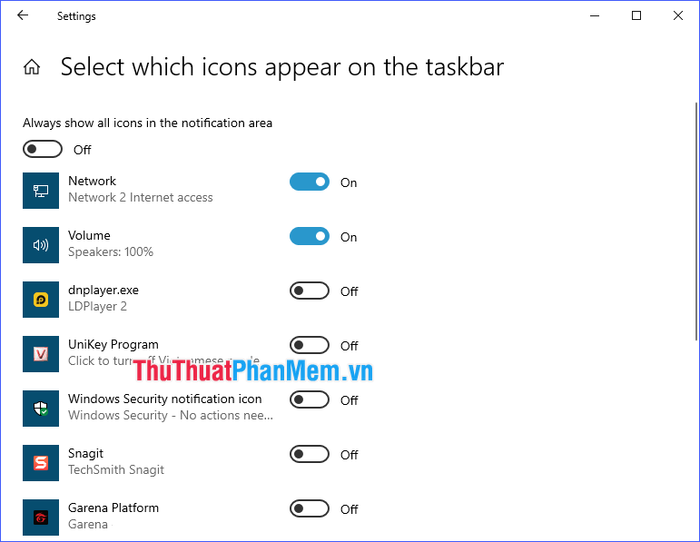
Với những biểu tượng hệ thống (như thời gian, âm lượng, kết nối mạng, pin, …), để lựa chọn những gì sẽ xuất hiện trên Taskbar, nhấn vào Bật hoặc tắt biểu tượng hệ thống, sau đó chuyển những biểu tượng bạn muốn sang Bật.
6. Tuỳ chỉnh màu sắc cho Taskbar
Nhấn chuột phải vào nền Desktop, chọn Cài đặt cá nhân.
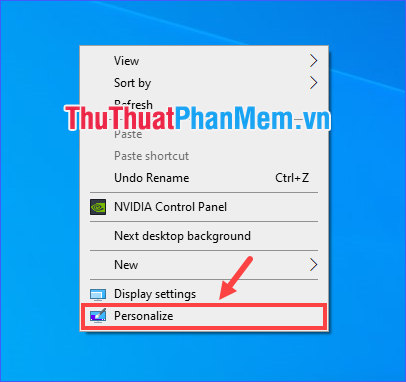
Nhấn vào Màu sắc.
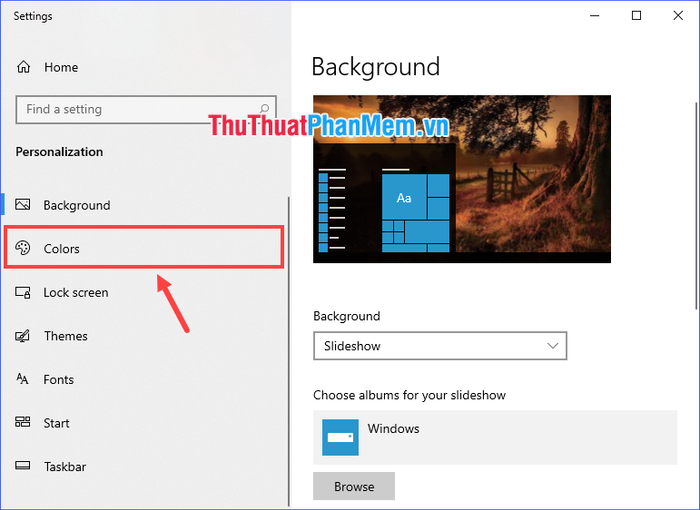
Hiệu ứng trong suốt là tính năng hiển thị mờ, chuyển sang Bật hoặc Tắt tùy ý của bạn.
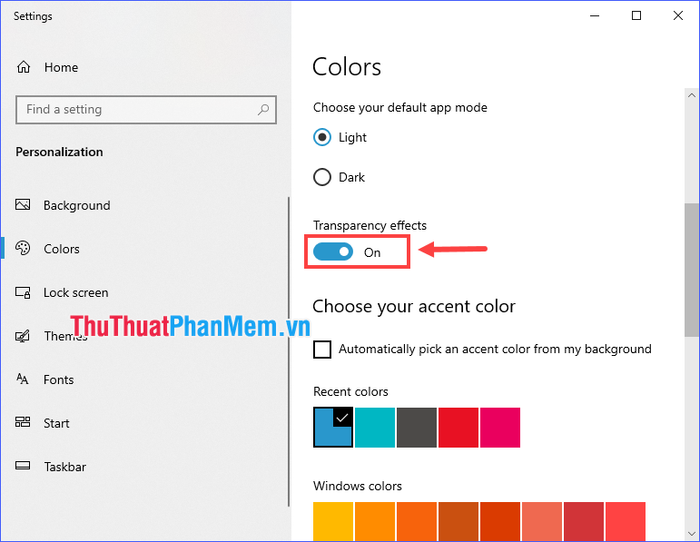
Muốn thay đổi màu của Taskbar, hãy chọn một màu từ bảng màu có sẵn (hoặc nhấn vào Màu tùy chỉnh để tự tạo màu) và sau đó đánh dấu vào ô Start, taskbar, and action center.
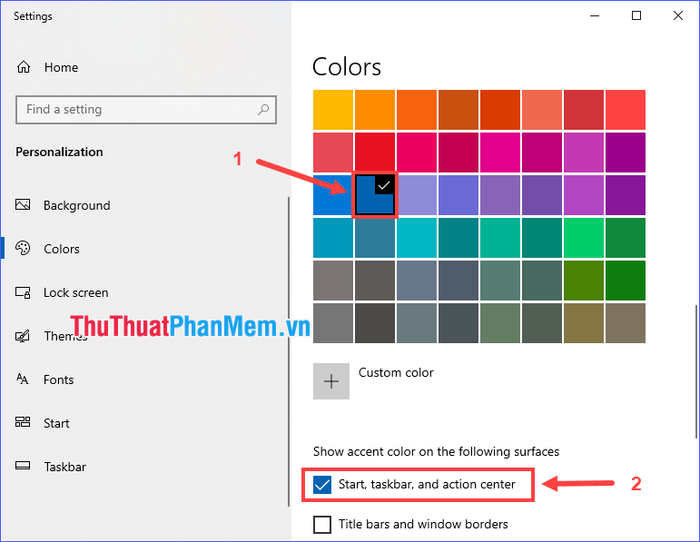
7. Ghim / gỡ ghim ứng dụng trên Taskbar
Muốn ghim thêm ứng dụng vào Taskbar để dễ truy cập sau này, hãy nhấp chuột phải vào biểu tượng của ứng dụng đó (có thể là biểu tượng trong Start Menu, biểu tượng trên màn hình chính hoặc biểu tượng trên Taskbar của ứng dụng đang chạy) và chọn Ghim vào thanh Taskbar.
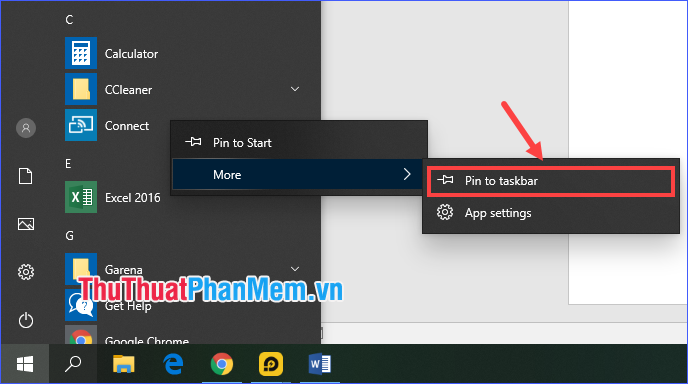
Biểu tượng của ứng dụng trong Menu Start
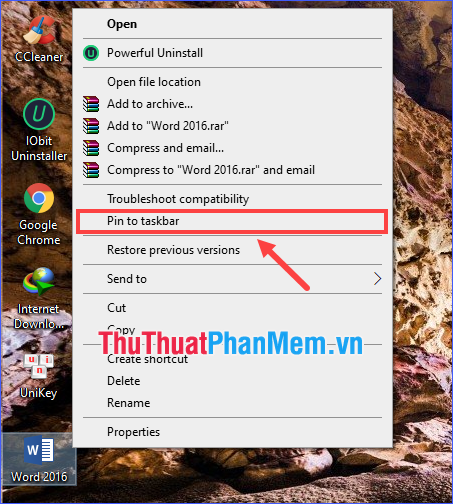
Biểu tượng ngoài màn hình chính
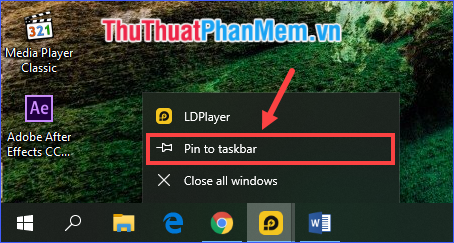
Biểu tượng trên thanh Taskbar của ứng dụng đang hoạt động
Để gỡ ghim một biểu tượng khỏi Taskbar, nhấp chuột phải vào nó và chọn Loại bỏ khỏi thanh Taskbar.
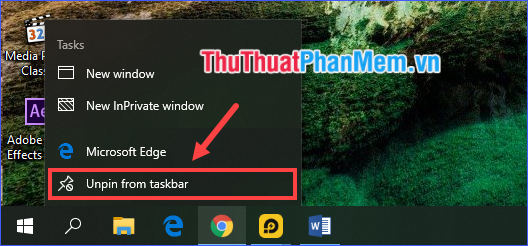
II. Cho Windows 8, 7
Cách tùy chỉnh Taskbar trên Windows 8 và 7 gần như giống nhau.
1. Ẩn / hiện, thu gọn và thay đổi vị trí Taskbar; nhóm biểu tượng và chọn biểu tượng xuất hiện trên Taskbar
Nhấp chuột phải vào khu vực trống trên thanh Taskbar sau đó chọn Cài đặt.
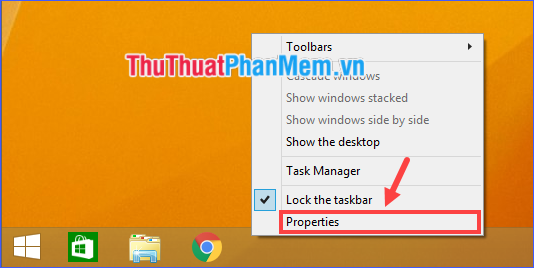
Sau đó, điều chỉnh Taskbar theo ý muốn dựa trên hướng dẫn dưới đây:
- Tự động ẩn thanh Taskbar: Taskbar tự động ẩn đi;
- Sử dụng nút Taskbar nhỏ (Windows 8) hoặc Sử dụng biểu tượng nhỏ (Windows 7): Thu nhỏ kích thước thanh Taskbar và các biểu tượng trên đó;
- Vị trí của thanh Taskbar trên màn hình: Đặt thanh Taskbar ở vị trí mong muốn trên màn hình (dưới / trái / phải / trên);
- Nút Taskbar: Gộp các cửa sổ đang hoạt động của cùng một ứng dụng thành một biểu tượng trên thanh Taskbar (luôn gộp / chỉ gộp khi Taskbar đầy / không bao giờ gộp);
- Vùng thông báo: Lựa chọn biểu tượng và thông báo sẽ hiển thị trong khu vực thông báo.
Khi hoàn thành việc tùy chỉnh, nhấp vào Áp dụng và OK để lưu lại.
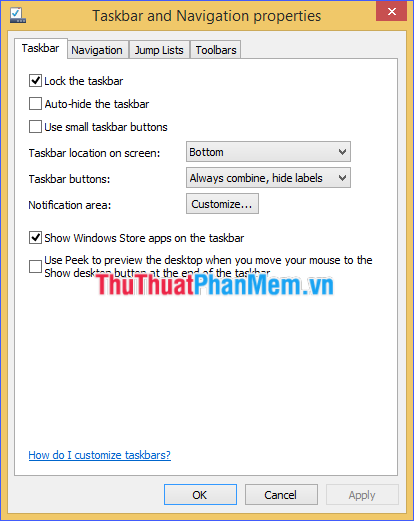
2. Ghim / gỡ ghim ứng dụng trên Taskbar
Để ghim một ứng dụng vào Taskbar, nhấp chuột phải vào biểu tượng của ứng dụng đó (có thể là biểu tượng trong Start Menu, biểu tượng ngoài màn hình chính, hoặc biểu tượng trên Taskbar của ứng dụng đang chạy) rồi chọn Ghim vào Taskbar.
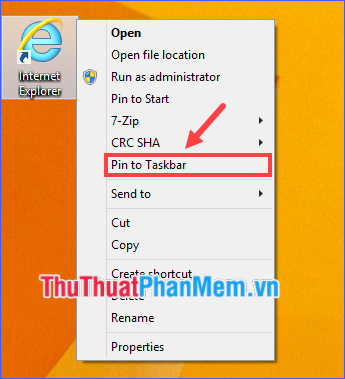
Để bỏ ghim một ứng dụng ra khỏi Taskbar, nhấp chuột phải vào biểu tượng đã ghim của nó trên Taskbar sau đó chọn Bỏ ghim chương trình này khỏi thanh Taskbar.
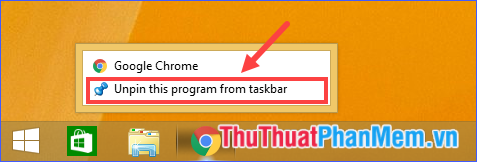
Sau khi đọc bài viết này, bạn đã hiểu về Taskbar cũng như một số cách tùy chỉnh thanh Taskbar trên Windows đúng không? Ngoài ra, còn rất nhiều mẹo khác mà bạn có thể thử áp dụng để làm cho Taskbar trở nên độc đáo hơn, phù hợp với nhu cầu và sở thích của bạn. Chúc bạn thành công trong việc tùy chỉnh Taskbar theo ý muốn của mình!
