Nếu bạn đang mất dấu tệp tải xuống trên máy tính, đừng lo, Mytour sẽ giúp bạn tìm ra và mở cánh cửa kỳ diệu của những file đã tải xuống.
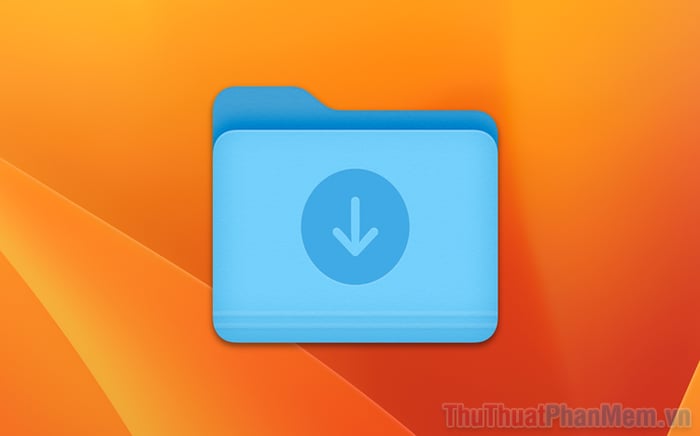
I. Khám phá tệp đã tải xuống trong khu vực Thảo luận
Trong hệ điều hành Windows, có một thế giới đặc biệt dành cho những tệp từ thế giới kỹ thuật số của Internet. Thư mục Download là nơi chúng trú ngụ, và khi bạn mất chúng, hãy lắp đầy túi của mình bằng cách kiểm tra khu vực này trước tiên.
Bước 1: Mở Start, lựa chọn File Explorer để khám phá thế giới các thư mục trong máy tính Windows.
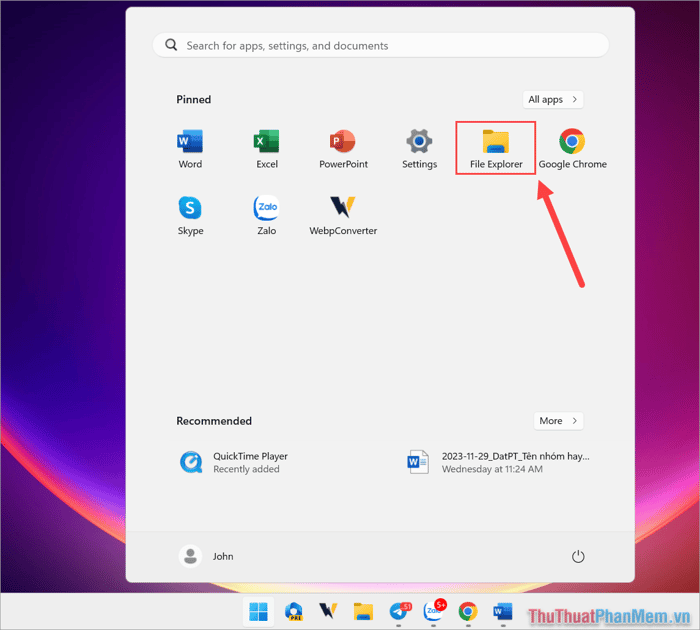
Bước 2: Tiếp theo, hãy chọn thư mục Downloads để đắm chìm vào thế giới những file đã lướt xuống trên máy tính Windows.
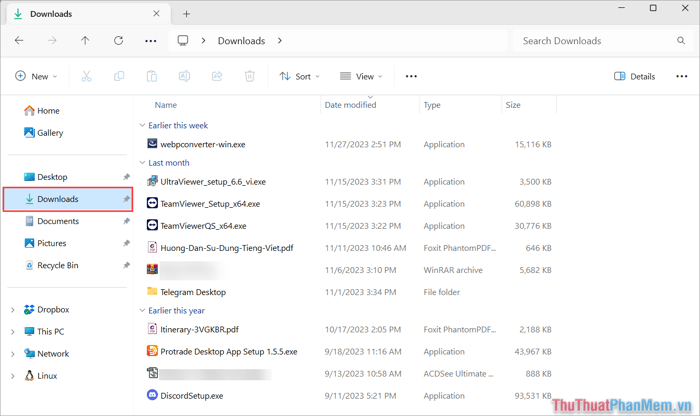
Bước 3: Để thuận lợi trong việc tìm kiếm file, bạn Click chuột phải → Sắp xếp theo → Ngày sửa đổi để sắp xếp file tải về theo thời gian.
Như vậy, bạn sẽ dễ dàng đào sâu vào thế giới file đã tải xuống trên máy tính Windows, từ những tập mới xuống đến những kiệt tác đã tồn tại từ lâu. Khi bạn đã tìm thấy file tải về, chỉ cần Click đúp chuột để mở nhanh tệp đã tải xuống.

II. Cách lục soát tệp đã tải xuống trên trình duyệt Chrome, Cốc Cốc
Dù trình duyệt Chrome và Cốc Cốc có hình thức giống nhau, sử dụng cùng lõi Chromium, cách tìm kiếm file đã tải xuống hoàn toàn đồng nhất. Ngoài ra, cả hai trình duyệt đều có công cụ quản lý dữ liệu tải về từ trình duyệt.
1. Khám phá ngay tệp đã tải xuống trên Chrome, Cốc Cốc
Ngay tại giao diện chính của trình duyệt Chrome, Cốc Cốc, bạn sẽ bắt gặp biểu tượng tải xuống, đây chính là công cụ đồng hành cung cấp thông tin về tất cả dữ liệu tải về cho bạn.
Bước 1: Nhấp vào biểu tượng Tải về.
Bước 2: Tiếp theo, lựa chọn file đã tải về mà bạn muốn mở trên máy tính. Lúc này, Chrome, Cốc Cốc sẽ tự động hỗ trợ mở file ngay lập tức bằng phần mềm phù hợp.
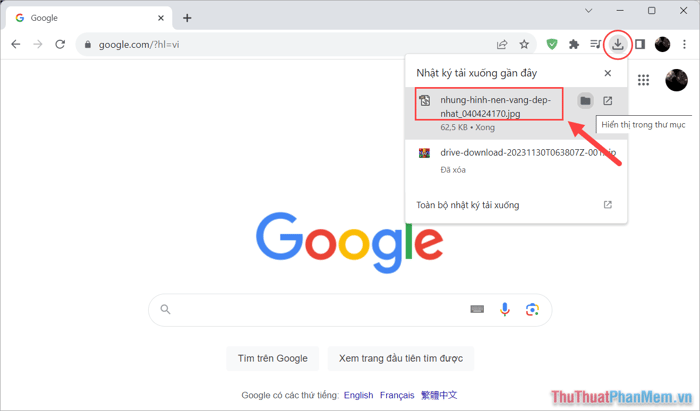
2. Khám phá danh sách tệp đã tải xuống trên Chrome, Cốc Cốc
Chrome, Cốc Cốc quản lý thông tin tải về của bạn dưới dạng danh sách, thống kê chi tiết mọi dữ liệu tải về (kể cả những tệp đã bị xoá trên máy tính).
Bước 1: Chọn biểu tượng Tùy chọn → Tệp đã tải xuống (hoặc nhấn tổ hợp Ctrl + J).
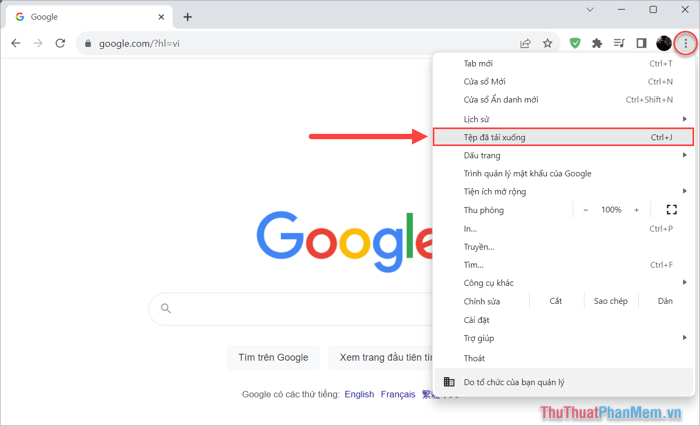
Bước 2: Trong danh sách tệp đã tải xuống của Google Chrome, thấy thứ tự được sắp xếp theo từng ngày.
Đối với các file tải về có tên bị gạch ngang và màu xám, chúng đã bị xóa (không thể mở tệp).
Để xem vị trí lưu trữ của tệp sau khi tải về từ Chrome, chọn Hiển thị trong thư mục.
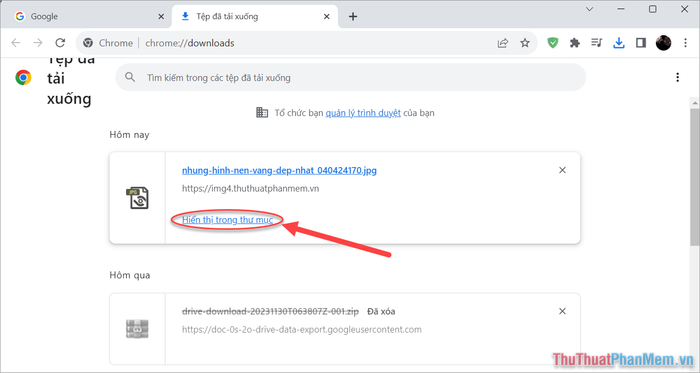
Bước 3: Tại thời điểm này, hệ thống sẽ mở thư mục lưu trữ tệp trên máy tính Windows. Tại đây, bạn có thể thực hiện sao chép, cắt, xóa file đã tải về máy tính theo nhu cầu cá nhân.
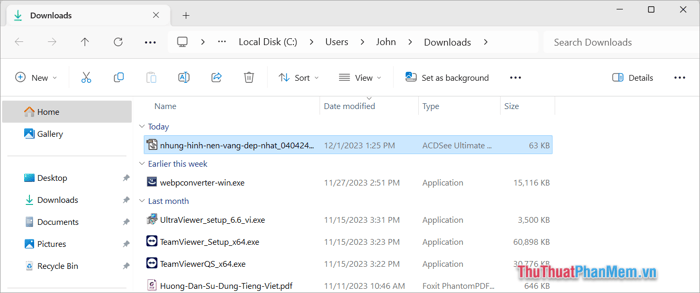
III. Mở tệp đã tải xuống trên trình duyệt Microsoft Edge
Microsoft Edge sử dụng lõi trình duyệt Chromium giống với các trình duyệt phổ biến khác. Giao diện của Microsoft Edge có một số khác biệt, khiến nhiều người khó tìm kiếm tệp đã tải xuống trên máy tính.
Bước 1: Mở trình duyệt Microsoft Edge, chọn biểu tượng Tùy chọn → Tải về (Ctrl + J) để xem danh sách tải về.
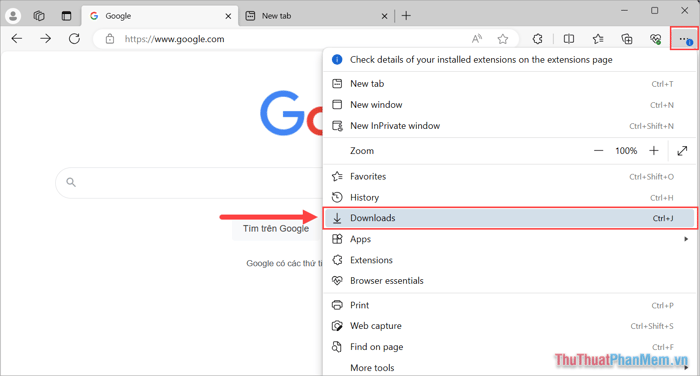
Bước 2: Tiếp theo, bạn chọn Xem thêm để khám phá thêm danh sách các file đã tải xuống trên máy tính.
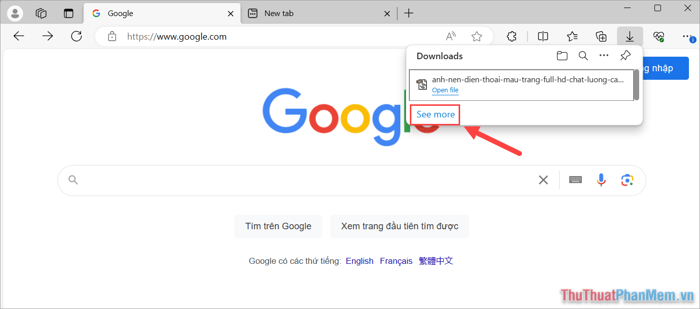
Bước 3: Trong danh sách tệp đã tải xuống trên máy tính, bạn có thể nhấn chọn trực tiếp để mở tệp đã tải xuống.
Nếu bạn muốn xem thư mục lưu trữ của các file sau khi tải về, hãy chọn mục Mở tệp.
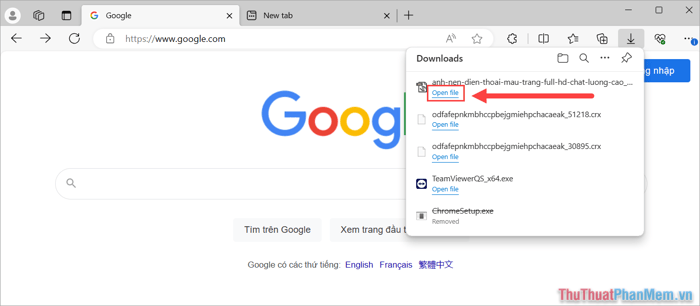
IV. Mở tệp đã tải xuống trên trình duyệt FireFox
Trình duyệt FireFox không chỉ có giao diện đẹp mà còn sở hữu trình quản lý tệp đã tải xuống thông minh với những tính năng hữu ích. Nếu bạn chưa biết cách xem các tệp đã tải về máy tính từ trình duyệt Fire Fox, bạn hãy làm như sau:
Bước 1: Mở FireFox, chọn biểu tượng Tùy chọn và chọn Tải xuống (Ctrl + J) để xem danh sách tệp đã tải về.
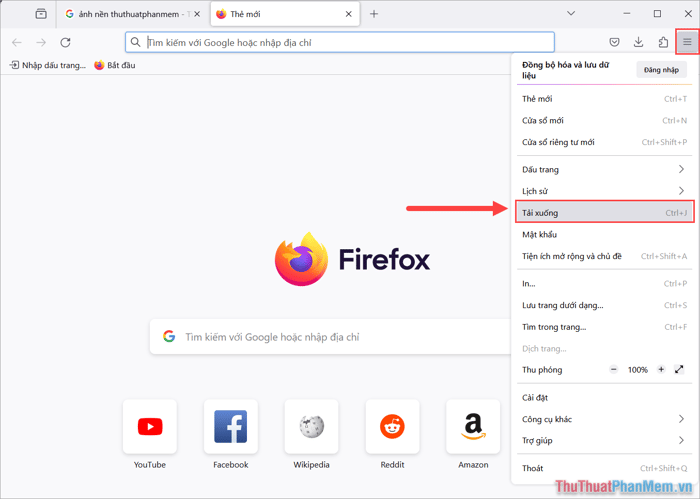
Bước 2: Trong danh sách thư viện tải về, bạn có thể mở trực tiếp các file nhanh chóng. Hoặc bạn cũng có thể chọn biểu tượng Thư mục để xem thư mục lưu trữ các tệp đã tải xuống.
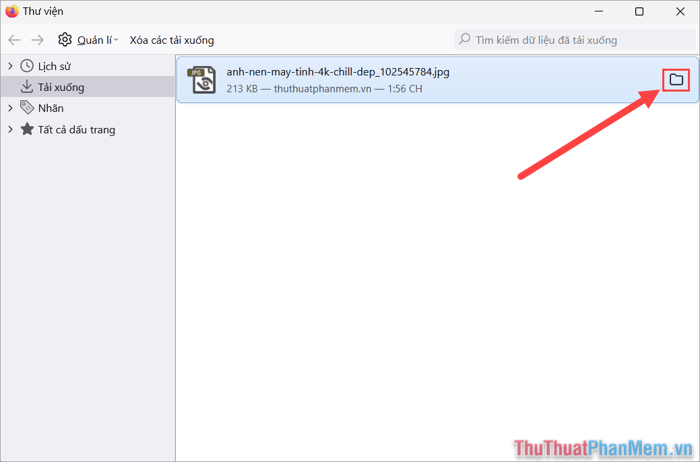
V. Bí mật đổi địa chỉ lưu trữ tệp tải xuống trên máy tính
Trong khi duyệt web và tải dữ liệu, bạn có thể linh hoạt thay đổi nơi lưu trữ của các tệp tải về để dễ dàng quản lý. Dưới đây là cách thực hiện việc này trên máy tính:
Bước 1: Mở trình duyệt Google Chrome, chọn biểu tượng Tùy chọn → Cài đặt.
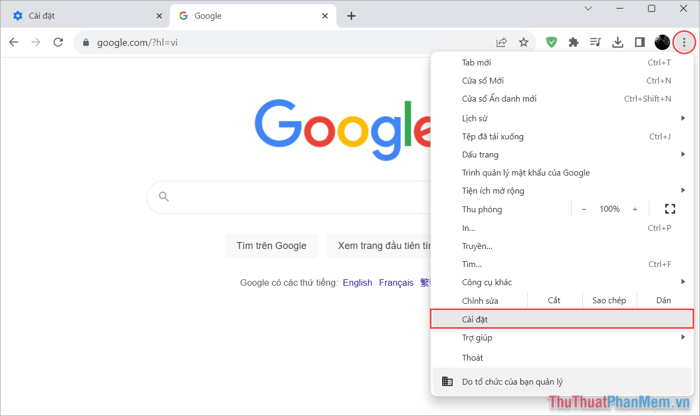
Bước 2: Tiếp theo, chọn Tệp đã tải xuống và nhấn Thay đổi để đổi vị trí lưu trữ mặc định của tệp tải về.
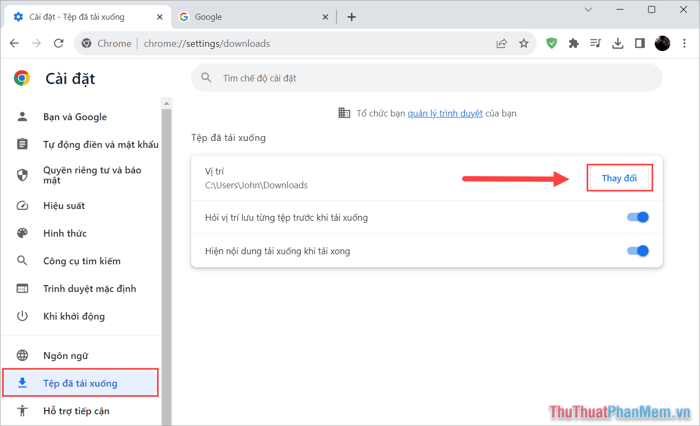
Trong bài viết này, Mytour đã hướng dẫn cách mở và tìm kiếm file tải về trên máy tính một cách nhanh chóng. Chúc bạn có một ngày vui vẻ!
