Thêm và tùy chỉnh Quick Access Toolbar cho File Explorer trên Windows 10 theo ý muốn.
Quick Access Toolbar là một thanh công cụ nhỏ cung cấp các tùy chọn thao tác nhanh giúp người dùng làm việc trong File Explorer trên Windows 10 thuận tiện hơn. Nếu bạn không thuộc hết các phím tắt thao tác, Quick Access Toolbar là lựa chọn tốt nhất để sử dụng.

Nếu bạn chưa biết cách thêm và tùy chỉnh Quick Access Toolbar cho File Explorer trên Windows 10, bài viết này sẽ cung cấp hướng dẫn cần thiết. Mời bạn đọc tham khảo.
Kích hoạt Quick Access Toolbar cho File Explorer trên Windows 10
Để kích hoạt Quick Access Toolbar cho File Explorer trên Windows 10, bạn cần nhấn phải chuột vào thanh tùy chọn điều hướng và chọn lệnh Hiển thị Quick Access Toolbar dưới thanh Ribbon.
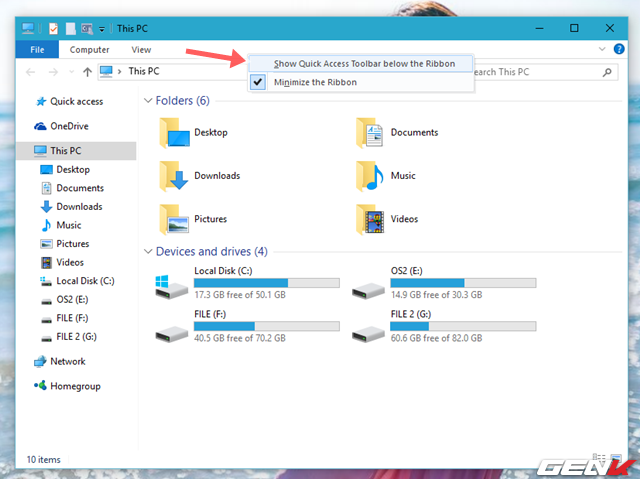
Sau khi thực hiện lệnh này, thanh Quick Access Toolbar sẽ xuất hiện ở phía dưới thanh Ribbon trong File Explorer. Nếu bạn muốn di chuyển nó, bạn có thể chọn lệnh Hiển thị trên thanh Ribbon.
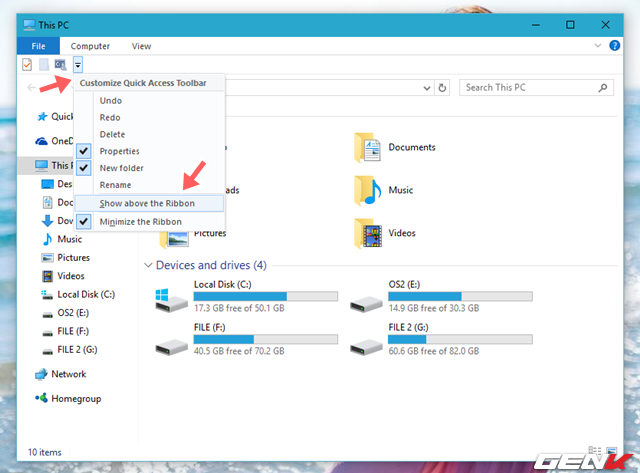
Nếu bạn muốn Quick Access Toolbar trở lại vị trí ban đầu, chỉ cần chọn lệnh Hiển thị dưới thanh Ribbon.
Tùy chọn hiển thị các tùy chọn trên Quick Access Toolbar
Ngoài các tùy chọn có sẵn trên Quick Access Toolbar, bạn có thể kích hoạt hoặc vô hiệu hóa bằng cách chọn biểu tượng mũi tên dưới thanh Quick Access Toolbar và đánh dấu tùy chọn mong muốn.
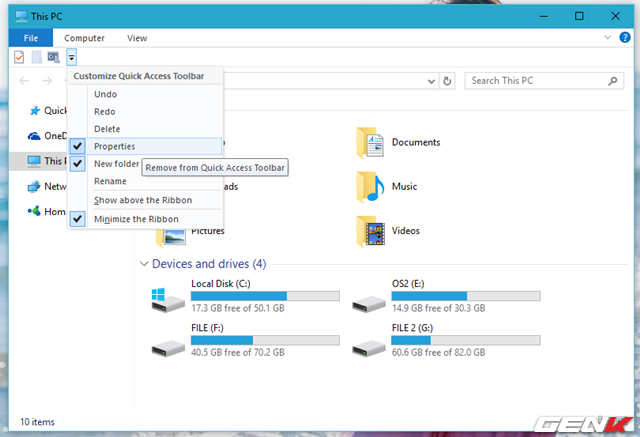
Nếu bạn cảm thấy Quick Access Toolbar chưa đáp ứng đủ nhu cầu, bạn có thể thêm tùy chọn mới bằng cách nhấn chuột phải vào tùy chọn trong thanh Ribbon và chọn Thêm vào Quick Access Toolbar.
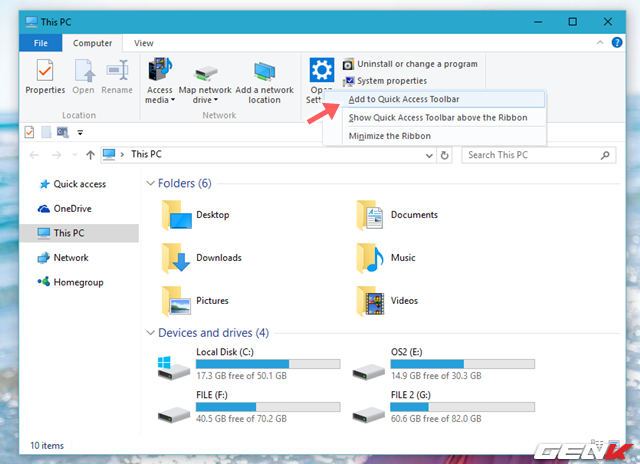
Để nhanh chóng loại bỏ một tùy chọn khỏi Quick Access Toolbar, chỉ cần nhấn chuột phải vào biểu tượng và chọn Loại bỏ khỏi Quick Access Toolbar.
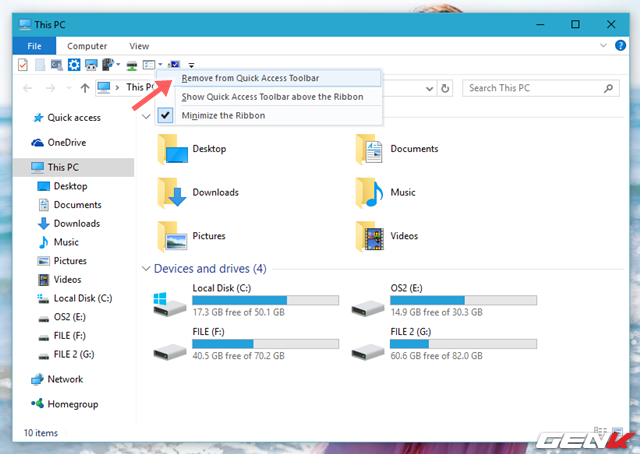
Thêm Recycle Bin vào Quick Access Toolbar
Nếu bạn thích màn hình desktop trống trải, việc ẩn tất cả biểu tượng hệ thống, bao gồm cả Recycle Bin, có thể hiểu. Tuy nhiên, khi cần truy cập, bạn phải vào Cài đặt Biểu tượng Desktop để hiển thị lại, mất thời gian phải không?
Tuy nhiên, với Quick Access Toolbar, mọi thứ trở nên đơn giản hơn, bạn chỉ cần “ghim” nó vào. Để thực hiện điều này, hãy mở Recycle Bin, sau đó nhấn vào Manage và click phải vào biểu tượng Empty Recycle Bin, sau đó chọn Add to Quick Access Toolbar.
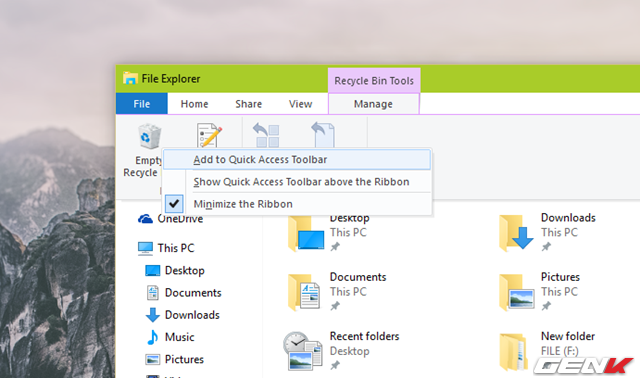
Ngoài ra, bạn cũng có thể thêm tùy chọn “Copy to” và “Move to” vào Quick Access Toolbar bằng cách nhấn chọn một thư mục từ cây thư mục và sau đó nhấn vào một thư mục khác trong khung bên. Khi đó, tùy chọn Move to và Copy to sẽ hiện ra. Bạn chỉ cần click phải vào từng tùy chọn và chọn Add to Quick Access Toolbar.
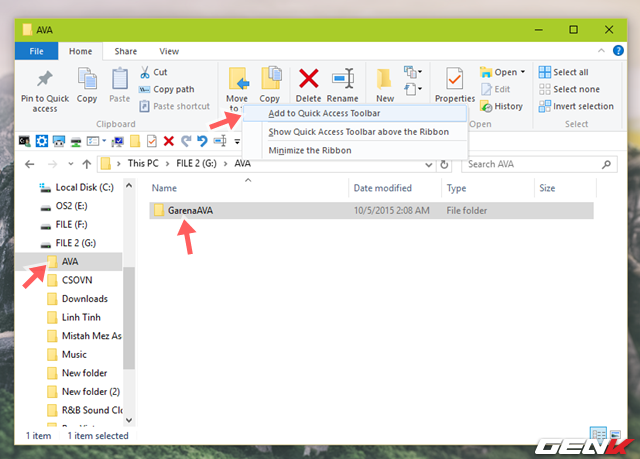
Khôi phục Quick Access Toolbar về cài đặt mặc định
Sau khi bạn đã thay đổi Quick Access Toolbar theo ý muốn, nếu muốn khôi phục về cài đặt mặc định để sắp xếp lại các tùy chọn theo ý của mình, bạn có thể thực hiện như sau:
Nhấn tổ hợp phím WIN R để mở hộp thoại RUN và nhập lệnh “regedit”, sau đó nhấn ENTER để mở Registry Editor. Tiếp theo, điều hướng đến đường dẫn:
HKEY_CURRENT_USER\Software\Microsoft\Windows\CurrentVersion\Explorer\Ribbon
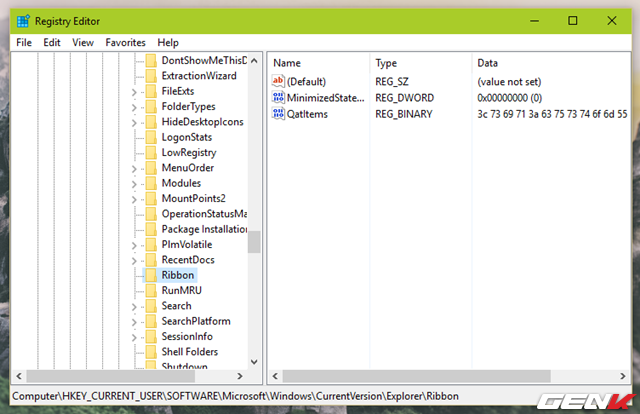
Trong Ribbon, bạn sẽ thấy một giá trị DWORD có tên QatItems. Bây giờ, bạn chỉ cần click phải vào nó và chọn Delete.
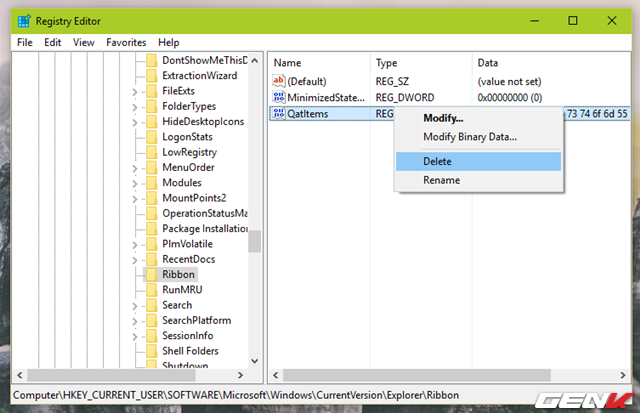
Đó là mọi thông tin về Quick Access Toolbar trong File Explorer trên Windows 10, hy vọng bạn sẽ tìm thấy bài viết hữu ích.
