Đối với những người yêu công nghệ, Touchpad trên laptop không còn là điều xa lạ. Nó giúp bạn tương tác dễ dàng với màn hình mà không cần mang theo chuột. Hãy cùng tìm hiểu về Touchpad trong bài viết dưới đây.
1. Touchpad là gì?
Touchpad, hay còn gọi là bàn di chuột, là thiết bị trỏ với cảm biến xúc giác. Vị trí của ngón tay trên bề mặt chuyên dụng sẽ điều khiển con trỏ chuột trên màn hình.

Touchpad: Khám phá thiết bị độc đáo
2. Công nghệ Touchpad hiện đại
Công nghệ Touchpad đang ngày càng phát triển dựa trên cảm ứng điện dung. Khi ngón tay chạm vào, dòng điện từ tay người được truyền đến Touchpad qua màn hình cảm ứng. Hầu hết điện thoại thông minh hiện đại đều sử dụng công nghệ này.
Tuy nhiên, nếu bạn đeo găng tay hoặc tay ẩm, Touchpad sẽ không phản ứng. Điều này làm tăng hiệu quả sử dụng trong nhiều điều kiện khác nhau.

Khám phá Công nghệ Touchpad
Apple - một “gã khổng lồ” trong ngành công nghiệp đã trình làng chiếc Apple Power Book 500. Đây là sản phẩm tiên tiến nhất tích hợp công nghệ Touchpad.

Dòng sản phẩm nổi tiếng: Series Apple Power Book
3. Tính năng độc đáo của Touchpad
Chú ý:
- Phương pháp mở tác vụ có thể thay đổi tùy theo hãng và dòng máy tính. Hãy thử nghiệm trên thiết bị của bạn để biết thêm chi tiết.
- Dưới đây là một số chức năng nổi bật của Touchpad trên hệ điều hành Windows:
- Mở trung tâm thông báo
Để thực hiện, đặt 4 ngón tay lên Touchpad và nhấn liên tục 3 lần. Bảng thông báo sẽ xuất hiện như trong hình dưới đây.
- Sử dụng chức năng đặc biệt
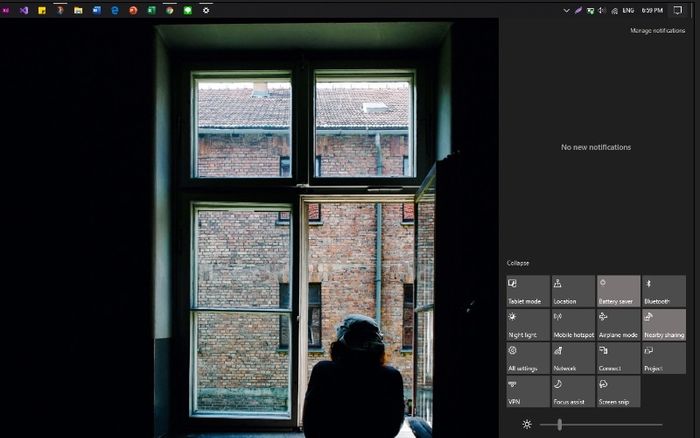
- Mở trung tâm thông báo
- Mở thanh tìm kiếm
Để mở thanh tìm kiếm, đặt 3 ngón tay cùng lúc lên Touchpad và nhấn liên tục 3 lần. Thanh tìm kiếm sẽ xuất hiện nhanh chóng, giúp bạn dễ dàng tìm kiếm phần mềm.
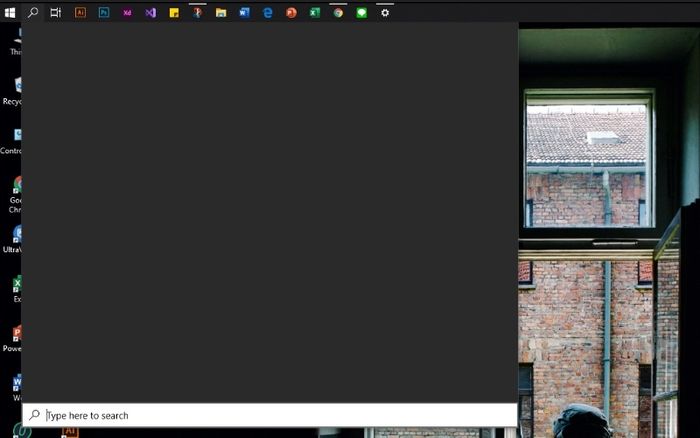
- Sử dụng thanh tìm kiếm
- Lướt trên màn hình
Để lướt màn hình nhanh chóng, hãy đặt cùng lúc 2 ngón tay lên bàn di chuột và kéo chúng lên xuống để thay thế cho việc sử dụng con lăn.
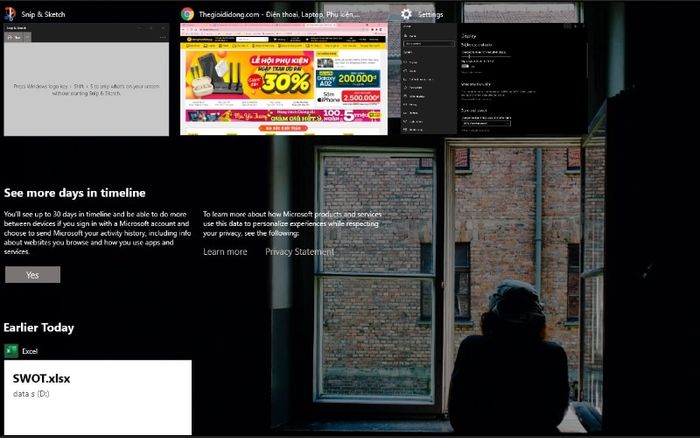
- Thao tác lướt màn hình
Ngoài ra, bạn cũng có thể thao tác bằng 1 hoặc 2 ngón tay trên Touchpad để thực hiện những tác vụ khác nhau.
- Chạm một ngón tay để thực hiện click chuột trái.
- Chạm hai lần và thực hiện kéo thả để tạo hiệu ứng phủ đen.
- Chạm hai ngón tay để thực hiện click chuột phải.
- Nhấn vào góc dưới bên phải của Touchpad để thực hiện chức năng chuột phải.
- Phóng to hoặc thu nhỏ bằng cách sử dụng hai ngón tay như trên màn hình cảm ứng.
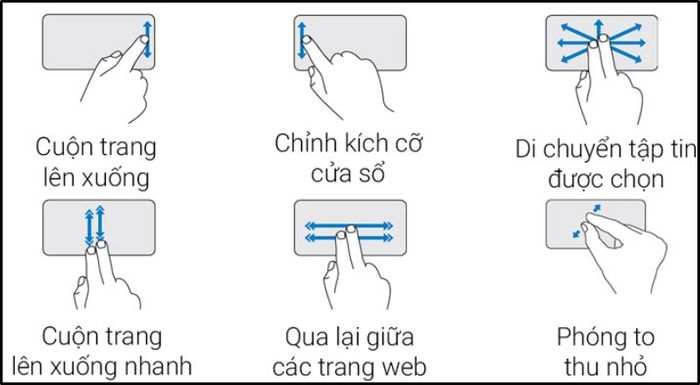
Thao tác trên Touchpad
4. Tác dụng của Touchpad
- Giảm sự phụ thuộc vào việc mang theo chuột máy tính
Sử dụng Touchpad giúp bạn không cần mang theo chuột máy tính, đặc biệt khi thực hiện các thao tác đơn giản, giúp bạn tránh quên mang theo khi ra ngoài.

Hạn chế việc mang theo chuột máy tính
- Tăng cường trải nghiệm người dùng
Bạn có thể tưởng tượng như thế nào nếu chiếc máy tính của bạn chỉ có bàn phím mà không có Touchpad? Mặc dù bạn có thể không sử dụng nó thường xuyên, nhưng Touchpad vẫn là một yếu tố quan trọng trên các thiết bị công nghệ cảm ứng.
Đồng thời, sự phổ biến của smartphone ngày nay cũng đồng nghĩa với việc sử dụng Touchpad, chứng minh rằng Touchpad đang đóng một vai trò quan trọng trong hiện tại và tương lai.

Tăng cường trải nghiệm người dùng
- Đồng hỗ trợ các thao tác nhanh chóng
Đối với những người làm thiết kế đồ họa, Touchpad đóng vai trò quan trọng, hỗ trợ đắc lực trong quá trình làm việc hàng ngày.
5. Bí quyết sử dụng Touchpad một cách linh hoạt
Nhiều dòng laptop hiện nay hỗ trợ công nghệ đa điểm, cho phép bạn chọn trang web bằng một ngón tay và điều khiển thêm một tab khác bằng ngón tay khác.
Tính năng này được tích hợp trên nhiều dòng máy như MacBook, HP, Dell, Asus,... chạy hệ điều hành Windows 7 trở lên. Người dùng cũng có thể tắt chế độ đa điểm nếu không thích sử dụng thường xuyên.

Bí quyết để tận dụng Touchpad một cách hiệu quả
Những mẫu laptop đang hot tại MytourChúng tôi hy vọng rằng với bài viết này, bạn sẽ hiểu rõ hơn về Touchpad và cách sử dụng nó. Cảm ơn bạn đã theo dõi, hẹn gặp lại ở những bài viết tiếp theo!
