Card đồ họa chính là 'động lực' của máy tính, quyết định đến hiệu suất tổng thể. Nếu bạn gặp khó khăn, đừng lo lắng! Tăng VRAM ảo trên Windows có thể giúp bạn vượt qua mọi thách thức. Hãy khám phá cách làm trong bài viết sau.
1. VRAM là gì?
VRAM (Video Random Access Memory) là phần 'tinh thần' của máy tính, lưu trữ hình ảnh và video đang hiển thị. Là nguồn năng lượng kết nối CPU và card đồ họa, hoạt động đồng bộ với chip nhớ GDDR.
Thăm dò: Bí mật về bộ nhớ đồ họa GDDR6 - Cải tiến nào so với GDDR5?

VRAM, bảo vệ 'giao tiếp' giữa CPU và card đồ họa
Dung lượng VRAM cao hơn đồng nghĩa với hiệu suất đồ họa vượt trội. VRAM có thể là chìa khóa mở cánh cho tốc độ khung hình, kết xuất chất lượng cao. Hãy khám phá thế giới của card đồ họa với nhiều dung lượng VRAM khác nhau.
2. Sự khác biệt giữa VRAM và RAM?
Trước hết, là sự khác biệt về vai trò trong thế giới máy tính. RAM chịu trách nhiệm lưu trữ các tệp hệ thống tạm thời, giúp CPU truy cập chúng ngay lập tức mà không cần đến ổ lưu trữ, giúp tăng tốc độ làm việc. Ngược lại, VRAM là bộ nhớ đặc biệt dành riêng cho việc xử lý đồ họa, lưu trữ dữ liệu hình ảnh mà máy tính hiển thị.

VRAM xử lý dữ liệu nhanh hơn so với RAM
Thứ hai, VRAM nhanh chóng và linh hoạt hơn so với RAM. Được tích hợp trực tiếp trên PCB của card đồ họa, VRAM giúp truy cập thông tin một cách nhanh chóng hơn từ hệ thống hoặc thiết bị lưu trữ. Điều này cũng đồng nghĩa với việc không thể nâng cấp hoặc thay thế VRAM như RAM.
3. VRAM sử dụng để làm gì?
Mục tiêu của VRAM là đảm bảo hiển thị đồ họa trên máy tính đều đặn và lưu loát. Vai trò này trở nên quan trọng khi xử lý các ứng dụng hiển thị hình ảnh phức tạp hoặc hiển thị cấu trúc 3D đa giác như trò chơi điện tử, các chương trình thiết kế đồ họa 3D,...

VRAM đảm bảo hiển thị đồ họa trên máy tính đều đặn và lưu loát
4. Khám phá các loại VRAM
- Multibank Dynamic (MDRAM)
Đây là dạng VRAM mạnh mẽ về hiệu suất, được phát triển bởi MoSys, phân chia hệ thống thành nhiều phần với dung lượng 32 KB có thể truy cập độc lập. Tính khả năng ngân hàng các bộ nhớ riêng lẻ cho phép thực hiện nhiều tác vụ đồng thời, đồng thời tăng cường hiệu suất tổng thể của máy tính.

MDRAM là loại VRAM với hiệu suất cao và giá thành rẻ hơn
MDRAM cũng có chi phí thấp, vì khác biệt so với các loại VRAM khác, nó có khả năng sản xuất dung lượng RAM phù hợp với khả năng phân giải hình ảnh cụ thể, thay vì buộc phải là bội số của megabyte (MB).
- Rambus Dynamic RAM (RDRAM)
Đây là loại VRAM được độc quyền thiết kế bởi Rambus, một công ty công nghệ chip có trụ sở tại Thung lũng Silicon ở Mỹ. VRAM này bao gồm một bus độc quyền, giúp tăng tốc độ luồng dữ liệu giữa VRAM và bộ đệm khung.

RDRAM là loại VRAM có thiết kế độc quyền từ Rambus
- Synchronous Graphics RAM (SGRAM)
Đây là một VRAM đồng bộ xung nhịp, là bộ nhớ video chi phí thấp. SGRAM là loại bộ nhớ một cổng, nhưng có khả năng hoạt động giống như bộ nhớ hai cổng bằng cách mở đồng thời hai trang bộ nhớ thay vì chỉ một.

SGRAM là một bộ nhớ video chi phí hợp lý
- Window RAM (WRAM)
Đây là loại VRAM cao cấp với hiệu suất đáng kể, có cổng kép và băng thông lớn hơn khoảng 25% so với VRAM thông thường, nhưng lại có chi phí thấp hơn. WRAM có các tính năng giúp đọc dữ liệu hiệu quả hơn để sử dụng trong việc điền khối và vẽ văn bản.

WRAM mang đến độ phân giải cao với màu sắc chân thực, mà vẫn giữ chi phí phải chăng
WRAM có thể sử dụng ở độ phân giải vô cùng cao với màu sắc trung thực. Lưu ý rằng Window RAM không có liên quan gì tới Microsoft Windows.
5. Bao nhiêu VRAM là đủ?
Việc chọn quá nhiều VRAM có thể không mang lại hiệu suất như mong đợi, trong khi thiếu VRAM có thể dẫn đến sự cố và làm đơ máy tính. Dung lượng VRAM cần bao nhiêu phụ thuộc vào nhu cầu sử dụng và khối lượng công việc bạn thực hiện trên máy tính. Dưới đây là tham khảo mức VRAM theo nhu cầu sử dụng:
- Làm mô hình 3D, hoạt ảnh và kết xuất CPU/GPU
+ Mô hình hóa và hoạt ảnh: Dùng khoảng 8-10 GB cho dung lượng VRAM.
+ Kết xuất cấu hình GPU (chủ động): Sử dụng từ 8-16 GB hoặc 24 GB trở lên cho dung lượng VRAM.
+ Kết xuất cấu hình GPU (bị động): Cần khoảng 6-8 GB dung lượng VRAM.
- Chỉnh sửa video, thiết kế chuyển động tổng hợp
+ Chỉnh sửa video bình thường: Ứng dung khoảng 6-8 GB dung lượng VRAM.
+ Chỉnh sửa video hỗ trợ GPU nặng: Sử dụng từ 8-16 GB với hiệu suất ổn định, hoặc 16-24 GB để đạt hiệu suất cao cho dung lượng VRAM.
+ Thiết kế chuyển động và phân tích: Sử dụng 8-10 GB với hiệu suất ổn định, hoặc 10-24 GB để đạt hiệu suất cao cho dung lượng VRAM.
+ Thiết kế đồ họa bình thường: Đủ với 4-6 GB VRAM.
- Trải nghiệm game
Lựa chọn VRAM 4-6 GB để tận hưởng hình ảnh 1080p, VRAM 6-8 GB để thưởng thức hình ảnh 1440p, hoặc VRAM trên 10GB để đắm chìm trong hình ảnh 4K.

Chọn dung lượng VRAM phù hợp với nhu cầu và công việc trên máy tính của bạn
6. Phương pháp kiểm tra dung lượng VRAM trên máy tính Windows
Nếu bạn muốn biết máy tính của mình có bao nhiêu VRAM, hãy thực hiện các bước sau đây:
Bước 1: Mở Cài đặt trên máy tính > Chọn Hệ thống.
Bước 2: Chọn Hiển thị > Chọn Cài đặt hiển thị nâng cao.
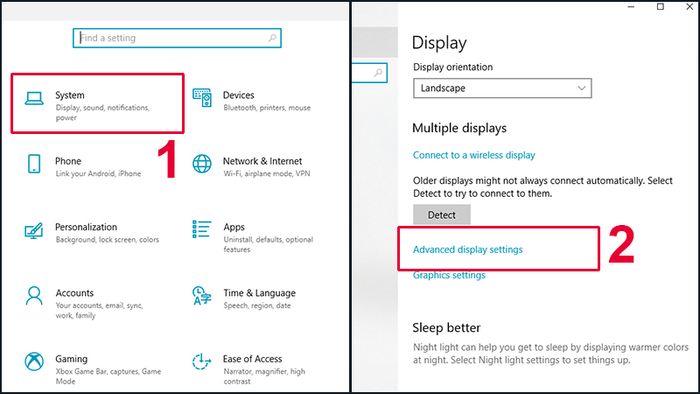
Tìm mục Cài đặt hiển thị nâng cao trong Cài đặt trên máy tính của bạn
Bước 3: Chọn Cấu hình bộ điều khiển hiển thị cho Hiển thị 1. Kiểm tra mục Bộ nhớ video có chuyên dụng để xem dung lượng VRAM máy tính của bạn.
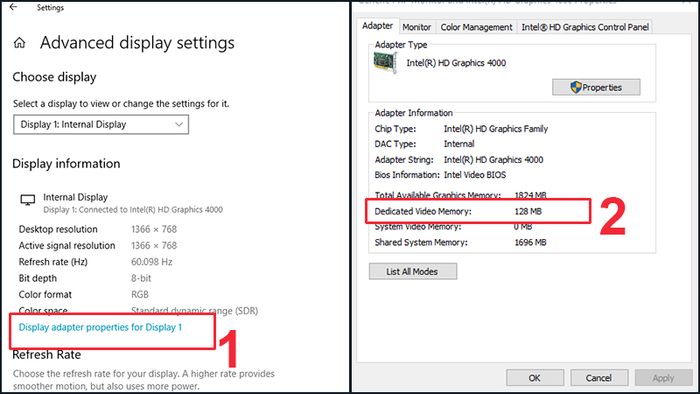
Xem mục Bộ nhớ video có chuyên dụng để biết dung lượng VRAM thứ nhất trong máy tính của bạn
Tuy nhiên, máy tính của bạn cũng có 1 bộ VRAM khác được gọi là Hiển thị 2. Hãy thực hiện các bước sau để xem dung lượng VRAM thứ hai:
Bước 1: Nhấn nút Bắt đầu và gõ Run trên bàn phím. Sau đó, chọn Chạy ứng dụng.
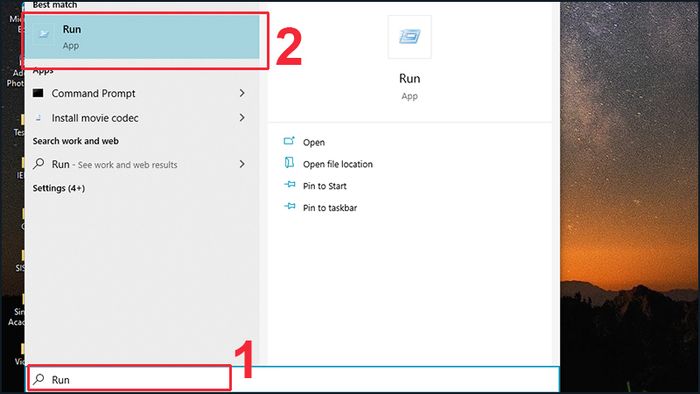
Mở ứng dụng Run trên máy tính của bạn
Bước 2: Trong hộp thoại Run, nhập từ khóa 'dxdiag' và nhấn OK. Một cửa sổ DirectX Diagnostic Tool sẽ hiển thị, bạn kiểm tra mục Bộ nhớ Hiển thị (VRAM) để biết dung lượng VRAM thứ 2 trong máy tính.
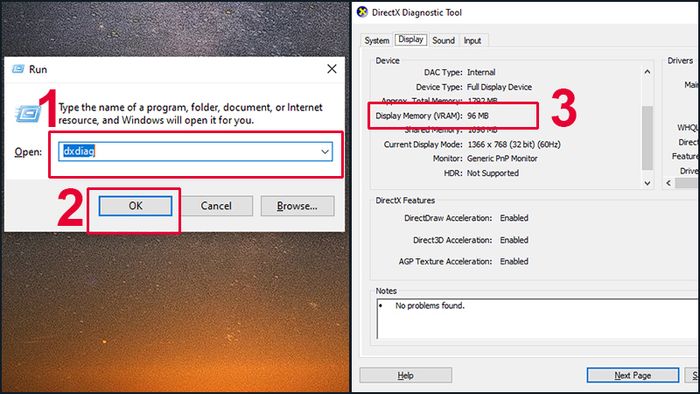
Kiểm tra mục Bộ nhớ Hiển thị (VRAM) để biết dung lượng VRAM thứ 2 trên máy tính của bạn
7. Cách tăng VRAM cho máy tính Windows
Bạn muốn cải thiện hiệu suất của máy tính trong việc hiển thị hình ảnh và thực hiện các tác vụ khác mà không thay đổi GPU. Dưới đây là 2 phương pháp để tăng VRAM ảo trên máy tính:
Cách 1: Tăng VRAM qua BIOS
BIOS là một phần mềm tích hợp trực tiếp vào phần cứng (firmware), là chương trình chạy đầu tiên khi máy tính khởi động. Bạn có thể sử dụng BIOS để tăng VRAM theo cách sau:
Bước 1: Khởi động lại máy tính của bạn.
Bước 2: Trong quá trình máy tính khởi động, nhấn liên tục các phím F2, F5, F8 hoặc phím Del cho đến khi giao diện BIOS xuất hiện trên màn hình.
Bước 3: Tìm kiếm menu Cài đặt đồ họa, Cài đặt video hoặc Dung lượng VGA, tùy thuộc vào dòng máy bạn đang sử dụng. Thường bạn sẽ tìm thấy nó trong menu Cấu hình nâng cao (Advanced Displays).
Bước 4: Chọn mức VRAM bạn muốn, sau đó lưu và khởi động lại máy tính.
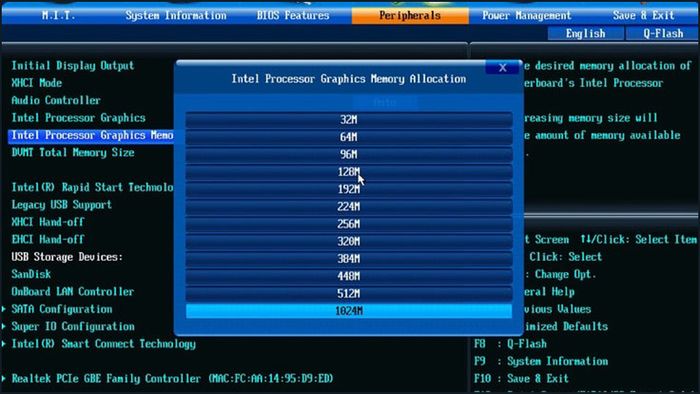
Chọn mức VRAM mong muốn và khởi động lại máy tính của bạn
Cách 2: Tăng VRAM thông qua Registry Editor
Registry Editor là một cơ sở dữ liệu được sử dụng để lưu trữ thông số kỹ thuật và các thay đổi cấu hình của Windows. Bạn có thể sử dụng Registry Editor để tăng VRAM như sau:
Bước 1: Nhấn đồng thời nút Start và phím R trên bàn phím để mở hộp thoại Run. Nhập 'regedit' vào hộp thoại Run và nhấn OK.
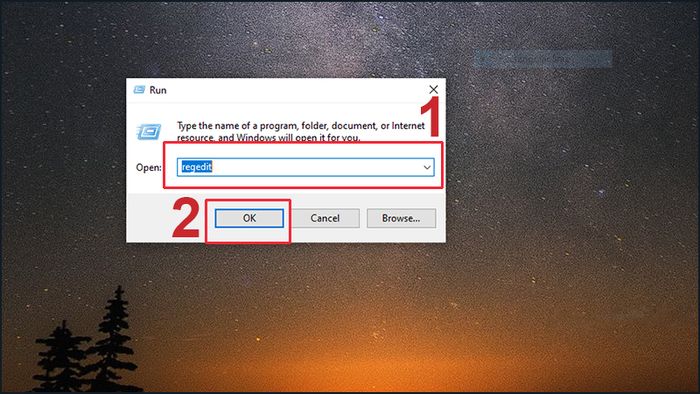
Mở hộp thoại Run và nhập
Bước 2: Trong Registry Editor, mở thư mục SOFTWARE bên trong thư mục lớn HKEY_LOCAL_MACHINE.
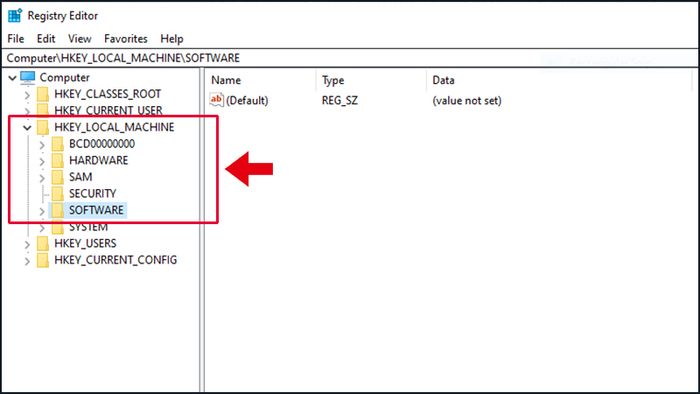
Mở thư mục SOFTWARE trong Registry Editor
Bước 3: Tìm thư mục con Intel trong thư mục SOFTWARE. Nhấp chuột phải trong thư mục Intel > Chọn New > Chọn Key và đặt tên thư mục mới tạo là GMM.
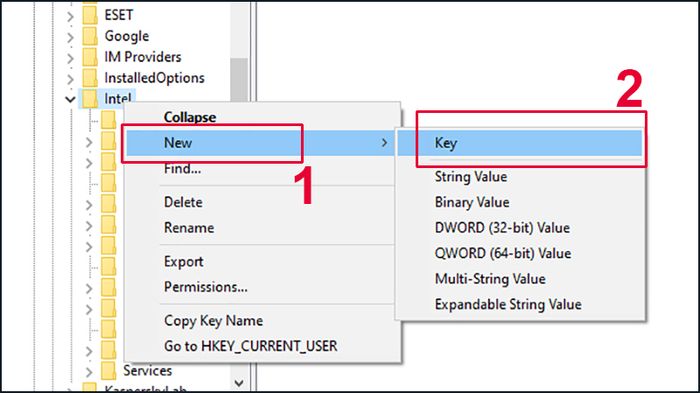
Tạo thư mục con mới với tên GMM trong thư mục Intel
Bước 4: Click chuột phải trong thư mục GMM > Chọn New > Chọn DWORD (32-bit) Value và đặt tên là 'DedicatedSegmentSize'.
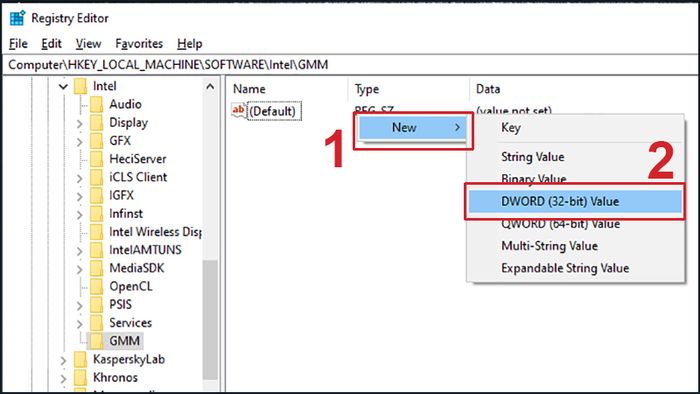
Đặt tên cho định dạng mới
Bước 5: Click đúp chuột vào định dạng vừa đặt tên. Tại đây, nhập mức VRAM bạn muốn tăng trong khoảng từ 0 đến 512 trong mục Value data. Cuối cùng, nhấn OK để hoàn thành việc tăng VRAM cho máy tính.
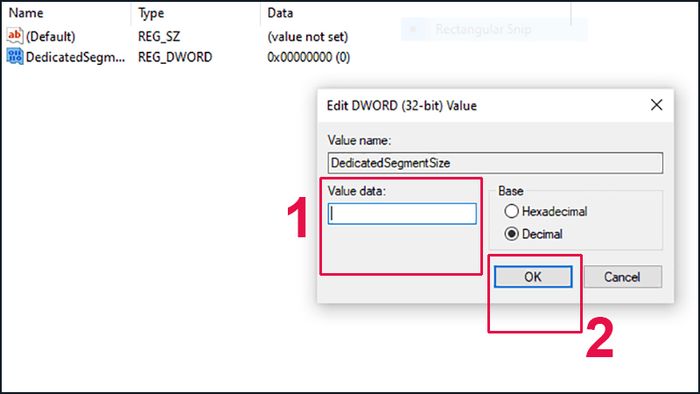
Nhập mức VRAM muốn tăng và ấn OK để hoàn tất
Các ưu đãi đặc biệt đang chờ bạn khám phá trên Mytour với những mẫu máy tính Windows hấp dẫn:Cảm ơn bạn đã đọc bài viết. Hy vọng nó mang lại thông tin hữu ích về VRAM và giúp bạn thành công khi muốn tăng cường VRAM trên máy tính Windows của mình.
