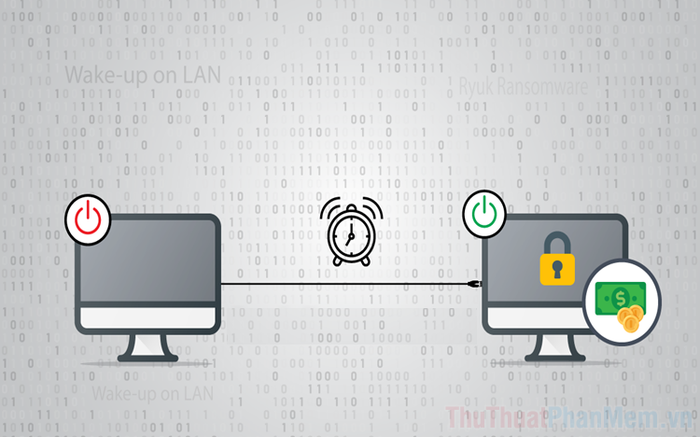
1. Tìm hiểu về Wake on LAN
Wake on LAN – WOL là một tính năng trên máy tính, cho phép khởi động máy từ xa thông qua mạng, thay vì sử dụng nút nguồn thủ công. Tính năng này thường xuất hiện trong hệ thống máy tính doanh nghiệp, giúp người dùng kiểm soát và khởi động máy từ xa mà không cần phải đến từng thiết bị một. WOL cũng phổ biến trong việc quản lý máy tính cá nhân, đặc biệt là với những người sở hữu nhiều máy tính và laptop.
Khi sử dụng Wake on LAN, bạn có thể khởi động máy tính ở bất kỳ trạng thái nào, bao gồm: Ngủ đông, Sleep, hoặc tắt hoàn toàn. WOL hoạt động trên nhiều nền tảng như Windows, Mac, Linux,… tuy nhiên, chúng ta sẽ tập trung vào WOL trên Windows trong bài viết này vì đây là tính năng phổ biến và được nhiều người sử dụng.
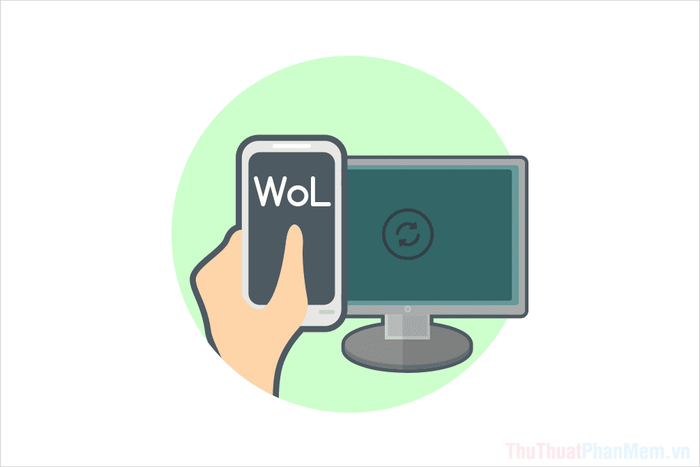
Để sử dụng tính năng Wake on LAN, cần hai điều kiện chính là bo mạch chủ (mainboard) và Card mạng (Network Card) hỗ trợ công nghệ này. Thông thường, với đa số bo mạch chủ hiện đại, chỉ cần Card mạng hỗ trợ Wake on LAN là bạn có thể sử dụng tính năng này. Điều này đồng nghĩa với việc cả Card mạng có dây (LAN) và không dây (Wireless) đều phải hỗ trợ WOL để có thể kích hoạt. Trong trường hợp Card mạng tích hợp trên bo mạch chủ không hỗ trợ WOL, bạn có thể lựa chọn mua một Card mạng rời hỗ trợ WOL và kết nối thông qua khe PCIe trên bo mạch chủ.
Để sử dụng Wake on LAN, hệ thống máy tính cần đảm bảo cung cấp nguồn điện ổn định và sử dụng chung mạng LAN. Khi đủ điều kiện này, việc kích hoạt Wake on LAN và khởi động máy tính từ xa thông qua phần mềm hỗ trợ trở nên dễ dàng.
2. Cách kích hoạt Wake on LAN trên Windows
Để kích hoạt tính năng Wake on LAN trên Windows, quá trình này đòi hỏi nhiều bước phức tạp. Trong số đó, việc kích hoạt WOL trên bo mạch chủ là thách thức lớn do sự đa dạng trong giao diện của từng nhà sản xuất. Tuy nhiên, với sự kiên trì và tìm kiếm, việc này vẫn hoàn toàn khả thi.
Bật tính năng Wake on LAN trên mainboard
(Trong bài viết sử dụng mainboard: ASRock H310M/HDV M.2)
Để hệ thống có khả năng tương thích và kích hoạt tính năng Wake on LAN trên Windows, bạn cần bật tính năng này trên bo mạch chủ.
Bước 1: Khởi động lại máy tính và nhấn F2 để truy cập vào cài đặt BIOS.
Bước 2: Trong giao diện chính của BIOS, điều hướng đến mục Advanced.
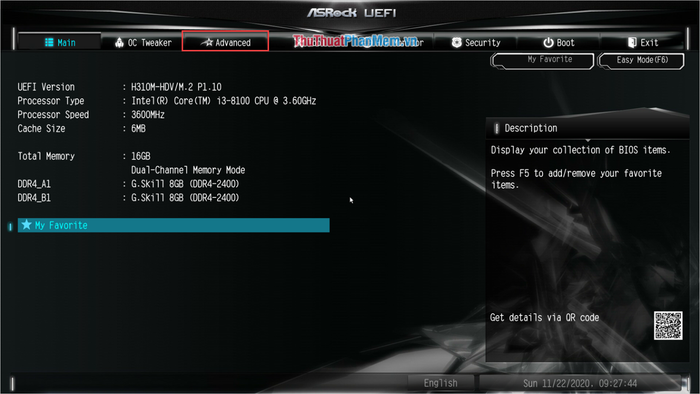
Bước 3: Chọn mục ACPI Configuration để mở các thiết lập liên quan đến kết nối ACPI.
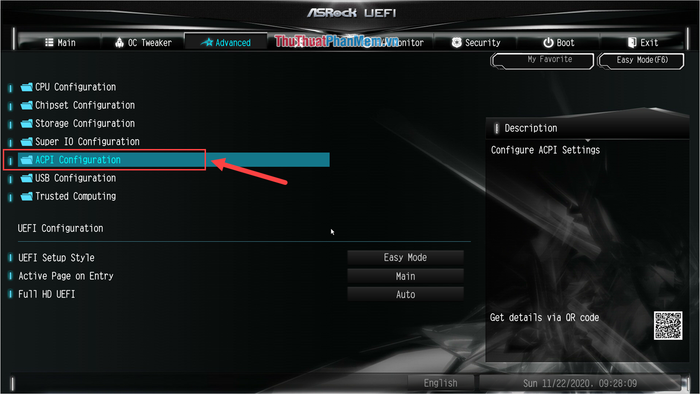
Bước 4: Cuối cùng, tìm đến mục PCIE Devices Power On – đây là tính năng Wake On LAN trên bo mạch chủ ASRock.
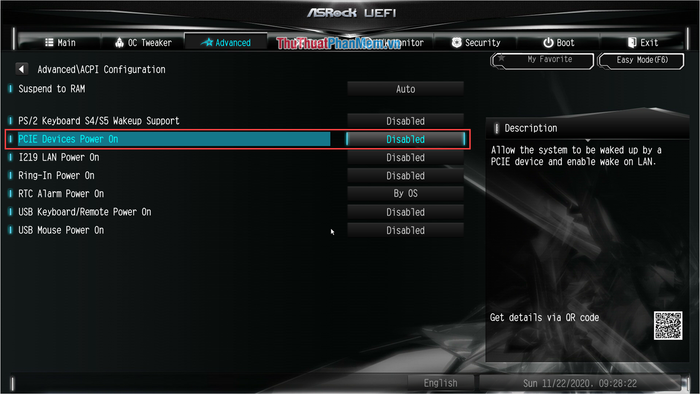
Bước 5: Thiết lập PCIE Devices Power On thành Enabled để kích hoạt tính năng WOL trên bo mạch chủ.
Để hoàn tất chỉnh sửa trong BIOS, nhấn tổ hợp phím F10 => Enter để xác nhận và khởi động lại máy tính.
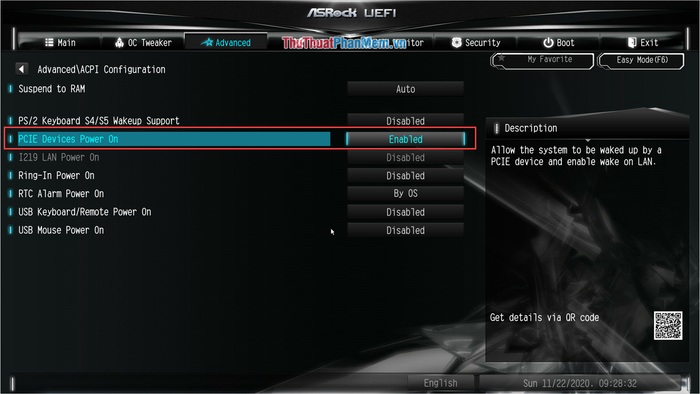
Kích hoạt tính năng Wake on LAN trên Windows 10
Sau khi kích hoạt WOL trên bo mạch chủ, chúng ta sẽ cấu hình WOL trên hệ điều hành Windows. Việc này diễn ra nhanh chóng và đơn giản, các bước chi tiết như sau:
Bước 1: Tại giao diện chính, Click chuột phải vào Start và chọn Device Manager.
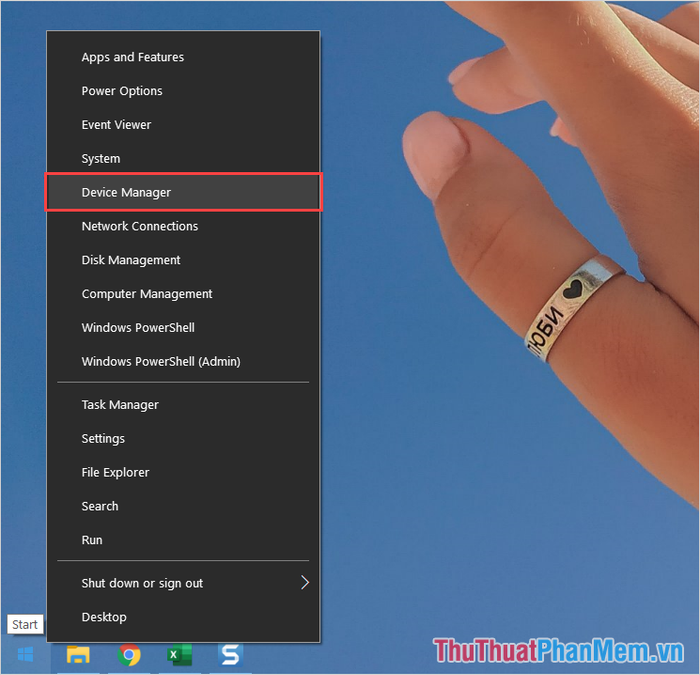
Bước 2: Tiếp theo, hãy tìm đến mục Network adapters và nhấn chuột để xem tất cả các tùy chọn bên trong.
Tại đây, cần Click chuột phải vào mục Card mạng của máy tính (thông thường là Realtek PCIe GBE Family Controller/ Intel PCIe GBE Controller,…) và chọn Properties.
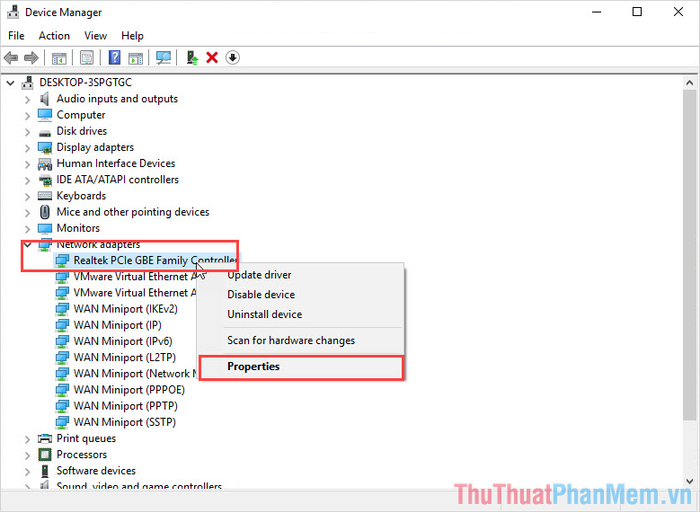
Bước 3: Trong cửa sổ Properties, chuyển đến thẻ Advanced và tìm đến mục Wake on Magic Packet để chuyển chúng thành Enabled.
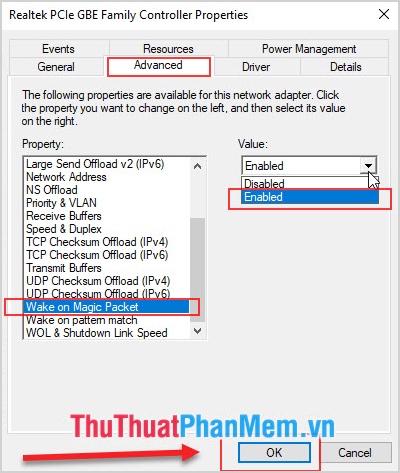
Bước 4: Cuối cùng, chuyển đến thẻ Power Management và kích hoạt 02 tính năng sau:
- Cho phép thiết bị này đánh thức máy tính
- Chỉ cho phép magic packet đánh thức máy tính
Sau khi đã kích hoạt, chọn OK để lưu lại toàn bộ thiết lập.
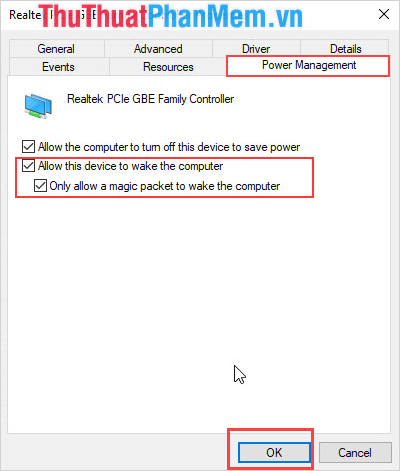
3. Sử dụng Wake On LAN trên máy tính
Ngược lại với việc thiết lập Wake On LAN, quá trình sử dụng tính năng này đơn giản hơn rất nhiều và các thao tác không quá phức tạp. Để đánh thức máy tính trên Windows bằng Wake On LAN, có thể tham khảo chi tiết trong bài viết dưới đây.
- Hướng dẫn sử dụng Wake On LAN và cách khắc phục các lỗi phổ biến trên Windows
Trong bài viết này, Mytour chia sẻ nhiều thông tin hữu ích về tính năng Wake On LAN và cách sử dụng nó trên Windows. Chúc các bạn có một ngày vui vẻ!
