Với bản cập nhật Windows 10 tháng 5 năm 2019, Microsoft đã mang đến cho người dùng một tính năng độc đáo với tên gọi Windows Sandbox. Hãy cùng Mytour tìm hiểu về tính năng này và cách sử dụng nó.
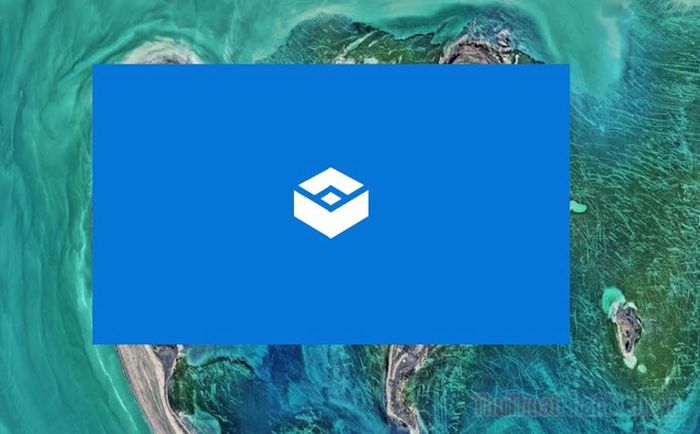
Windows Sandbox - Môi trường ảo hiệu quả nhất cho thử nghiệm ứng dụng
Khám phá Windows Sandbox (Hộp cát): Nơi an toàn để chạy thử phần mềm mới, kiểm tra tính đáng tin cậy và thực hiện thử nghiệm với các cài đặt khác nhau. Microsoft đã tạo ra một hạt nhân độc lập trong trình giám sát siêu cấp của mình, tạo ra một hệ điều hành ảo hoàn toàn mới khi bạn mở Sandbox.
Với việc hạt nhân khách được tách rời khỏi hạt nhân chủ, Windows Sandbox đảm bảo tính cô lập hoàn toàn với hệ điều hành chính. Mọi thay đổi bạn thực hiện trong Sandbox đều sẽ bị xóa khi bạn đóng ứng dụng. Mỗi lần mở lại là một trang giấy trắng mới.
Ưu điểm lớn nhất của Windows Sandbox là sự nhẹ nhàng (khoảng 100 MB) và khả năng hoạt động nhanh chóng.
Dù có nhược điểm so với cài đặt đầy đủ Windows trên Virtual Box hoặc VMware, Windows Sandbox vẫn thiếu một số tính năng quan trọng như hỗ trợ kéo và thả, chụp ảnh màn hình,... Tuy nhiên, những máy ảo truyền thống thường chậm và tốn nhiều tài nguyên hệ thống với nhiều bước cài đặt phức tạp.
Vì vậy, nếu bạn muốn một môi trường hộp cát đơn giản, nhanh chóng, an toàn để kiểm tra phần mềm hoặc cài đặt một lần, thì Windows Sandbox là lựa chọn tốt nhất.
Yêu cầu cần thiết
Để có thể sử dụng Windows Sandbox, hệ thống của bạn cần đáp ứng một số điều kiện quan trọng.
- Đầu tiên, bạn cần sử dụng phiên bản Windows 10 Pro hoặc Enterprise với bản cập nhật tháng 5 năm 2019 (v1903).
- Hệ thống của bạn phải là 64-bit và hỗ trợ ảo hóa phần cứng.
- Ít nhất, hệ thống của bạn nên có 4 GB RAM.
- Bộ xử lý của bạn cần ít nhất hai lõi. Microsoft khuyến nghị bốn lõi với siêu phân luồng để đảm bảo hiệu suất mượt mà.
Sau khi bạn đã đảm bảo đáp ứng đủ các yêu cầu trên, hãy làm theo các bước dưới đây để cài đặt và sử dụng Windows Sandbox.
Hướng dẫn cài đặt Windows Sandbox
Quá trình cài đặt Windows Sandbox rất đơn giản.
- Bước đầu tiên, bạn gõ từ khóa “Bật hoặc Tắt Tính Năng Windows” vào ô tìm kiếm Start và mở ứng dụng này. Đây là nơi bạn có thể bật nhiều tính năng bổ sung như Windows Sandbox và Hyper-V.
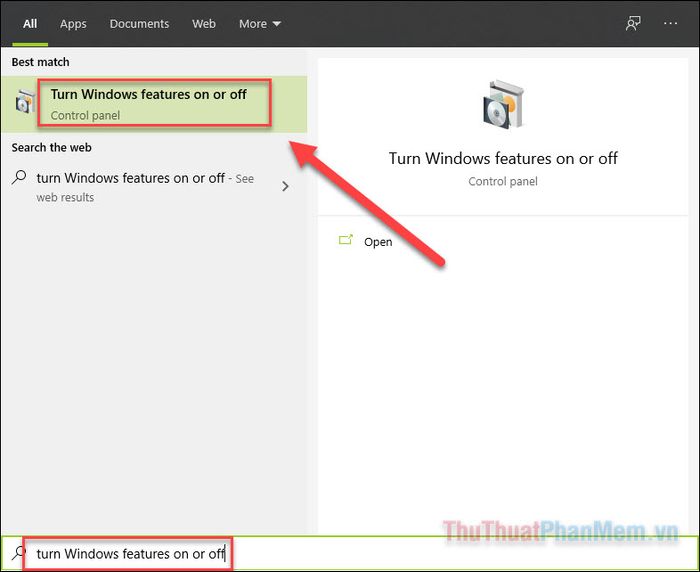
- Trong cửa sổ Tính Năng Windows, bạn cuộn xuống và tìm tùy chọn “Windows Sandbox”, sau đó đánh dấu vào ô vuông bên cạnh và nhấn OK.
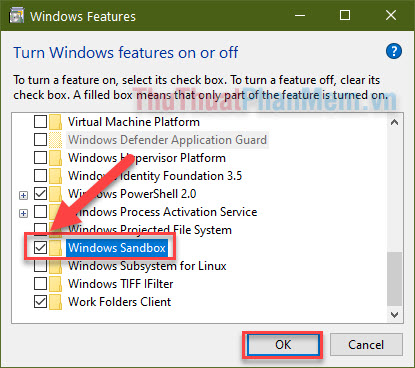
- Sau khi nhấn OK, Windows sẽ tự động tải và áp dụng các thay đổi.
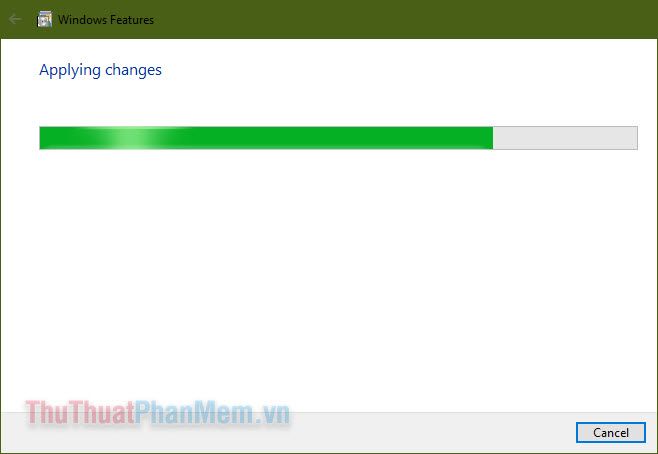
- Chọn Khởi động lại ngay để máy tính khởi động lại. Hãy lưu lại công việc trước khi nhấn nút này.
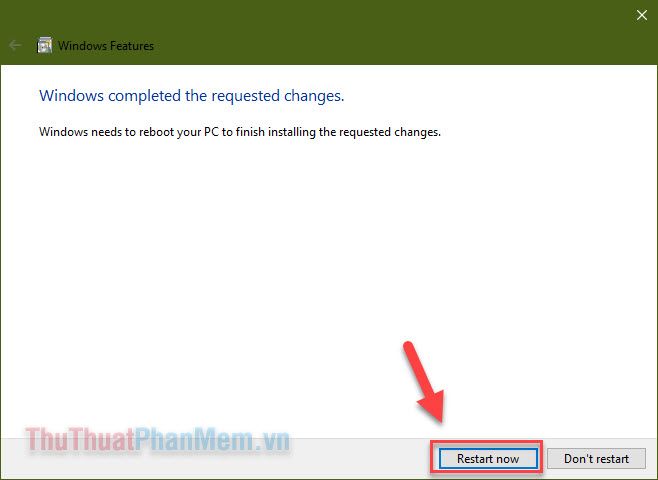
- Sau khi máy tính khởi động lại, hãy nhập Windows Sandbox vào ô tìm kiếm và mở ứng dụng này.
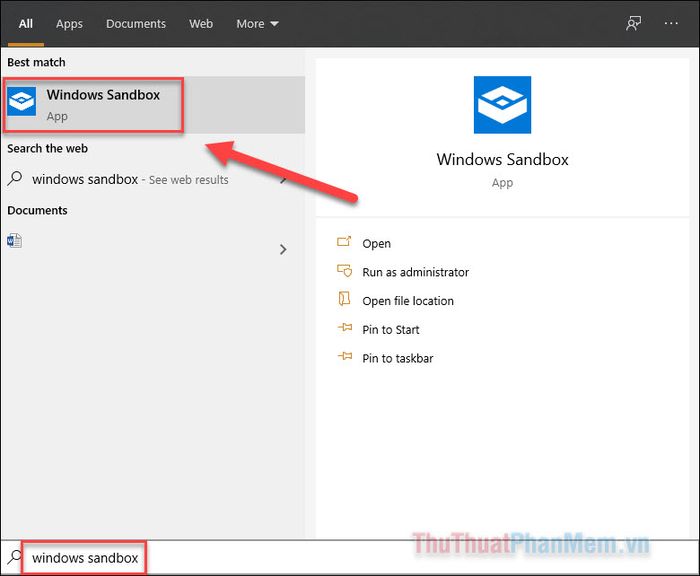
- Khi Sandbox chạy, giao diện sẽ giống với Windows thông thường. Từ đây, bạn có thể thực hiện thử nghiệm như cài đặt, chạy phần mềm và thực hiện các thao tác Windows khác.
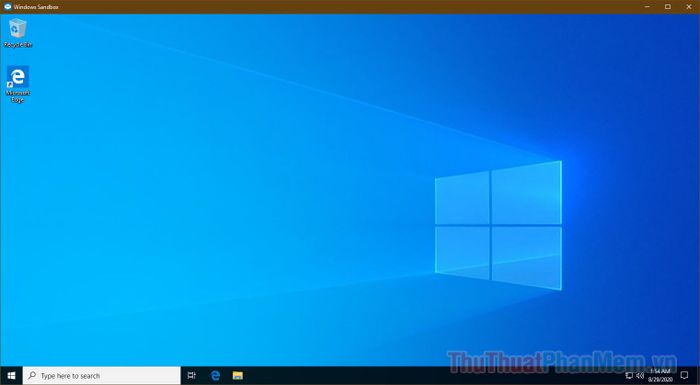
- Khi đã sử dụng xong Sandbox, chỉ cần nhấn biểu tượng chữ X để tắt. Hộp cát sẽ thông báo rằng mọi thao tác sẽ bị hủy bỏ. Bấm OK để tiếp tục.
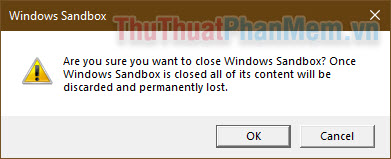
Nếu bạn muốn xóa hoặc tắt Sandbox, bạn chỉ cần quay lại bước hai và bỏ chọn ô Windows Sandbox.
Kết luận
Windows Sandbox là một tính năng nhỏ gọn vô cùng hữu ích cho việc kiểm thử phần mềm, cài đặt và cấu hình mới. Ngay cả khi bạn không sử dụng thường xuyên, hãy bật tính năng này vì nó có thể là công cụ hữu ích ngay cả trong thời gian ngắn. Mặc dù thiếu một số tính năng so với máy ảo thông thường như VMware hoặc VirtualBox, nhưng nó đền đáp bằng sự dễ sử dụng và hiệu suất nhanh chóng.
