Một mẹo nhỏ dễ dàng áp dụng trên Google Sheets và Excel đã biến chiếc bảng tính nhàm chán và đơn điệu thành một tác phẩm chuyên nghiệp, thu hút mọi ánh nhìn.
Một người mới làm việc với bảng tính thường tập trung vào việc học các hàm và công thức để xử lý dữ liệu chính xác, ít ai quan tâm đến việc giao diện bảng tính của họ trông như thế nào.
Đó là câu chuyện của một người vợ vội vã rời khỏi bàn làm việc để đi mua đồ và nấu cơm. Anh chồng tò mò nhìn vào bảng tính vợ đang làm thấy giao diện quá nhạt nhẽo và dễ nhầm lẫn.
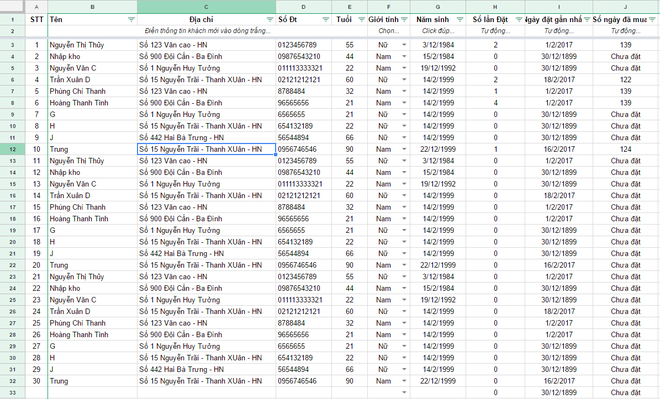
Bảng tính trắng xóa khó nhìn.
Chỉ cần chạm nhẹ vào máy tính trong 30 giây, anh chồng đã giúp biến bảng tính trắng xóa trở nên sống động và sinh động hơn như sau:
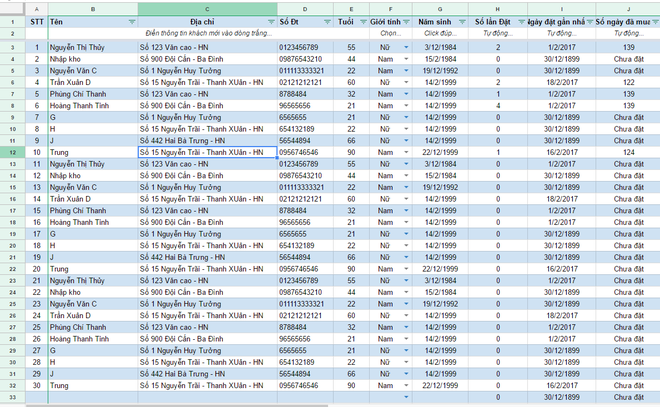
Chỉ cần áp dụng một công thức đơn giản đã làm cho bảng tính trở nên dễ nhìn hơn rất nhiều.
Và đây là điều tinh tế mà anh chồng đã làm để giúp vợ:
Hướng dẫn này áp dụng trên Google Sheets.
Trên màn hình bảng tính đang làm việc, nhấn Ctrl A để chọn toàn bộ bảng và chọn Format > Conditional Formatting...
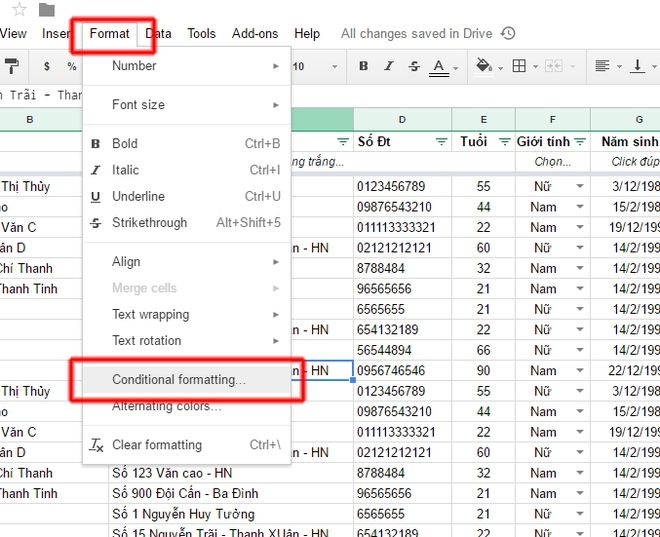
Sau đó, một bảng mới sẽ hiện ra bên phải, bạn chọn Add new rule.
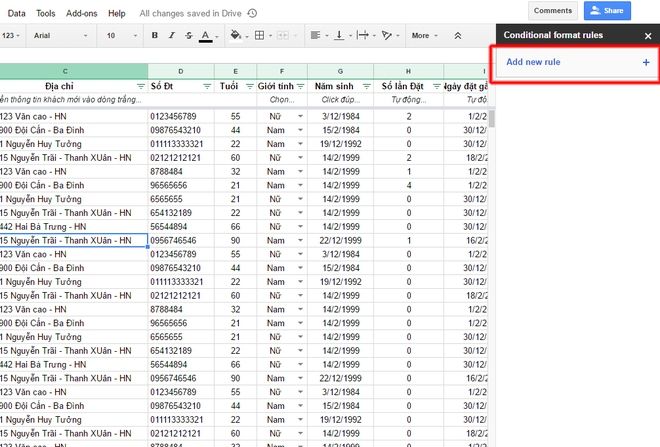
Ở phần Single Color, trong mục Format cells if..., bạn chọn Custom Formula is...
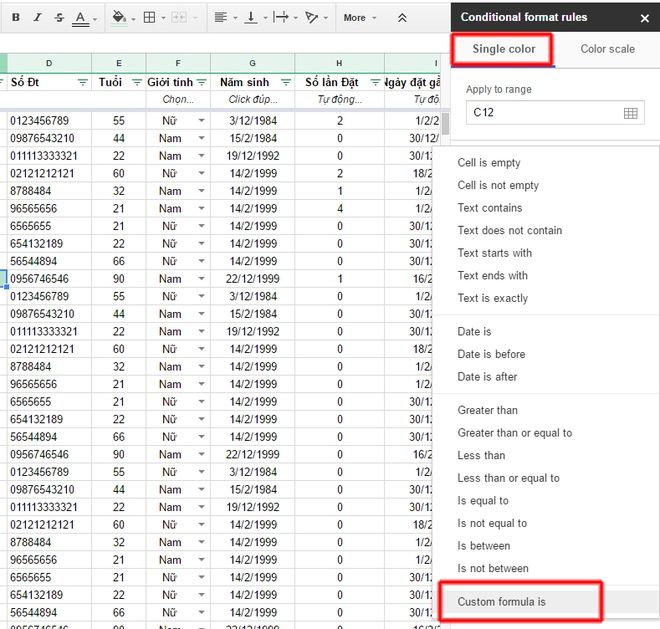
Tiếp theo, trong ô Value or Formula, nhập công thức =Mod(row(),2)
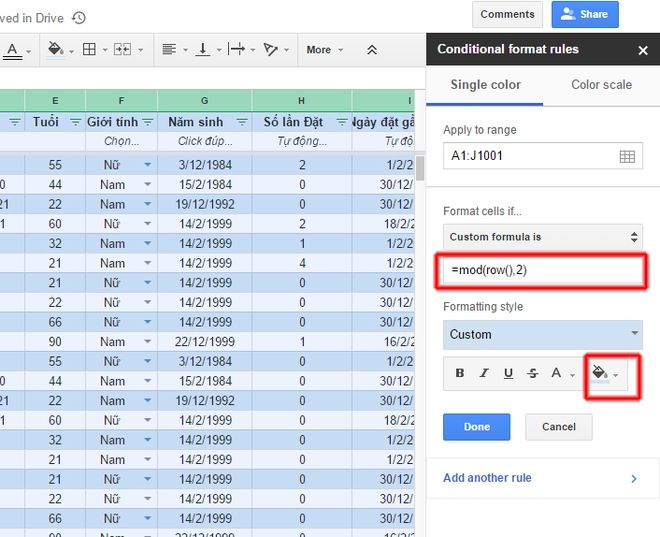
Cuối cùng, chọn màu bạn muốn sử dụng ở ô chọn màu phía dưới. Nhấn Done và chuẩn bị sẵn sàng trước khi vợ bạn trở về.
Giải thích
Conditional Format vẫn được sử dụng để tô màu cho các vùng hoặc bảng tính được chọn. Khi áp dụng hàm mod, chúng ta thực hiện phép chia số hàng cho 2 và các hàng không chia hết sẽ được tô màu. Điều này khiến cho bảng tính trở thành các ô màu xen kẽ nhau như trong hình minh họa.
