Gợi ý xử lý vấn đề mất âm thanh trên Windows 10.
Mặc dù đã ra mắt được hơn 1 năm nhưng Windows 10 vẫn chưa đạt đến độ hoàn hảo trong mắt người dùng. Và một trong những lý do khiến Windows 10 chưa thực sự được 'tin tưởng' là việc thỉnh thoảng các sự cố 'từ trên trời rơi xuống' vẫn tiếp tục 'ám ảnh' người dùng. Trong số đó, mất âm thanh là vấn đề thường gặp nhất.

Gần đây, một số độc giả đã gửi câu hỏi về sự cố Windows 10 bất ngờ trở nên 'im lặng' ngay sau khi khởi động hoặc sau khi cài đặt các bản cập nhật từ Windows Update, mặc dù đã cố gắng kiểm tra và tìm các giải pháp khắc phục nhưng có vẻ không hiệu quả.
Bài viết này, chúng ta hãy cùng điểm qua một số gợi ý để giải quyết vấn đề này khi Windows 10 bất ngờ mất âm thanh, mời các bạn đọc cùng tham khảo.
Cách 1 – Kiểm tra cổng kết nối âm thanh
Có lẽ đây là giải pháp đơn giản và cần làm ngay sau khi phát hiện 'nghi vấn' Windows 10 'im lặng'. Cụ thể, bạn hãy kiểm tra lại cổng và đầu kết nối của thiết bị âm thanh với máy tính để xem có vấn đề gì xảy ra không. Hoặc kiểm tra xem đầu Audio và Micro có được cắm đúng vị trí không.

Hãy kiểm tra thiết bị âm thanh kết nối (loa ngoài) để xem nó có bị hỏng không. Nếu mọi thứ bình thường, chúng ta sẽ tiếp tục với các gợi ý dưới đây.
Cách 2 – Sử dụng tính năng Troubleshoot để kiểm tra và khắc phục tự động
Như bạn đã biết, Windows được trang bị loạt tính năng Troubleshoot giúp người dùng kiểm tra và giải quyết nhanh chóng các sự cố mà họ gặp phải. Và sự cố về âm thanh trên Windows cũng không là ngoại lệ.
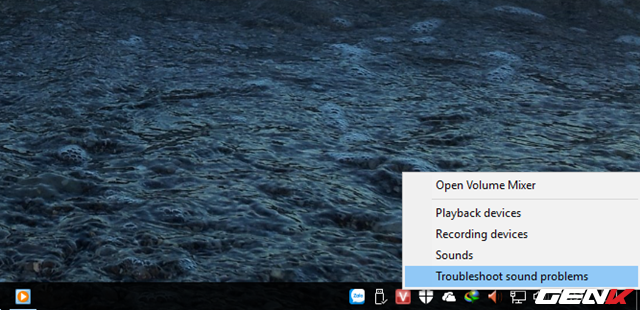
Để sử dụng Troubleshoot, bạn chỉ cần nhấp chuột phải vào biểu tượng âm thanh ở khay hệ thống và chọn “Troubleshoot sound problems”.
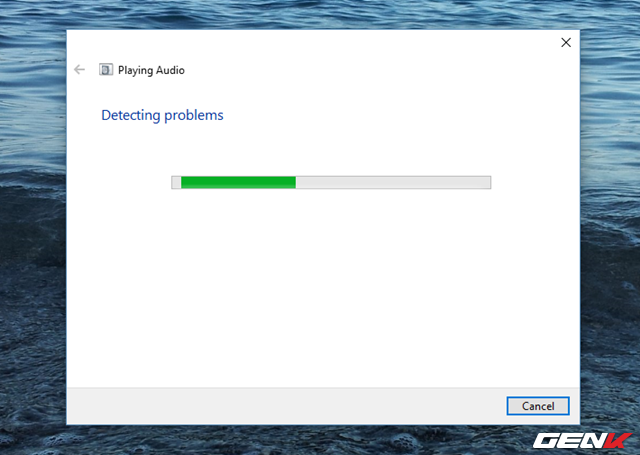
Troubleshoot sẽ tự động bắt đầu kiểm tra sự cố bạn gặp phải.
Theo mặc định, Troubleshoot sẽ cố gắng giải quyết sự cố cho bạn. Nếu không thể, bạn sẽ nhận được gợi ý về nguyên nhân và có thể xử lý theo cách thủ công.
Cách 3 – Xem xét và cài đặt lại chất lượng âm thanh trên Windows
Nếu bạn đã điều chỉnh âm thanh để cải thiện chất lượng âm trên Windows, có thể đã thay đổi một số cài đặt gây ra vấn đề loa không phát ra tiếng. Để xem xét và điều chỉnh lại, bạn hãy làm như sau.

Nhấp chuột phải vào biểu tượng âm thanh ở khay hệ thống và chọn “Playback devices”.
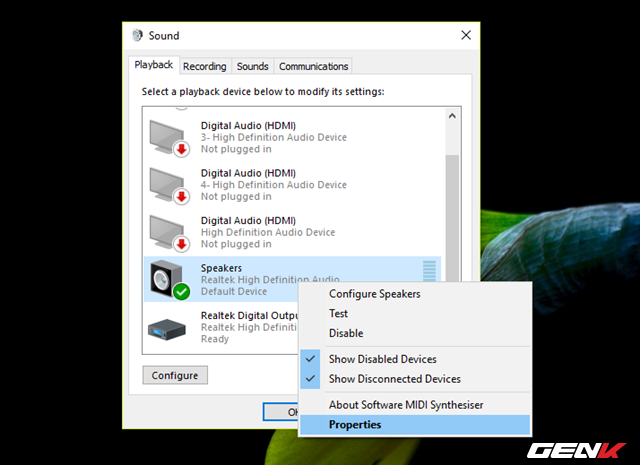
Hộp thoại “Sound” hiện ra, nhấp chuột phải vào biểu tượng loa màu xanh lá cây được chọn trong tab “Playback” và chọn “Properties”.
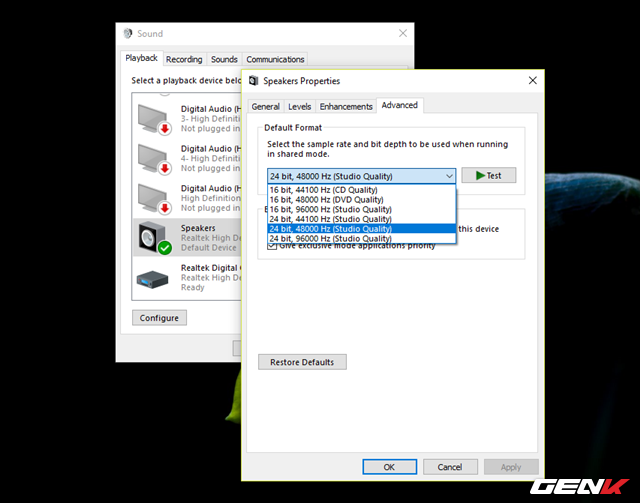
Khi hộp thoại Properties của loa hiện ra, chọn tab “Advanced” và thay đổi cài đặt ở mục Default Format sang tần số “24 bit, 44100 Hz” hoặc “24 bit, 192.000 Hz” hoặc “16 bit, 44100 Hz”, sau đó nhấn “Test” để kiểm tra xem Windows có “lên tiếng” không. Nếu ổn, nhấn “OK” để lưu lại.
Cách 4 – Khởi động lại Dịch vụ Âm thanh của Windows
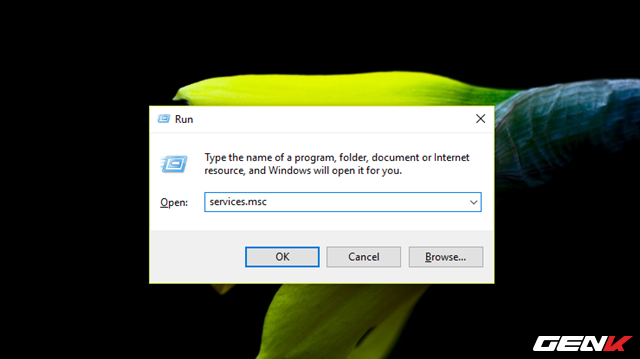
Nhấp chuột phải vào nút Start và chọn Run để mở hộp thoại, sau đó gõ lệnh “services.msc” và nhấn ENTER để mở Dịch vụ Windows.
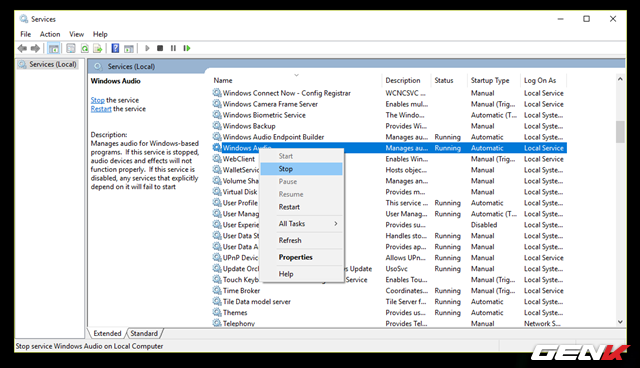
Khi hộp thoại Dịch vụ Windows hiện ra, tìm “Windows Audio” và nhấp chuột phải vào nó, sau đó chọn “Stop”. Chờ một chút để Windows tắt Dịch vụ Âm thanh.
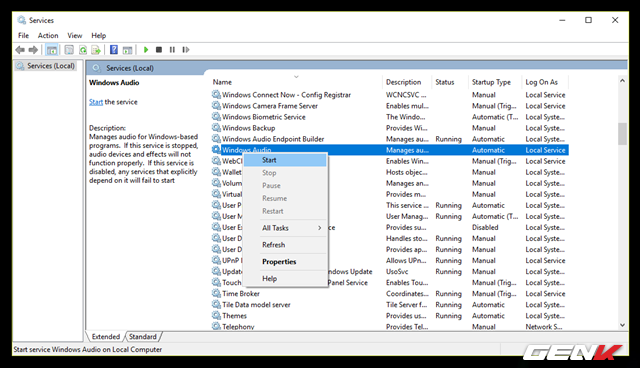
Tiếp theo, bạn hãy nhấp chuột phải vào “Windows Audio” và chọn “Start” để khởi động lại Dịch vụ Âm thanh trên hệ thống.
Cách 5 – Tắt tính năng Nâng cao âm thanh của Windows
Nếu bạn chưa biết, Windows có tính năng Nâng cao âm thanh để cải thiện chất lượng âm thanh cho loa máy tính. Tuy nhiên, đôi khi tính năng này cũng là nguyên nhân khiến Windows “lặng im” khi bị lỗi. Vì vậy, bạn hãy thử tắt nó để kiểm tra xem vấn đề có phải do tính năng này gây ra hay không.
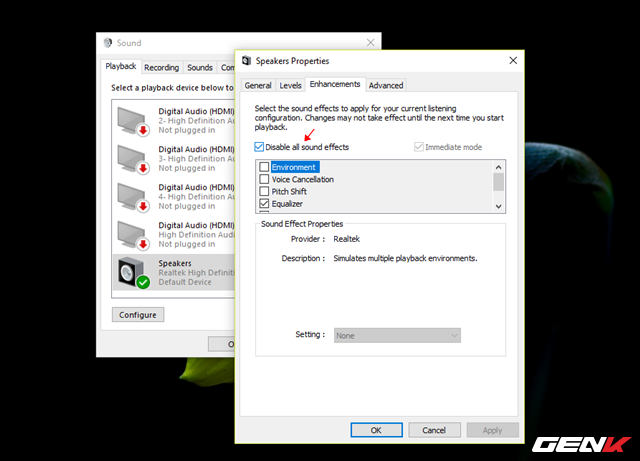
Mở lại cửa sổ Properties của Loa theo cách đã mô tả ở trên và chọn tab “Nâng cao”. Sau đó, hãy bỏ chọn ô “Vô hiệu hóa tất cả các tính năng nâng cao”.
Cuối cùng, nhấn “OK” để lưu lại.
Cách 6 – Kiểm tra lại cài đặt âm thanh trong Trình quản lý Thiết bị của Windows
Nếu sự cố không xuất hiện ở bất kỳ khu vực nào đã được gợi ý ở trên, có lẽ Trình quản lý Thiết bị là nơi cuối cùng bạn nên kiểm tra.
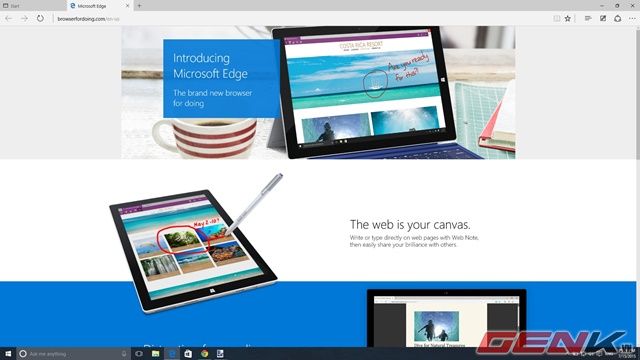
Click phải vào nút Start và chọn “Quản lý Thiết bị”.
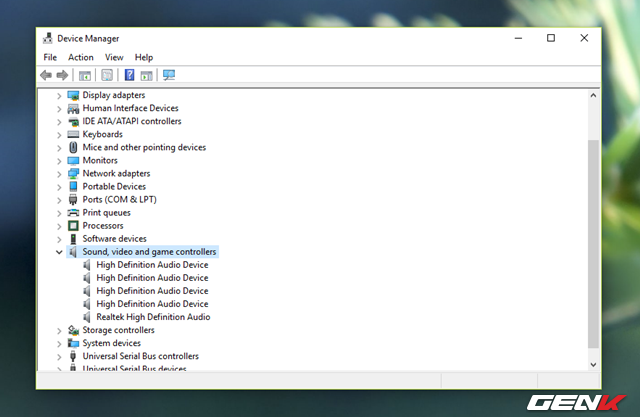
Hộp thoại Quản lý Thiết bị hiện ra, di chuyển đến nhóm thiết bị “Âm thanh, video và game” và click vào biểu tượng mũi tên để kiểm tra xem Windows đã cài đặt đủ driver cho thiết bị âm thanh chưa.
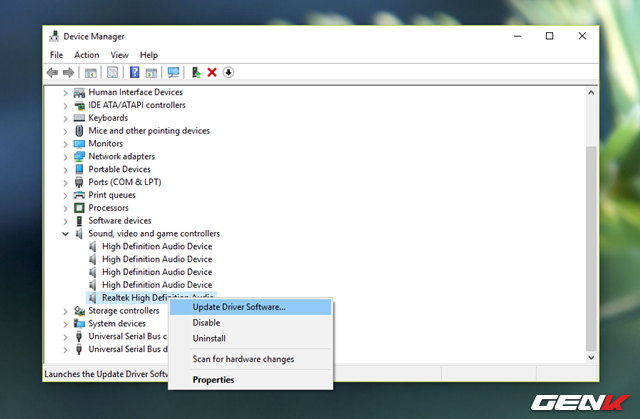
Nếu đã đủ nhưng vấn đề vẫn tồn tại, hãy thử click phải vào driver hiện tại và chọn “Cập nhật Phần mềm Driver…”.
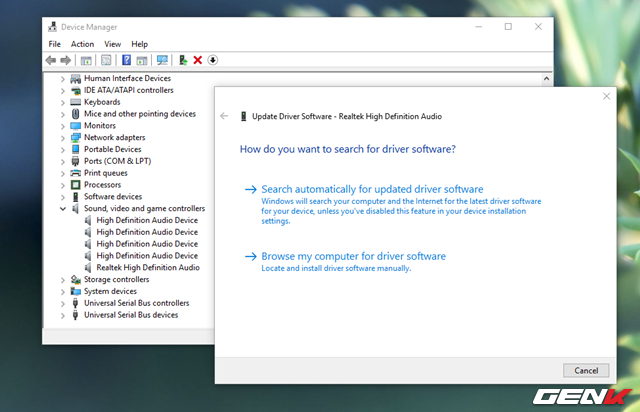
Lúc đó, Windows sẽ đưa ra 2 lựa chọn: cập nhật driver tự động qua Windows Update hoặc cài đặt thủ công. Hãy thử từng phương pháp để kiểm tra xem vấn đề là do cập nhật hay lỗi cài đặt driver.
Nếu đúng là 1 trong 2 nguyên nhân trên, bạn có thể giải quyết bằng cách tải driver mới và cài đặt lại.
Cách 7 – Cài đặt lại Windows
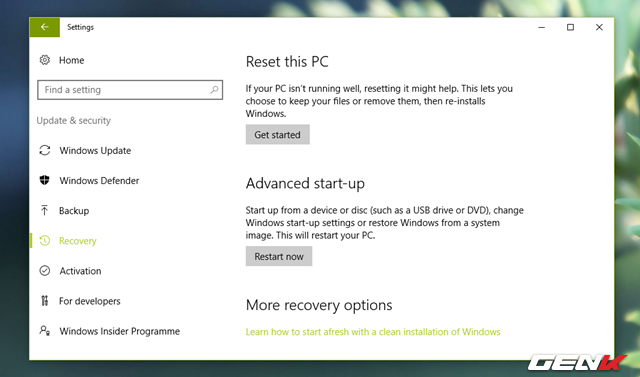
Nếu các phương án trên không giúp, bạn có thể thử cài đặt lại Windows để làm mới hệ thống và giải quyết vấn đề một cách toàn diện. Tuy nhiên, điều này có thể mất một ít thời gian.
Mong rằng bài viết sẽ mang lại giá trị cho bạn.
