(Mytour.vn) - Trong một ngày nắng đẹp, bạn bật máy tính lên nhưng Windows lại cứng đầu và từ chối khởi động khi gặp lỗi ở cửa sổ Boot. Lúc đó, bạn cần làm gì?
Trong một ngày đẹp trời, bạn bật máy tính lên nhưng Windows lại cứng đầu và từ chối khởi động khi gặp lỗi ở cửa sổ Boot. Khi đó, bạn nên làm gì?
Đây có thể xem là dấu hiệu phổ biến đối với người dùng Windows và có nhiều nguyên nhân gây ra. Chúng ta sẽ kiểm tra và giải quyết nó một cách từng bước. Một số phiên bản Windows mới như Windows 7 hoặc 8 có tính năng khắc phục vấn đề này bằng cách tự động khởi động tính năng sửa lỗi Startup Repair.
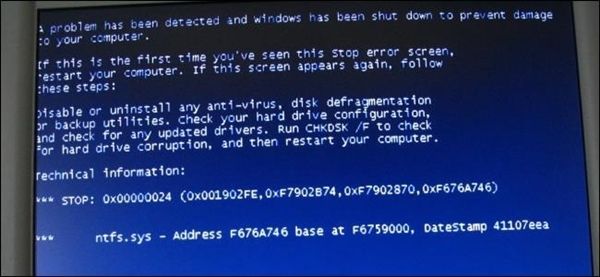
Nhận định đầu tiên bạn cần suy nghĩ khi gặp sự cố này
Giống như đã nói, bạn nên nghĩ ngay đến thay đổi gần đây nhất mà bạn đã thực hiện trên Windows như cài đặt một trình điều khiển driver phần cứng mới, hoặc kết nối một thiết bị phần cứng mới vào máy tính, hoặc thậm chí tháo rời case máy tính để làm sạch nhưng lại gây ra sự lỏng lẻo ở một số kết nối bên trong gây ra vấn đề phần cứng?
Máy tính không hiển thị tất cả các đèn báo
Khi bạn bật máy tính để làm việc, bạn thấy rằng máy tính không phản hồi với cử chỉ của bạn bằng cách nhấp nháy đèn, mà thay vào đó là màn hình đen không có bất kỳ đèn báo nào! Tất cả đều không có ánh sáng như bình thường.

Khi gặp trường hợp này, hãy giữ bình tĩnh và kiểm tra kết nối dây điện vào máy tính, sau đó kiểm tra xem công tắc nguồn phía sau máy đã được bật chưa. Sau đó, hãy nhẹ nhàng nhấn vào nút nguồn.
Nếu nguồn điện hoàn toàn ổn định và máy tính vẫn không khởi động được, có thể một trong số các kết nối dây bên trong máy đã lỏng. Nó có thể là dây nguồn hoặc bộ nguồn máy tính cũng có thể đã hỏng. Tốt nhất, hãy nhờ sự giúp đỡ từ các chuyên viên sửa chữa. Hãy nhớ kiểm tra xem toàn bộ máy không khởi động hoặc chỉ có màn hình không khởi động. Nếu bạn nghe thấy tiếng quạt hoặc thấy đèn LED sáng bên trong thùng máy nhưng màn hình không hiển thị, hãy kiểm tra lại kết nối dây nguồn và dây tín hiệu của màn hình. Nếu máy đã được bật, đèn nguồn sáng và quạt quay nhưng đèn ổ cứng và đèn ổ đĩa quang không sáng, hãy kiểm tra lại các kết nối cho ổ cứng, khe cắm RAM, card đồ họa, card âm thanh bên trong thùng máy.
Máy tính khởi động nhưng hiển thị thông báo lỗi vì không có ổ cứng để khởi động hệ điều hành tự động
Nếu trong quá trình khởi động, bạn nhận được thông báo với màn hình đen và dòng chữ 'không có thiết bị khởi động' hoặc 'lỗi ổ đĩa', đó có thể là máy tính của bạn không nhận ra ổ đĩa chứa hệ điều hành Windows đã cài đặt trước đó.
Khi gặp sự cố này, hãy truy cập vào BIOS khi máy đang khởi động (bằng cách nhấn phím Escape hoặc F2 tùy thuộc vào mainboard) và kiểm tra xem ổ đĩa/phân vùng chứa hệ điều hành Windows (thường là ổ C:) có được đặt ở đầu danh sách không. Nếu không, sử dụng các phím mũi tên để điều chỉnh thứ tự khởi động của các ổ đĩa/phân vùng trên máy và lưu lại.
Trong trường hợp này, bạn cũng có thể sử dụng tính năng Khôi phục hoặc Sửa chữa Khởi động từ đĩa cài đặt Windows để giải quyết vấn đề.

Ngoài ra, bạn cũng có thể dùng lệnh fixmbr và fixboot để khắc phục tình trạng này. Tuy nhiên, trong phiên bản mới của Windows, có tính năng Startup Repair nên bạn có thể bỏ qua phương pháp này.
Windows bị treo hoặc Crash khi khởi động
Nếu Windows khởi động được nhưng gặp sự cố tại phần boot và treo hoặc Crash, có thể bạn đang đối mặt với vấn đề về phần cứng hoặc phần mềm.
Nếu vấn đề là phần mềm, bạn có thể sử dụng Startup Repair để khắc phục. Nếu không thành công, cài đặt lại Windows hoặc sử dụng tính năng Refresh hoặc Reset trên Windows 8 để giải quyết vấn đề (đối với máy đã cài đặt Windows 8).
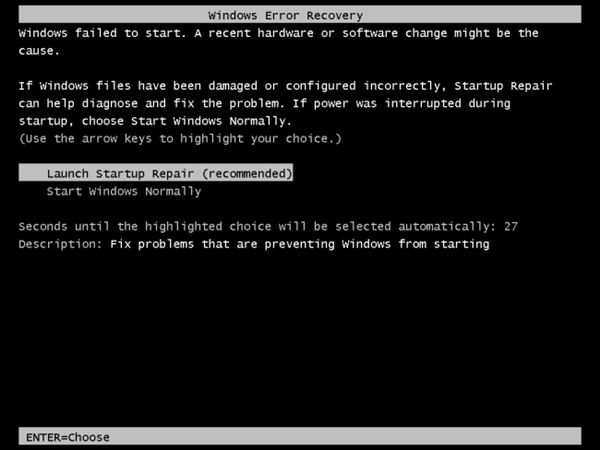
Nếu sau khi khắc phục vấn đề mà vẫn gặp lỗi tương tự, có vẻ như có vấn đề về phần cứng và bạn nên xem xét kĩ hơn.
Windows đã khởi động nhưng gặp lỗi màn hình xanh hoặc treo
Nếu trong quá trình khởi động gặp phải màn hình xanh, có thể bạn đang đối mặt với vấn đề về phần cứng hoặc phần mềm. Nếu là vấn đề phần mềm, có thể bạn đã cài đặt một phần mềm độc hại gây hỏng hóc hệ thống khi khởi động cùng Windows hoặc phần cứng máy tính có vấn đề.
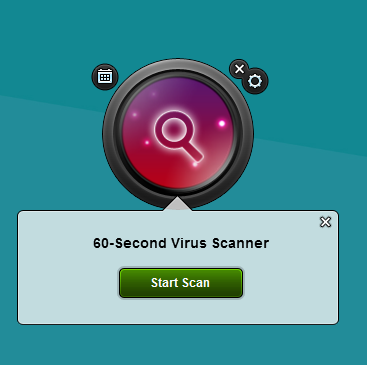
Để kiểm tra, bạn hãy khởi động máy tính Windows vào chế độ an toàn. Trong chế độ này, Windows sẽ không tải bất kỳ trình điều khiển phần cứng hoặc phần mềm tự động nào khi khởi động. Nếu máy tính hoạt động bình thường, bạn có thể thử gỡ bỏ một trình điều khiển phần cứng hoặc phần mềm đã cài đặt gần đây và khởi động lại để kiểm tra xem vấn đề đã được khắc phục chưa.
Nếu bạn đã thử các bước trên mà vẫn gặp lỗi, hãy cài lại Windows hoặc sử dụng tính năng Refresh/Reset trên Windows 8. Tính năng này sẽ giúp làm sạch máy của bạn. Trong trường hợp máy tiếp tục gặp sự cố sau khi cài lại Windows, có thể vấn đề là do phần cứng.
Mẹo khôi phục dữ liệu khi máy tính không khởi động
Nếu bạn cần sao lưu dữ liệu quan trọng trước khi cài lại Windows, bạn có thể sử dụng đĩa cài đặt Windows hoặc Linux để phục hồi và sao lưu dữ liệu.
Trong trường hợp này, tính năng Live CD của Linux là một lựa chọn an toàn và quan trọng. Tuy nhiên, Windows cũng có thể thực hiện được điều này.
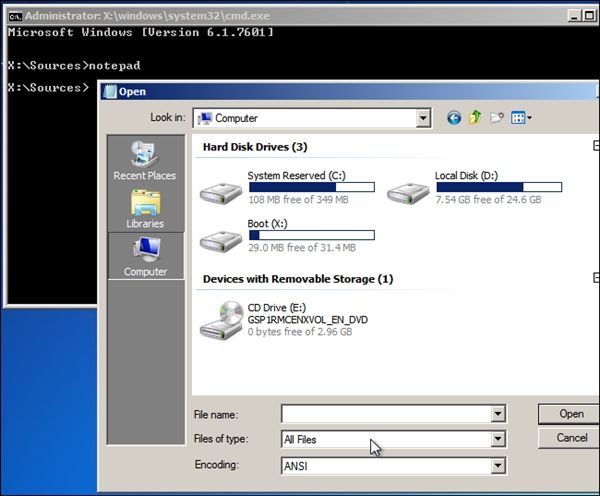
Bạn có thể khởi động từ đĩa cài đặt Windows và sử dụng tính năng Startup Repair. Tại giao diện chọn thao tác, bạn chọn Command Prompt. Sau đó, nhập và chạy câu lệnh 'notepad' để mở ứng dụng Notepad của Windows. Sử dụng chức năng File/Open để tìm và sao lưu dữ liệu quan trọng.
Kết
Các phương pháp trên là cơ bản để khắc phục vấn đề khi Windows không thể khởi động. Điều này là minh chứng cho tính hiệu quả của Startup Repair. Hy vọng bài viết này sẽ hữu ích cho bạn.
