Cách sử dụng slicer trong Excel là một vấn đề được rất nhiều người quan tâm. Hãy cùng Mytour khám phá cách tạo slicer trong Excel và những thông tin liên quan khác nhé!
Microsoft Excel là một phần mềm bảng tính hữu ích với rất nhiều tính năng tuyệt vời. Slicer là một trong những tính năng đó. Cơ bản, slicer trong Excel cho phép người dùng lọc dữ liệu dễ dàng trên bảng hoặc PivotTable.
Các thành phần trong Slicer của Microsoft Excel
Về cơ bản, một slicer trong Microsoft Excel bao gồm các thành phần sau:
Cách sử dụng Slicer trong Microsoft Excel cho Windows
Bạn có thể sử dụng Slicer để lọc dữ liệu trong bảng hoặc PivotTable một cách dễ dàng.
Tạo một slicer để lọc dữ liệu
1. Nhấn vào bất kỳ nơi nào trên bảng hoặc PivotTable.

3. Trong hộp Chèn > Slicer, chọn các ô tích ở các trường bạn muốn hiển thị, sau đó nhấn Đồng ý.
4. Một slicer sẽ được tạo cho mỗi trường bạn chọn. Nhấp vào bất kỳ nút slicer nào, Excel sẽ tự động áp dụng bộ lọc đó cho bảng hoặc PivotTable được kết nối.
5. Bạn có thể điều chỉnh các cài đặt slicer trong tab Slicer (trong phiên bản Excel mới) hoặc tab Thiết kế (Excel 2016 trở lại) trên thanh ribbon.
6. Nếu bạn muốn kết nối một slicer đến nhiều bảng PivotTable hơn, vào Slicer > Kết nối Báo cáo > tích chọn bao gồm PivotTable, sau đó nhấn Đồng ý.
Cách sử dụng Slicer trong Microsoft Excel cho macOS
Cách thêm slicer vào một bảng trong Excel
Dữ liệu của bạn cần phải được nhập vào một bảng Excel. Bạn có thể tạo một bảng Microsoft Excel bằng cách chọn một ô trong dữ liệu và sau đó đi tới tab Chèn > Bảng.

Sau khi nhập dữ liệu vào bảng, một tab ngữ cảnh mới sẽ xuất hiện. Tới tab Thiết kế Bảng > Chèn Slicer.
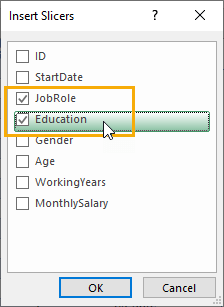
Hành động này mở ra một menu Chèn Slicer. Ở đây, bạn có thể chọn các trường trong dữ liệu muốn thêm slicer.
Bạn có thể chọn một hoặc nhiều trường từ danh sách này để tạo nhiều đối tượng slicer cùng một lúc. Bạn có thể sử dụng chúng đồng thời để lọc dữ liệu dựa trên nhiều trường khác nhau.
Nhấn Đồng ý và Excel sẽ tạo các đối tượng slicer cho bạn.
Tạo một slicer trong PivotTable hiện tại
- Click vào bất kỳ nơi nào trong PivotTable mà bạn muốn tạo slicer. Hành động này sẽ hiển thị tab Phân Tích PivotTable.
- Trên tab Phân Tích PivotTable, click Chèn Slicer.
- Trong hộp Chèn Slicer, chọn các trường PivotTable mà bạn muốn tạo slicer.
- Click Đồng ý. Excel sẽ hiển thị một slicer cho mỗi trường bạn đã chọn.
- Trong mỗi slicer, click vào các mục mà bạn muốn lọc. Để chọn nhiều hơn một mục, giữ phím
Cmd, sau đó click vào các mục bạn muốn chọn.
Định dạng một slicer
- Click vào slicer mà bạn muốn định dạng. Tab Slicer sẽ được mở ra.
- Trên tab Slicer, click vào kiểu màu bạn muốn chọn.
Tạo một slicer có sẵn để sử dụng trong PivotTable khác
Nếu đã có một slicer trên PivotTable, bạn có thể sử dụng cùng slicer đó để lọc PivotTable khác. Lưu ý, điều này chỉ có tác dụng khi 2 PivotTable sử dụng cùng nguồn dữ liệu.
- Đầu tiên, tạo một PivotTable dựa trên cùng nguồn dữ liệu ở PivotTable có slicer bạn muốn tái sử dụng.
- Click vào slicer mà bạn muốn chia sẻ trong PivotTable khác. Thao tác này sẽ mở tab Slicer.
- Trên tab Slicer, click vào Kết nối Báo cáo.
- Trong hộp thoại, chọn tích vào ô PivotTable tại vị trí bạn muốn có slicer.
Ngắt kết nối một slicer
- Click vào bất kỳ nơi nào trong PivotTable mà bạn muốn ngắt kết nối một slicer. Hành động này sẽ hiển thị tab Phân Tích PivotTable.
- Click tab Phân Tích PivotTable, sau đó click vào Kết nối Bộ lọc.
- Trong hộp thoại, bỏ tích các trường PivotTable mà bạn muốn ngắt kết nối một slicer.
Xóa một slicer
- Click vào slicer đó, sau đó nhấn XÓA.
- Giữ phím
Ctrl+ click vào slicer đó, sau đó nhấn Loại bỏ <Tên của slicer>.
Cách sử dụng Slicer trong Microsoft Excel cho Web
Chú ý: Excel Online cho phép bạn sử dụng các slicer đã tạo ở phiên bản desktop nhưng không hỗ trợ tạo, chỉnh sửa slicer hoặc chọn nhiều giá trị trong một slicer.
Xóa một slicer
- Click vào slicer, sau đó nhấn XÓA.
- Giữ phím
Ctrl+ click vào slicer muốn xóa > nhấn Loại bỏ <Tên của slicer>.
