Khóa học Excel này sẽ chỉ bạn cách ẩn/hiện các yếu tố không mong muốn và phân tích, hiển thị xu hướng dữ liệu trong biểu đồ Microsoft Excel một cách đơn giản.
Hiển thị hoặc ẩn chú thích biểu đồ hoặc bảng dữ liệu
Ngoài việc ẩn hoặc hiển thị chú giải trên đồ thị, bạn cũng có thể hiện bảng dữ liệu cho biểu đồ dạng đường/vùng/cột hoặc thanh. Bảng dữ liệu này hiển thị các giá trị trong biểu đồ dưới dạng các ô được xếp hàng ở phía dưới. Bảng dữ liệu cũng có thể chứa thông tin chú giải.
Office 2011 trở lên
Hiển thị chú thích cho biểu đồ
- Chọn một biểu đồ, sau đó nhấn vào biểu tượng dấu cộng ở góc phải trên cùng.
- Di chuột vào Chú giải và chọn mũi tên bên cạnh.
- Chọn vị trí muốn hiển thị chú thích trên biểu đồ.
Ẩn chú giải của biểu đồ
- Chọn chú giải bạn muốn ẩn.
- Nhấn Xóa.
Hiển thị hoặc ẩn bảng dữ liệu
- Chọn một biểu đồ, sau đó nhấn vào nút cộng ở góc trên cùng bên phải.
- Để hiển thị một bảng dữ liệu, di chuột vào Bảng Dữ Liệu > chọn mũi tên kề bên, sau đó chọn một tùy chọn hiển thị.
- Để ẩn bảng dữ liệu, bỏ chọn Bảng Dữ Liệu.
Office 2010
Hiển thị hoặc ẩn chú thích
1. Click vào biểu đồ cần. Hành động này sẽ hiển thị các Công cụ Biểu Đồ, thêm các tab Thiết Kế, Bố Cục và Định Dạng.
2. Trên tab Bố Cục > nhóm Nhãn, click vào Chú Thích.
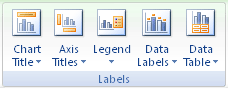
3. Thực hiện một trong những bước sau đây:
- Để ẩn chú thích, nhấn vào Không.
- Để hiển thị chú thích, nhấn vào tùy chọn hiển thị bạn muốn.
- Đối với các tùy chọn bổ sung, nhấn vào Các Tùy Chọn Chú Thích Khác, chọn tùy chọn hiển thị bạn mong muốn.
Hiển thị hoặc ẩn bảng dữ liệu
- Chọn biểu đồ đường/vùng/cột hoặc thanh mà bạn muốn hiện hoặc ẩn bảng dữ liệu. Hành động này sẽ mở Công Cụ Biểu Đồ, thêm các tab Thiết Kế, Bố Cục và Định Dạng.
- Trên tab Bố Cục, trong nhóm Nhãn, click vào Bảng Dữ Liệu.
- Thực hiện một trong các tác vụ sau đây:
- Để hiện bảng dữ liệu, click vào Hiển Thị Bảng Dữ Liệu hoặc Hiển Thị Bảng Dữ Liệu với Khoá Chú Thích.
- Để ẩn bảng dữ liệu, click vào Không.
- Đối với các tùy chọn bổ sung, click vào Các Tùy Chọn Bảng Dữ Liệu Thêm > chọn tùy chọn bạn muốn.
Lưu Ý: Trong biểu đồ thanh và các biểu đồ có trục ngày, bảng dữ liệu không được đặt ở trục ngang mà được đặt ở phía dưới trục và được căn chỉnh theo biểu đồ.
Phân Tích Dữ Liệu Ngay Lập Tức
Nút Phân Tích Nhanh của Excel cho phép bạn tức thì tạo ra các loại biểu đồ khác nhau, bao gồm biểu đồ đường và cột hoặc thêm các loại đồ thị nhỏ gọn gọi là Sparkline.
1. Chọn phạm vi ô dữ liệu.
2. Chọn nút Phân Tích Nhanh hiển thị ở góc phải dưới của dữ liệu được chọn hoặc nhấn Ctrl+Q.
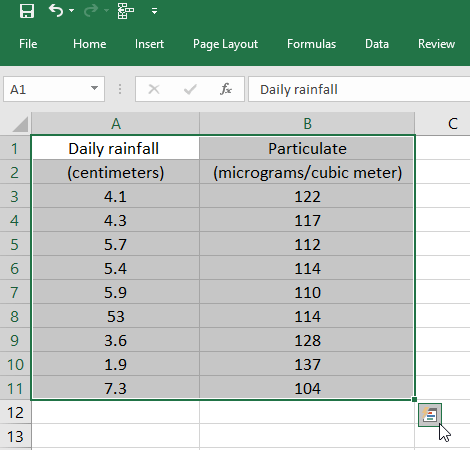
3. Chọn Biểu Đồ.
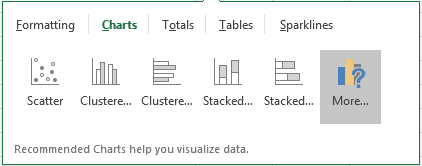
4. Di chuột qua các loại biểu đồ để xem trước, sau đó chọn loại bạn muốn sử dụng.
Sử Dụng Biểu Đồ Thu Nhỏ Để Hiển Thị Xu Hướng Dữ Liệu
Sparkline là một biểu đồ nhỏ được hiển thị trực tiếp trong ô của bảng tính, cung cấp cho bạn một cách trực quan để biểu diễn dữ liệu. Sử dụng loại biểu đồ này để thể hiện xu hướng của một chuỗi giá trị như tăng hoặc giảm theo mùa, chu kỳ kinh tế, hoặc để làm nổi bật các giá trị cao nhất và thấp nhất. Đặt biểu đồ này gần với dữ liệu tương ứng để giúp người đọc dễ dàng hiểu.
Thêm Biểu Đồ Thu Nhỏ vào Microsoft Excel
- Chọn một ô trống ở cuối hàng dữ liệu.
- Nhấn Chèn và chọn một loại Sparkline như Đường hoặc Cột.
- Chọn ô trong hàng và nhấn OK trên menu.
- Có nhiều hàng dữ liệu hơn? Kéo biểu tượng điều khiển để thêm Sparkline vào từng hàng.
Định Dạng Biểu Đồ Thu Nhỏ
- Chọn biểu đồ.
- Chọn Thiết Kế rồi nhấn vào một tùy chọn:

- Chọn Line, Column hoặc Win/Loss để thay đổi loại biểu đồ.
- Đánh dấu để làm nổi bật từng giá trị trong biểu đồ nhỏ.
- Phong cách để chọn kiểu cho biểu đồ nhỏ.
- Màu của Sparkline cho màu sắc.
- Màu của Sparkline > Trọng lượng để chọn độ rộng của Sparkline.
- Màu của Điểm đánh dấu để thay đổi màu sắc của các điểm đánh dấu.
- Nếu dữ liệu có giá trị âm và dương, chọn Trục để hiển thị trục.
