Nếu bạn muốn thay đổi dữ liệu trong biểu đồ, bạn có thể thực hiện điều này ngay tại nguồn dữ liệu. Dưới đây là phương pháp cập nhật dữ liệu biểu đồ trong Microsoft Excel.
Microsoft Excel cho Windows
Tạo một biểu đồ từ bảng
- Chọn ô bạn muốn sử dụng.
- Chọn Insert > Recommended Charts.
- Chọn kiểu biểu đồ bạn muốn, sau đó nhấn OK.
Cập nhật nguồn dữ liệu cho biểu đồ
Khi bạn thay đổi dữ liệu trong bảng đã liên kết với một biểu đồ, bạn sẽ thấy các thay đổi đó được áp dụng ngay lập tức trên biểu đồ tương ứng.
Microsoft Excel cho Mac
Chỉnh sửa dữ liệu trực tiếp trong biểu đồ
Sau khi tạo biểu đồ, bạn có thể chỉnh sửa dữ liệu trực tiếp trong bảng Excel. Những thay đổi này sẽ được hiển thị ngay trên biểu đồ.
1. Nhấp vào biểu đồ
Excel đặc biệt chú trọng vào bảng dữ liệu sử dụng cho việc tạo biểu đồ và đồ thị. Các vùng màu xám đại diện cho các hàng hoặc cột được sử dụng cho trục danh mục. Màu đỏ chỉ ra các hàng hoặc cột chứa nhãn chuỗi dữ liệu. Màu xanh chỉ vị trí các điểm dữ liệu trong biểu đồ.
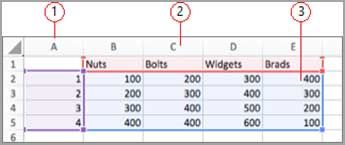
- Các nhãn cho chuỗi dữ liệu.
- Giá trị cho trục danh mục.
- Các điểm dữ liệu trong biểu đồ.
2. Để thay đổi số hàng và cột trong biểu đồ, đặt con trỏ ở góc dưới cùng bên phải của dữ liệu đã chọn, rồi kéo để chọn thêm dữ liệu. Trong ví dụ sau, bảng được mở rộng để chứa các danh mục và chuỗi dữ liệu bổ sung.
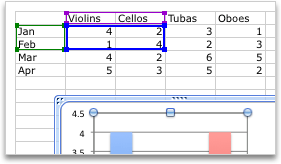
Gợi ý: Nếu bạn không muốn dữ liệu xuất hiện trên biểu đồ, bạn có thể ẩn các hàng và cột trong bảng.
3. Thêm hoặc chỉnh sửa dữ liệu trong một ô, sau đó tạo sự thay đổi.
Thay đổi trục của biểu đồ là điều được nhấn mạnh
Sau khi tạo biểu đồ, bạn có thể muốn thay đổi cách biểu đồ hiển thị dữ liệu. Ví dụ, phiên bản đầu tiên của biểu đồ có thể hiển thị các dòng dữ liệu trên trục dọc (giá trị), còn các cột dữ liệu trên trục ngang (danh mục). Trong ví dụ dưới đây, biểu đồ nhấn mạnh doanh thu bán nhạc cụ.
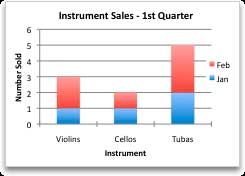
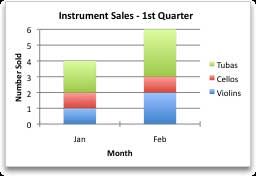
Tuy nhiên, nếu bạn muốn biểu đồ tập trung vào việc thể hiện doanh thu theo tháng, bạn có thể thay đổi cách biểu đồ được vẽ như đã mô tả trước đó.
- Nhấp vào biểu đồ.
- Trên tab Thiết kế Biểu đồ, nhấp vào Chuyển Hàng/Cột.
Thay đổi thứ tự của chuỗi dữ liệu
Để thay đổi thứ tự của chuỗi dữ liệu, biểu đồ của bạn cần phải có nhiều hơn một chuỗi dữ liệu.
- Trong biểu đồ, chọn một chuỗi dữ liệu. Ví dụ, trong biểu đồ cột, nhấp vào một cột và toàn bộ cột của chuỗi dữ liệu đó sẽ được chọn.
- Trên tab Thiết kế Biểu đồ, nhấp vào Chọn Dữ liệu.
- Trong hộp Chọn Nguồn Dữ liệu, bên cạnh Các mục Chú thích (Loạt), sử dụng mũi tên lên & xuống để di chuyển các chuỗi lên hoặc xuống trong danh sách.
Chú ý:
- Tùy thuộc vào loại biểu đồ, một số tùy chọn có thể không có sẵn.
- Đối với hầu hết các loại biểu đồ, việc thay đổi thứ tự của chuỗi dữ liệu sẽ ảnh hưởng đến chú thích và biến thể trên biểu đồ.
4. Nhấp vào OK.
Xóa hoặc thêm chuỗi dữ liệu
1. Trong biểu đồ, chọn một chuỗi dữ liệu. Ví dụ, trong biểu đồ cột, nhấp vào một cột và toàn bộ cột của chuỗi dữ liệu đó sẽ được chọn.
2. Nhấp vào tab Thiết kế Biểu đồ > Chọn Dữ liệu.
3. Trong hộp Chọn Nguồn Dữ liệu, thực hiện một trong những bước sau:
| Bỏ một chuỗi dữ liệu | Trong Legend entries (Series), chọn chuỗi dữ liệu bạn muốn xóa, rồi click Remove (-). |
| Thêm một chuỗi dữ liệu | Trong Legend entries (Series), click Add (+). Sau đó, trong bảng tính Excel, chọn toàn bộ dữ liệu bạn muốn bao gồm trong biểu đồ. |
4. Nhấp vào OK.
Thay đổi màu sắc của chuỗi dữ liệu

Gợi ý: Để thay đổi màu sắc đa dạng trong biểu đồ chỉ với một chuỗi dữ liệu, nhấp vào chuỗi đó, sau đó nhấp vào tab Định dạng. Nhấp vào Tô màu. Tùy thuộc vào loại biểu đồ, chọn vào ô Biến đổi màu theo điểm hoặc Biến đổi màu theo phần.
Thêm nhãn cho dữ liệu
Bạn có thể thêm nhãn để hiển thị các giá trị dữ liệu điểm trong bảng Excel trên biểu đồ.
- Nhấp vào biểu đồ được chọn, sau đó nhấp vào tab Thiết kế Biểu đồ.
- Nhấp vào Thêm Phần Tỏ Ra Biểu Đồ > nhấp vào Nhãn Dữ Liệu.
- Chọn vị trí mà bạn muốn nhãn dữ liệu xuất hiện (ví dụ: Ngoài Cuối).
Thêm bảng dữ liệu
- Nhấp vào biểu đồ được chọn, sau đó nhấp vào tab Thiết kế Biểu đồ.
- Nhấp vào Thêm Phần Tỏ Ra Biểu Đồ > Bảng Dữ Liệu.
- Nhấp vào tùy chọn mà bạn muốn.
Hiển thị ngày trên trục ngang
Khi tạo biểu đồ từ dữ liệu sử dụng ngày/tháng, giá trị ngày/tháng sẽ xuất hiện trên trục ngang của biểu đồ. Office tự động chuyển trục ngang thành trục ngày. Bạn cũng có thể thay đổi nó thủ công.
Trục Ngày hiển thị ngày theo thứ tự thời gian hoặc theo đơn vị cơ bản, ví dụ: số ngày, tháng, năm, ngay cả khi ngày trên bảng tính Excel không theo thứ tự hoặc sắp xếp theo đơn vị đó.
Mặc định, Office sử dụng chênh lệch nhỏ nhất giữa hai ngày trong dữ liệu để xác định các đơn vị cơ bản cho trục ngày.
- Nhấp vào biểu đồ, sau đó mở tab Thiết kế Biểu Đồ.
- Nhấp vào Thêm Phần Tỏ Ra Biểu Đồ > Trục, sau đó nhấp vào Tùy Chọn Khác. Bảng Định Dạng Trục sẽ hiện ra.
- Đảm bảo rằng các nhãn hiển thị trên trục bạn muốn thay đổi.
- Trong Loại Trục, chọn Trục Ngày.
- Trong Đơn Vị, tại ô danh sách thả xuống Cơ Sở, chọn Ngày, Tháng hoặc Năm.
