Bảng là một công cụ hữu ích mà bạn có thể sử dụng để trình bày thông tin trong PowerPoint. Dưới đây là cách sử dụng Bảng trong Microsoft PowerPoint.
Một bảng là một hệ thống các ô được sắp xếp theo hàng và cột. Bảng hữu ích cho các nhiệm vụ khác nhau, bao gồm trình bày thông tin bằng chữ và dữ liệu số. Thậm chí, bạn có thể tùy chỉnh bảng phù hợp với nội dung bài thuyết trình.
- Microsoft PowerPoint Online
- Microsoft PowerPoint
- Microsoft PowerPoint cho iOS
- Microsoft PowerPoint cho Android
Cách sử dụng bảng trong PowerPoint
- Cách thêm một bảng vào slide PowerPoint
- Chỉnh sửa bảng trong PowerPoint
- Chỉnh sửa bảng bằng tab Layout
- Tùy chỉnh bảng
- Video hướng dẫn sử dụng bảng trong PowerPoint:
Cách thêm một bảng vào slide PowerPoint
1. Từ tab Chèn, nhấp vào lệnh Bảng.
2. Di chuột qua các ô để chọn số hàng và cột mong muốn trong bảng. Ví dụ này sẽ chèn một bảng có 6 hàng và 6 cột (6x6).
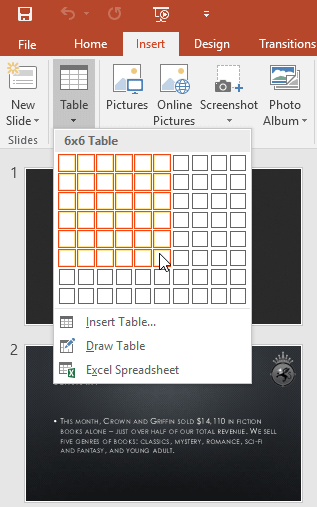
3. Bảng sẽ xuất hiện trên slide hiện tại. Ở đây là slide PowerPoint số 3.
4. Nhấp vào bất kỳ vị trí nào trong bảng và bắt đầu nhập text. Bạn cũng có thể sử dụng phím Tab hoặc các phím mũi tên trên bàn phím để điều hướng trong bảng.
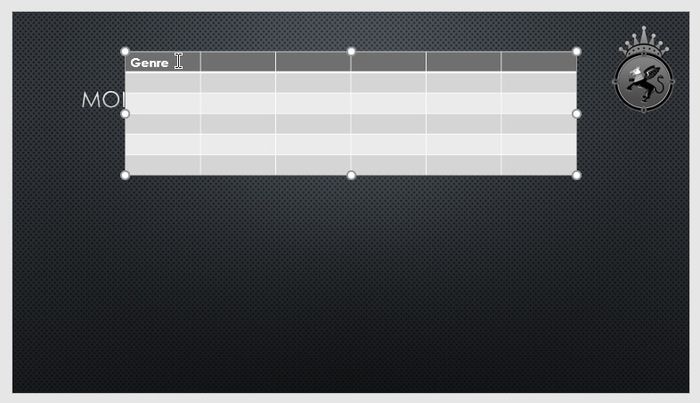
Bạn cũng có thể chèn một bảng bằng cách nhấp vào lệnh Chèn Bảng trong một vị trí trống.
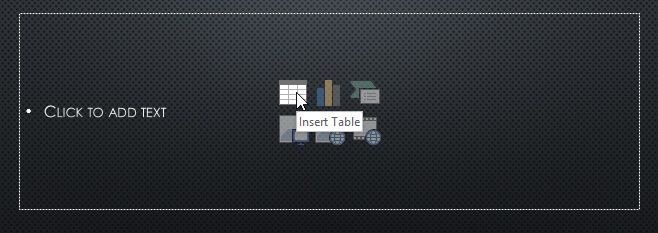
Tùy chỉnh bảng trong PowerPoint
PowerPoint cung cấp một loạt các tùy chọn để tùy chỉnh bảng, bao gồm di chuyển và thay đổi kích thước, cũng như thêm hàng và cột.
Cách di chuyển một bảng:
Nhấp và kéo các cạnh của bảng để di chuyển nó đến vị trí mới trên một slide PowerPoint.
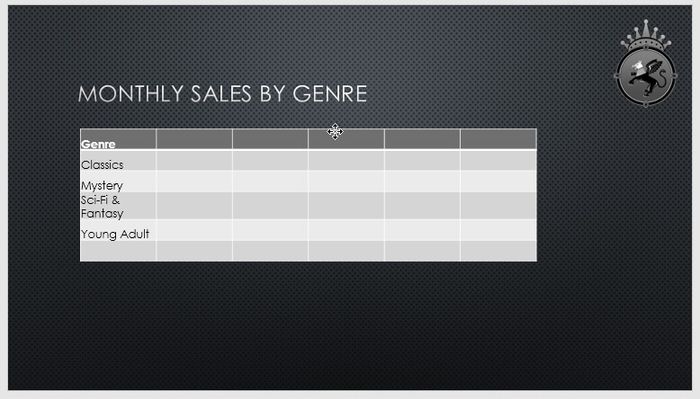
Cách thay đổi kích thước của một bảng:
Nhấp và kéo các cạnh của bảng cho đến khi bảng đạt được kích thước mong muốn.
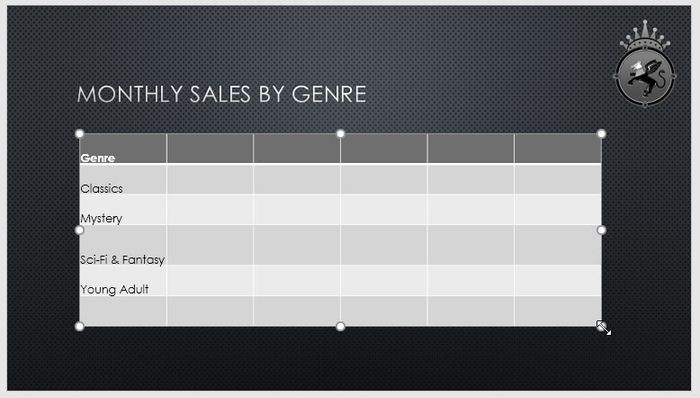
Cách thêm một hàng hoặc cột:
1. Nhấp vào ô liền kề với vị trí mà bạn muốn thêm một hàng hoặc cột. Ví dụ này chọn ô Mystery.
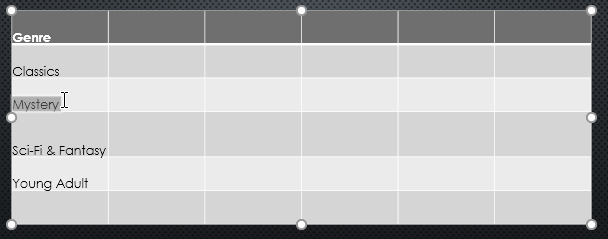
2. Bấm vào tab Bố cục ở phía bên phải của thanh Ribbon.
3. Chọn nhóm Hàng & Cột. Nếu muốn thêm một hàng mới, chọn Chèn ở Trên hoặc Chèn ở Dưới. Nếu muốn thêm một cột mới, chọn Chèn bên Trái hoặc Chèn bên Phải.

4. Hàng hoặc cột mới sẽ được hiển thị.
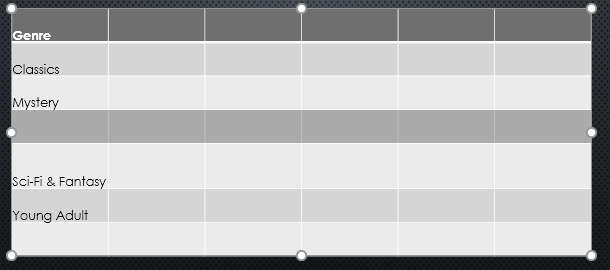
Để xóa một hàng hoặc cột:
1. Chọn hàng hoặc cột cần xóa. Ví dụ, trong trường hợp này, chọn một hàng trống ở dưới bảng.
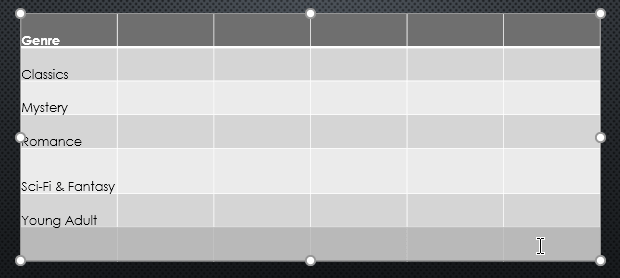
2. Từ tab Bố cục trong Nhóm Hàng & Cột, nhấn vào lệnh Xóa, sau đó chọn Xóa Hàng hoặc Xóa Cột từ menu.
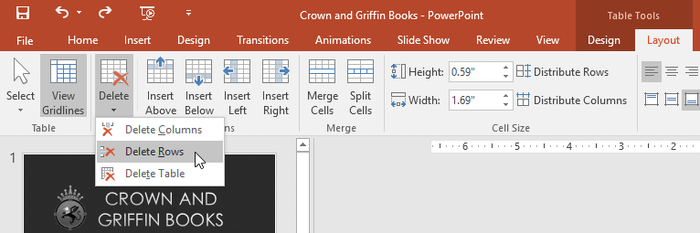
3. Hàng hoặc cột được chọn sẽ bị xóa.
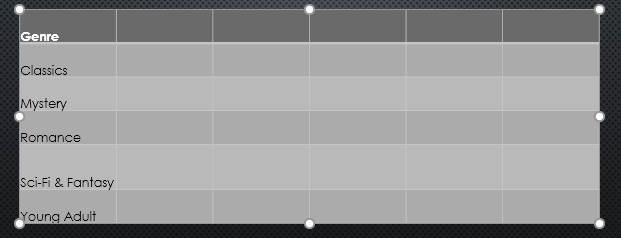
Bạn cũng có thể truy cập chèn và Xóa bằng cách nhấp chuột phải vào bảng.
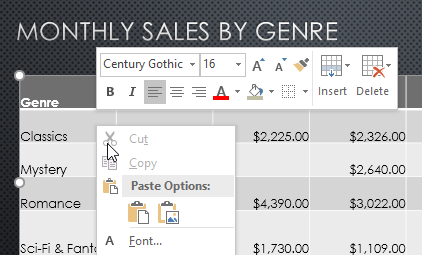
Để xóa một bảng
Click vào viền của bảng mà bạn muốn xóa, sau đó nhấn phím cách hoặc Delete trên bàn phím.
Sửa đổi bảng bằng tab Bố cục
Khi bạn chọn một bảng, tab Thiết kế và Bố cục sẽ hiện lên ở phía bên phải của Ribbon. Bạn có thể thực hiện nhiều thay đổi trên bảng bằng các lệnh trên tab Bố cục.
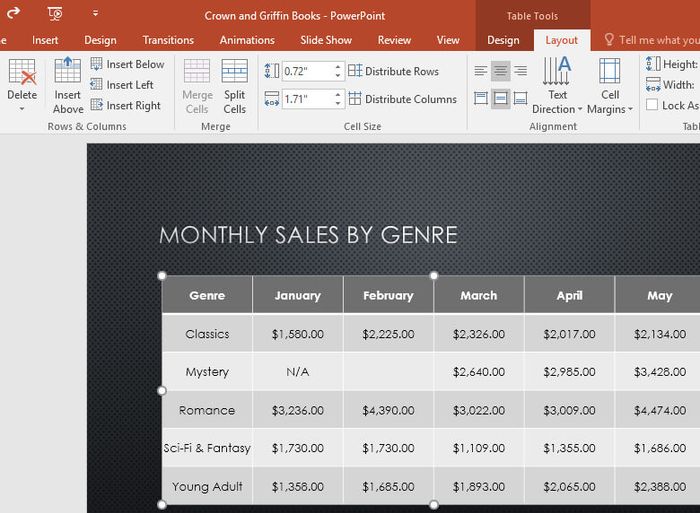
Tuỳ chỉnh bảng
PowerPoint làm cho việc thay đổi giao diện của bảng trở nên dễ dàng hơn. Ví dụ, bạn có thể áp dụng nhanh chóng các kiểu bảng khác nhau và tuỳ chỉnh đường viền của chúng.
Để áp dụng một kiểu bảng:
1. Chọn bất kỳ ô nào trong bảng, sau đó nhấp vào tab Thiết kế ở phía bên phải của Ribbon.
2. Chọn nhóm Phong cách Bảng, sau đó nhấp vào mũi tên xuống Thêm để xem các kiểu bảng khác.
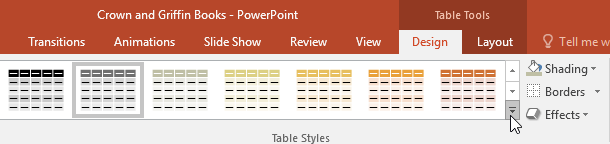
3. Lựa chọn kiểu mà bạn muốn.
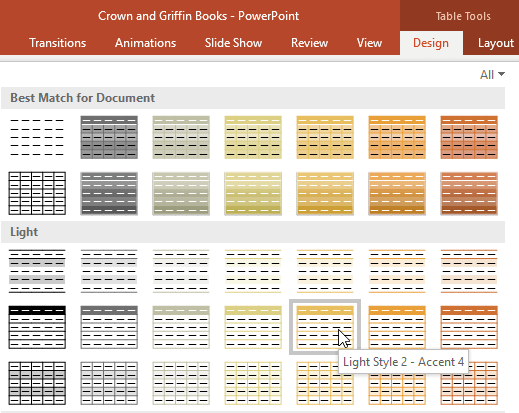
4. Kiểu bảng bạn chọn sẽ được áp dụng.
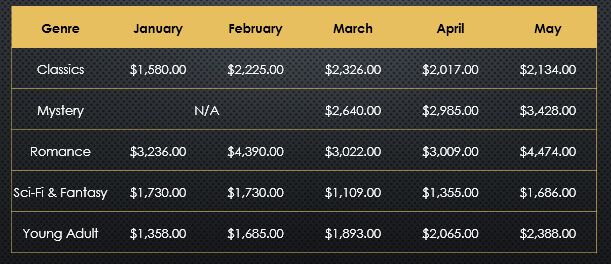
Để thay đổi các lựa chọn kiểu bảng
Bạn có thể bật hoặc tắt các lựa chọn thay đổi bố cục của bảng. Bạn có một số lựa chọn như: Dòng Đầu, Dòng Tổng, Dòng Có Sọc, Cột Đầu Tiên, Cột Cuối và Cột Có Sọc.
1. Chọn bất kỳ ô nào trong bảng.
2. Từ tab Thiết kế, tích hoặc bỏ tích các lựa chọn mà bạn muốn ở nhóm Các Lựa Chọn Kiểu Bảng.

Những lựa chọn này có thể ảnh hưởng đến kiểu bảng theo nhiều cách khác nhau, tùy thuộc vào loại nội dung trong bảng. Bạn có thể cần thử một số lựa chọn để tìm ra kiểu chính xác mà bạn muốn.
Để thêm đường viền vào một bảng
Bạn có thể thêm các đường viền để phân biệt rõ ràng giữa các phần khác nhau trong bảng. Một số kiểu bảng cụ thể có thể bao gồm việc tự động thêm đường viền. Tuy nhiên, việc thêm hoặc tùy chỉnh chúng theo cách thủ công là rất dễ dàng. Bạn có thể điều chỉnh độ đậm, màu sắc và kiểu đường nét cho một số hoặc toàn bộ bảng.
1. Chọn ô ở vị trí mà bạn muốn thêm đường viền. Trong ví dụ này, chọn tất cả các ô trong bảng.
2. Từ tab Thiết kế, chọn Loại Đường Nét, Độ Dày Đường Nét và Màu Bút.
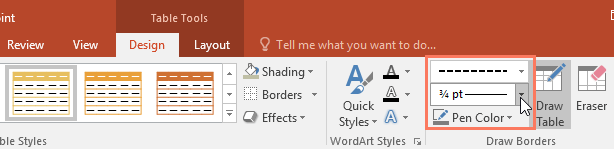
3. Nhấp vào mũi tên Viền và chọn kiểu đường viền mà bạn muốn.
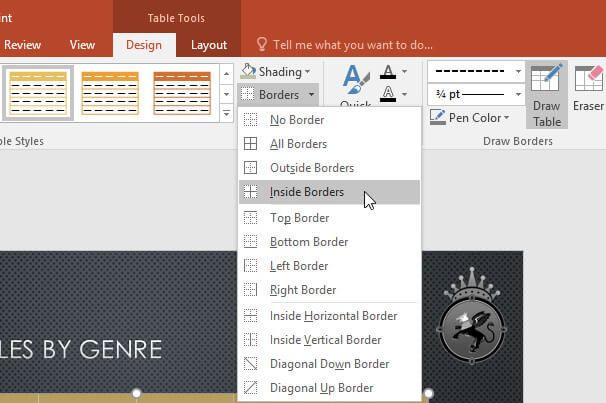
3. Đường viền sẽ được áp dụng vào các ô đã chọn.
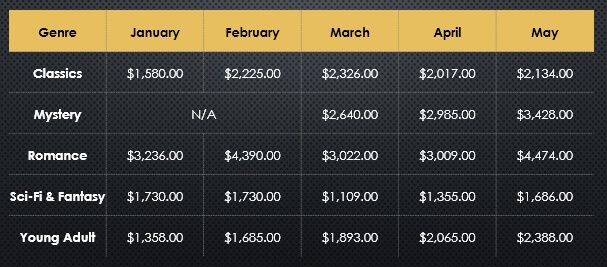
Để loại bỏ đường viền, chọn ô mà bạn muốn, nhấp vào lệnh Viền và chọn Không Viền.
