Khi thêm nhiều slide vào bài thuyết trình, bạn cảm thấy việc sắp xếp trở nên phức tạp phải không? Nếu vậy, hãy đồng hành cùng Mytour để học cách quản lý slide thuyết trình trong PowerPoint một cách hiệu quả nhé!
- Microsoft PowerPoint Online
- Microsoft PowerPoint
- Microsoft PowerPoint cho iOS
- Microsoft PowerPoint cho Android
Chương trình xem slide PowerPoint
PowerPoint có một số chương trình xem slide khác nhau, tất cả đều hữu ích cho các tác vụ khác nhau. Lệnh xem slide thường nằm ở phía dưới bên phải của cửa sổ PowerPoint. Dưới đây là 4 chương trình xem slide chính của Microsoft PowerPoint:
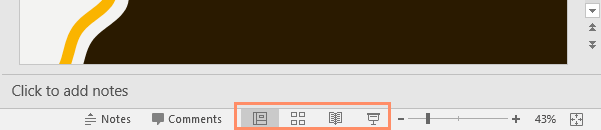
Chế độ xem bình thường: Đây là chế độ xem mặc định. Ở đây, bạn có thể tạo và chỉnh sửa slide. Bạn cũng có thể di chuyển slide trong bảng Dẫn hướng Slide ở phía bên trái.
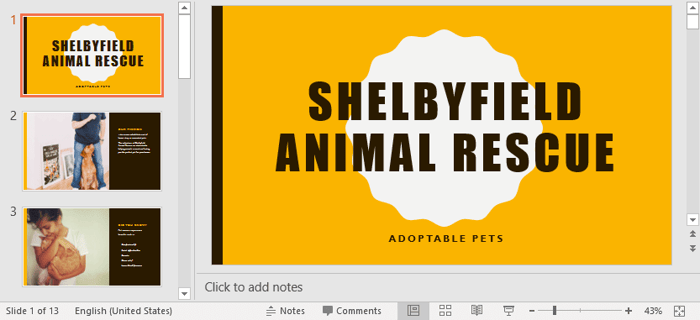
Chế độ xem sắp xếp slide: Bạn sẽ thấy một trình xem dạng hình thu nhỏ (thumbnail) cho từng slide. Bạn có thể kéo & thả slide để sắp xếp lại thứ tự của chúng một cách nhanh chóng.
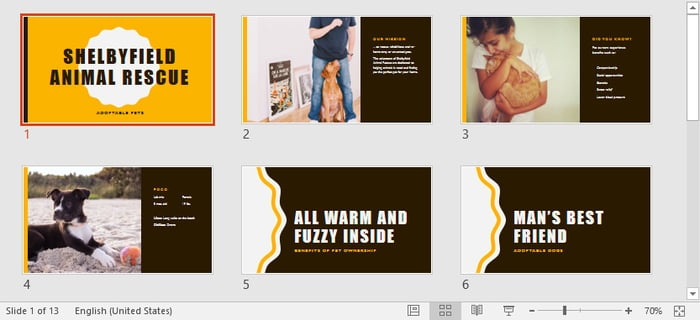
Chế độ xem Đọc: Chế độ xem này sẽ lấp đầy cửa sổ PowerPoint bằng một cửa sổ xem trước bài thuyết trình. Nó bao gồm các nút bấm dễ dàng điều hướng ở phía dưới bên phải.
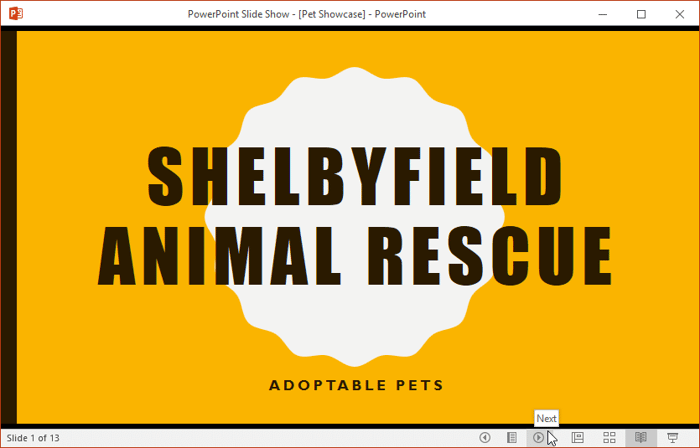
Chế độ xem Trình diễn slide:
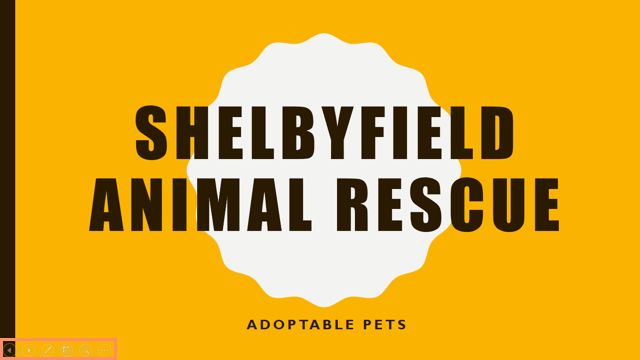
Chế độ xem Tổng quan
Chế độ xem Tổng quan hiển thị nội dung slide dưới dạng bản tóm tắt. Điều này giúp bạn dễ dàng chỉnh sửa văn bản trên các slide và xem nội dung của nhiều slide cùng một lúc. Bạn có thể sử dụng bố cục này để xem lại cách sắp xếp các slide trong bài trình chiếu và chuẩn bị cách trình bày bài diễn thuyết.
Để xem một Tổng quan
1. Từ tab Xem, nhấp vào lệnh Chế độ xem Tổng quan.

2. Một bản tóm tắt nội dung của các slide sẽ hiển thị trong bảng điều hướng slide.
3. Nếu muốn, bạn có thể nhập trực tiếp vào bản tóm tắt để chỉnh sửa nội dung tương ứng.
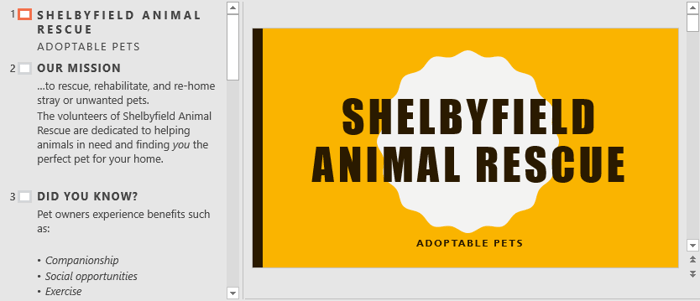
Ghi chú cho slide
Bảng Ghi chú cho phép bạn thêm ghi chú vào slide. Thường được gọi là Ghi chú Người trình bày - Speaker Notes, chúng có thể hỗ trợ bạn trong việc trình bày hoặc chuẩn bị cho bài thuyết trình.
Để thêm ghi chú:
1. Nhấp vào lệnh Ghi chú ở phía dưới màn hình để mở Bảng Ghi chú.
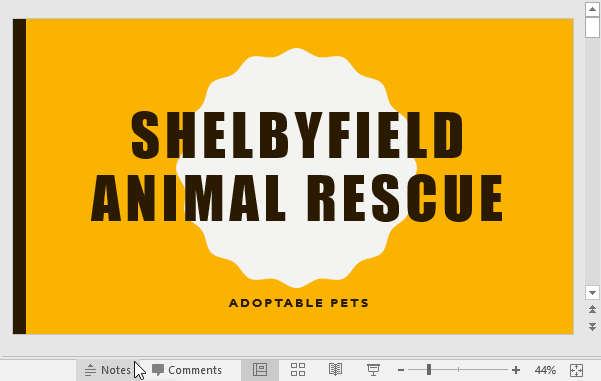
2. Kéo một cạnh của bảng để điều chỉnh kích thước của nó nếu cần.
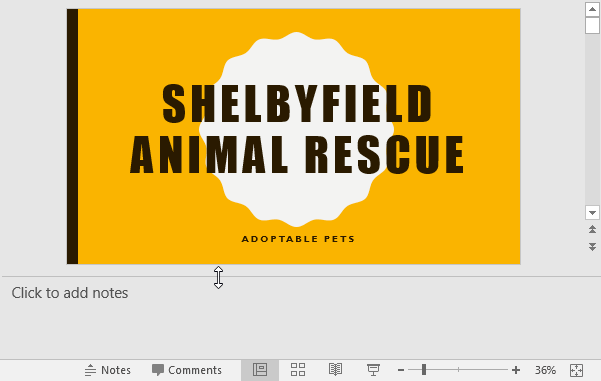
3. Nhấp vào bảng Ghi chú và bắt đầu gõ để thêm ghi chú.
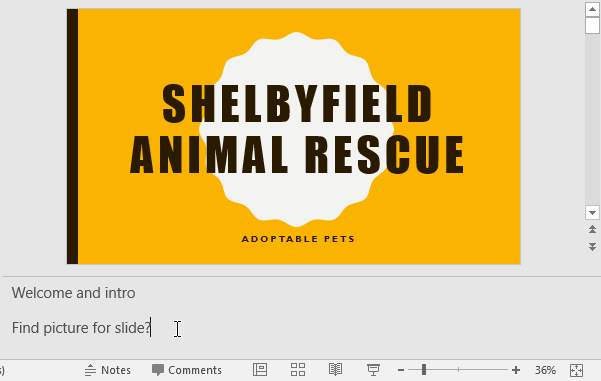
* Bạn cũng có thể truy cập trình xem Trang Ghi chú để chỉnh sửa và xem ghi chú. Chỉ cần nhấp vào lệnh Trang Ghi chú từ tab Xem. Tại đây, bạn có thể nhập ghi chú vào hộp văn bản dưới mỗi slide.
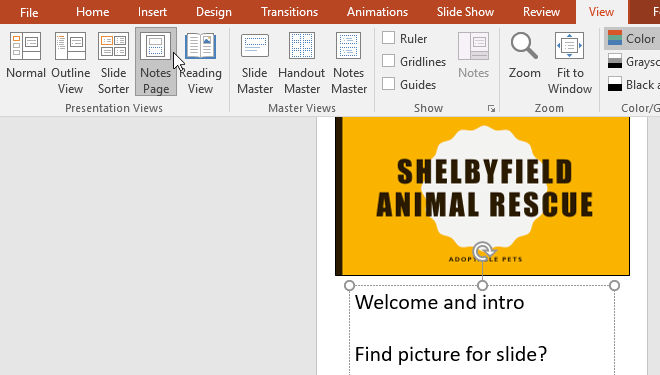
Phân đoạn slide
Nếu có rất nhiều slide PowerPoint, bạn có thể tổ chức chúng thành từng phần (phân đoạn) để dễ quản lý bài thuyết trình hơn. Bạn có thể thu gọn hoặc mở rộng các phân đoạn trong bảng Dẫn hướng Slide và đặt tên để dễ nhận biết.
Để tạo các phần slide:
Trong ví dụ này, bài thuyết trình sẽ thêm 2 phần: một cho những chú chó sẵn sàng được nhận nuôi và một cho mèo cùng các loài thú cưng khác.
1. Chọn slide mà bạn muốn bắt đầu một phần.

2. Từ tab Trang chính, nhấn vào lệnh Phần, sau đó chọn Thêm Phần từ menu thả xuống.
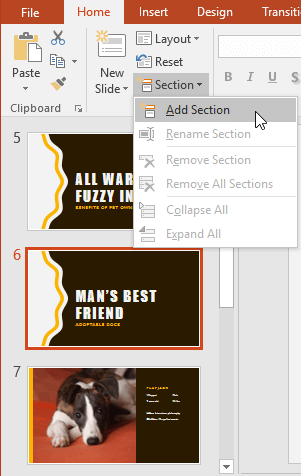
3. Một Phần Chưa Đặt Tên sẽ xuất hiện trong bảng Dẫn hướng Slide.
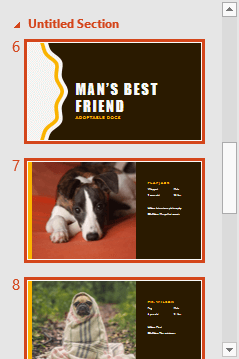
4. Để đổi tên cho phần này, nhấp vào lệnh Phần, sau đó chọn Đổi Tên Phần từ menu thả xuống.
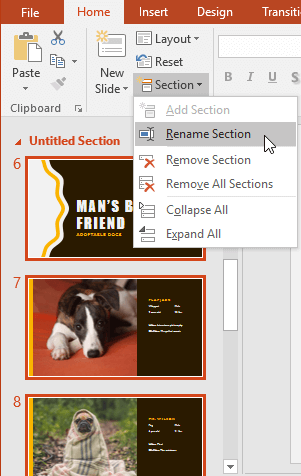
5. Điền tên phần mới vào ô hộp thoại, sau đó nhấp vào Đổi Tên.
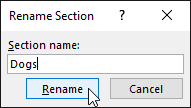
6. Lặp lại các bước trên để thêm phần mới khi cần.
7. Trong Dẫn hướng Slide, nhấp vào mũi tên bên cạnh tên phần để thu gọn hoặc mở rộng nó.
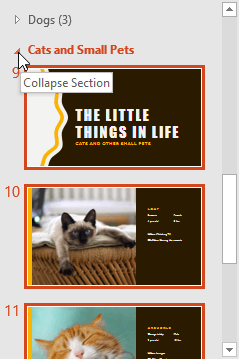
- Để loại bỏ một phần, nhấp vào lệnh Phần, sau đó nhấp vào Loại bỏ Phần. Bạn cũng có thể nhấp vào Loại bỏ Tất cả các Phần để loại bỏ toàn bộ phần khỏi slide PowerPoint.
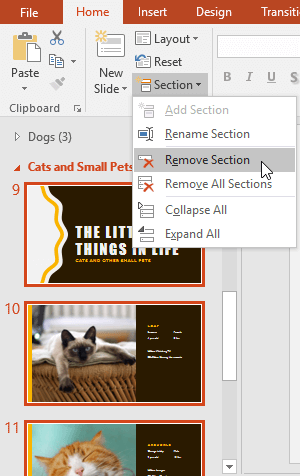
Dưới đây là cách quản lý slide PowerPoint. Bạn có thể xem video hướng dẫn chi tiết cách quản lý slide trên Microsoft PowerPoint dưới đây:
