Microsoft Excel cung cấp một loạt các định dạng số với ý nghĩa đa dạng. Dưới đây là cách sử dụng chúng trong bảng tính.
Các định dạng số có sẵn trong Excel trên hệ điều hành Windows
1. Chọn một ô hoặc một phạm vi ô.
2. Trên tab Home, chọn Number từ menu thả xuống.
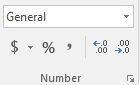
Hoặc bạn có thể chọn một trong những tùy chọn sau đây:
CTRL+1 và chọn Number.
 Số
Số3. Lựa chọn định dạng bạn muốn
Kiểu định dạng số
Để xem tất cả các kiểu định dạng số có sẵn, nhấn vào Hộp Khởi Chạy Hộp Thoại bên cạnh Số trên tab Trang Chính trong nhóm Số.
| Định dạng | Mô tả |
| General | Định dạng số mặc định mà Excel áp dụng khi bạn gõ một số. Đối với phần quan trọng nhất, các số được định dạng bằng General hiển thị theo cách bạn nhập chúng. Tuy nhiên, nếu ô đó không đủ rộng để hiện toàn bộ số, định dạng General sẽ làm tròn các số thập phân. Định dạng số General cũng dùng ký hiệu khoa học (hàm mũ) cho các số lớn (tử 12 trở lên). |
| Number | Được dùng để hiển thị số nói chung. Bạn có thể chọn số lượng các vị trí thập phân muốn dùng, có sử dụng dấu phân tách hàng nghìn hay không và cách hiển thị những số âm. |
| Currency | Được dùng cho các giá trị tiền tệ và hiển thị biểu tượng tiền tệ bằng số. Bạn có thể chỉ định rõ số lượng vị trí thập phân muốn dùng, có sử dụng dấu phân tách hàng nghìn hay không và hiện số âm như thế nào. |
| Accounting | Dùng cho các giá trị tiền tệ nhưng nó căn chỉnh biểu tượng tiền tệ và dấu thập phân của số trong cột. |
| Date | Hiển thị số seri ngày và thời gian làm giá trị ngày, theo kiểu và vị trí lựa chọn. Định dạng ngày bắt đầu bằng dấu hoa thị * tương ứng với các thay đổi ở cài đặt ngày & thời gian theo vùng đã chọn tại Control Panel. Những định dạng không có dấu hoa thị sẽ không bị ảnh hưởng bởi cài đặt trong Control Panel. |
| Time | Hiển thị số seri ngày & giờ dưới dạng giá trị thời gian, theo kiểu và vị trí bạn chọn. Định dạng thời gian bắt đầu bằng dấu hoa thị tương ứng với các thay đổi ở cài đặt ngày và giờ theo vùng chỉ định ở Control Panel. Các định dạng không có dấu hoa thị không bị ảnh hưởng bởi cài đặt ở Control Panel. |
| Percentage | Nhân giá trị ô với 100 và hiện kết quả kèm biểu tượng %. Bạn có thể chọn số lượng các vị trí thập phân muốn dùng. |
| Fraction | Hiển thị phân số theo kiểu bạn chọn. |
| Scientific | Hiển thị số dưới dạng hàm mũ, thay thế phần số bằng E+n, trong đó E (viết tắt của Exponent) nhân số đứng trước nó với 10 mũ n. Ví dụ, định dạng kiểu khoa học gồm 2 số thập phân hiển thị 12345678901 dưới dạng 1.23E+10, nghĩa là 1,23 nhân với 10 mũ 10. Bạn có thể chọn số lượng vị trí thập phân muốn dùng. |
| Text | Hiển thị nội dung ô dưới dạng text, chính xác như khi bạn nhập nó, ngay cả khi bạn gõ số. |
| Special | Hiển thị số dưới dạng mã bưu điện, số điện thoại hoặc số an sinh xã hội. |
| Custom | Cho phép bạn chỉnh sửa một bản sao của mã định dạng số hiện tại. Dùng định dạng này để tạo định dạng số tùy biến được thêm vào danh sách mã định dạng số. Bạn có thể thêm từ 200 tới 250 định dạng số tùy biến, tùy thuộc vào phiên bản ngôn ngữ Excel được cài trên máy tính. |
Các loại định dạng số có sẵn trong Excel Trực tuyến
Bạn có thể sử dụng các kiểu định dạng số khác nhau để thay đổi cách chúng được hiển thị. Những định dạng này chỉ thay đổi về hình thức xuất hiện mà không ảnh hưởng đến các giá trị được sử dụng cho tính toán. Ví dụ, nếu bạn muốn hiển thị một số dưới dạng tiền tệ, hãy nhấn vào ô chứa giá trị số và chọn Tiền tệ.
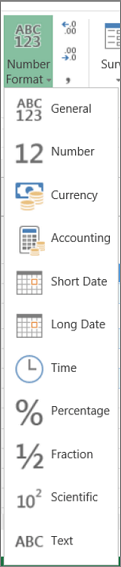
Bạn có thể nhìn thấy giá trị thực tế trong thanh công thức.
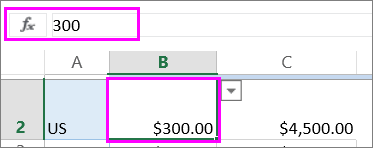
Dưới đây là danh sách các kiểu định dạng số có sẵn và cách bạn có thể sử dụng chúng trong Excel cho Web.
Loại định dạng số mặc định. Nếu ô không đủ rộng để hiển thị toàn bộ số, định dạng này sẽ làm tròn số. Ví dụ, 25.76 sẽ trở thành 26.
Ngoài ra, nếu số từ 12 trở lên, định dạng Chung sẽ hiển thị giá trị kèm theo dấu mũ.
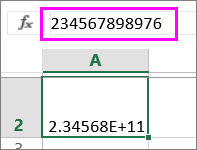
Hoạt động tương tự như định dạng Chung nhưng thay đổi cách hiển thị số với dấu phân tách hàng nghìn, thập phân và số âm. Ví dụ:
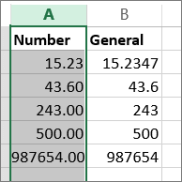
Hiển thị biểu tượng tiền tệ cùng với số. Bạn có thể chọn số vị trí thập phân bằng cách sử dụng Tăng Số Thập Phân hoặc Giảm Số Thập Phân.
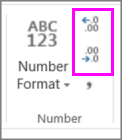
Hiển thị ngày ở định dạng sau:
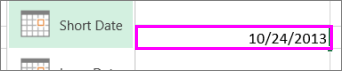
Hiển thị tháng, ngày và năm theo định dạng sau:
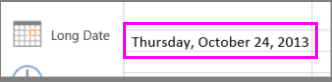
Nhân giá trị ô với 100 và hiển thị kết quả cùng với biểu tượng %.
Sử dụng Tăng Số Thập Phân hoặc Giảm Số Thập Phân để chọn số lượng chữ số thập phân bạn muốn.
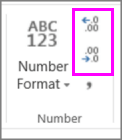
Dưới đây là tổng hợp các định dạng số có sẵn trong Microsoft Excel trên Windows và Web. Hy vọng bạn sẽ tìm thấy bài viết hữu ích!
