Field List sẽ hiển thị ngay sau khi bạn tạo một PivotTable trong Microsoft Excel. Bạn có thể điều chỉnh cấu trúc của PivotTable trong Excel bằng cách thêm và sắp xếp các trường dữ liệu.
Phiên bản Microsoft Excel cho Windows
Khi click vào bất kỳ vị trí nào trong PivotTable, Field List sẽ xuất hiện. Nếu không thấy Field List sau khi click bên trong PivotTable, bạn có thể mở nó bằng cách click vào bất kỳ điểm nào trong PivotTable. Sau đó, Công cụ PivotTable sẽ hiển thị trên thanh ribbon, bạn chỉ cần nhấp vào Phân tích > Field List.
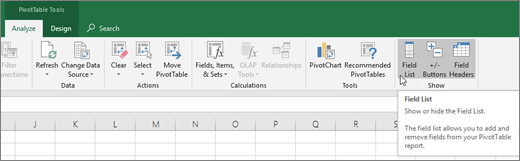
Field List có một phần cho phép bạn lựa chọn các trường muốn hiển thị trong PivotTable và mục Các Khu vực (dưới đây) để bạn sắp xếp những trường này theo ý muốn.
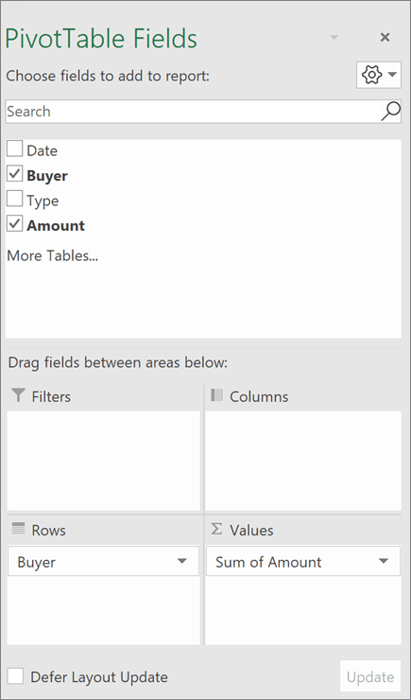 Gợi ý
Gợi ý
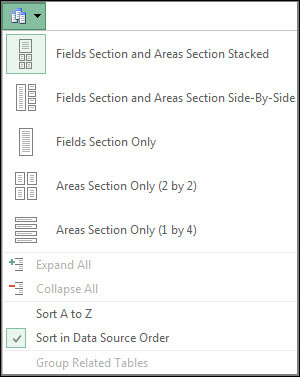
Thêm và sắp xếp lại các trường trong Field List
Sử dụng phần trường của Field List để thêm các trường vào PivotTable. Đánh dấu vào ô bên cạnh tên trường để đưa những trường đó vào vùng mặc định của Field List.
Lưu ý: Các trường không phải là số thường được thêm vào vùng Rows - hàng, các trường số được thêm vào vùng Values - Giá trị và phân cấp ngày & giờ Online Analytical Processing (OLAP) được thêm vào vùng Columns.
Sử dụng phần Khu vực ở dưới Field List để sắp xếp lại các trường theo ý muốn bằng cách thêm chúng vào giữa 4 trường khu vực.
Các trường đặt ở các vùng khác nhau sẽ được hiển thị trong PivotTable như sau:
- Các trường trong vùng Bộ lọc hiển thị dưới dạng bộ lọc đầu tiên trên PivotTable:
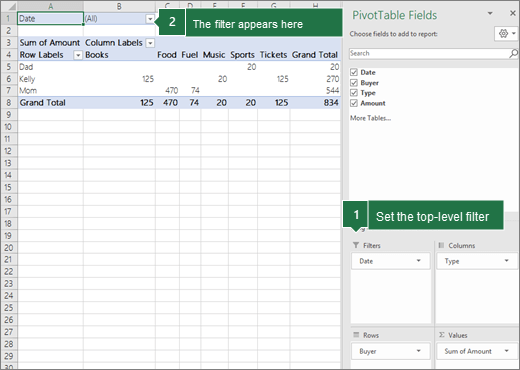
- Các trường trong vùng Cột hiển thị dưới dạng Nhãn Cột ở phía trên PivotTable:
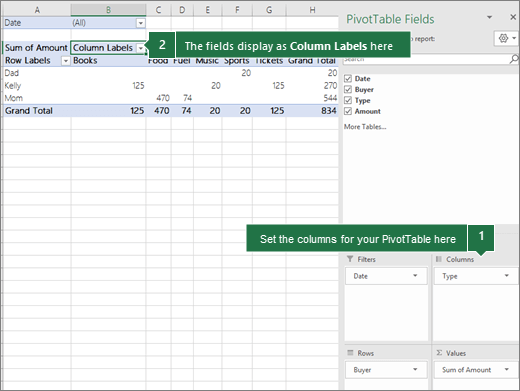
Tùy thuộc vào cấu trúc phân cấp của trường, cột có thể được nhóm vào trong cột có vị trí cao hơn.
- Trường Hàng hiển thị dưới dạng Nhãn Hàng ở phía bên trái của PivotTable:
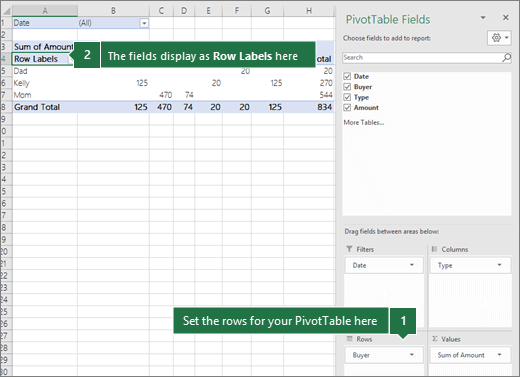
Hàng cũng có thể được nhóm vào bên trong hàng ở vị trí cao hơn tùy thuộc vào cấu trúc phân cấp của các trường.
- Trường Giá Trị hiển thị dưới dạng các giá trị số tổng quát trong PivotTable:
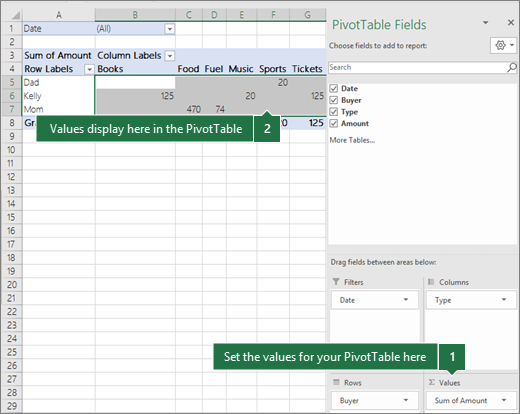
Nếu có nhiều hơn một trường trong vùng, bạn có thể sắp xếp lại thứ tự bằng cách kéo các trường vào vị trí chính xác mong muốn. Để xóa một trường trong PivotTable, kéo nó ra khỏi vùng tương ứng.
Microsoft Excel trên web
Nếu có PivotTable trong workbook mở trên Excel trên web, bạn có thể sử dụng Field List để thêm, di chuyển hoặc sắp xếp các trường. Nó sẽ hiển thị khi bạn click vào bất kỳ vị trí nào trong PivotTable. Nếu không thấy Field List, hãy thử nhấp chuột phải vào bất kỳ vị trí nào trong PivotTable và chọn Hiển thị Field List.
Field List bao gồm một phần trường. Ở đây, bạn có thể chọn trường muốn hiển thị trong PivotTable và có một khu vực để kéo các trường giữa các vùng để sắp xếp chúng theo ý muốn.
Để thêm trường vào PivotTable, đánh dấu vào ô bên cạnh tên trường để đưa trường đó vào trong vùng của phần Khu vực trong Field List. Cụ thể:
- Các trường không phải là số sẽ được thêm vào vùng Hàng.
- Các trường số sẽ được thêm vào vùng Giá Trị.
- Các trường ngày & giờ trong Online Analytical Processing (OLAP) sẽ được thêm vào vùng Cột.
Để xóa trường khỏi PivotTable, chỉ cần bỏ tích bên cạnh chúng.
Sử dụng phần Khu vực của Field List để sắp xếp lại các trường theo ý muốn bằng cách kéo chúng giữa 4 vùng.
Microsoft Excel hiển thị các trường bạn đặt trong các vùng khác nhau của PivotTable như sau:
- Trường trong vùng Bộ Lọc sẽ hiện dưới dạng bộ lọc là cấp đầu tiên trên PivotTable.
- Trường trong vùng Cột sẽ hiện dưới dạng Nhãn Cột ở trên cùng của PivotTable.
Dựa vào cấu trúc phân cấp của trường, các cột có thể được nhóm vào bên trong cột ở vị trí cao hơn.
- Trường trong vùng Hàng hiện dưới dạng Nhãn Hàng ở phía bên trái của PivotTable.
Dựa vào cấu trúc phân cấp của trường, các hàng có thể được nhóm vào trong hàng ở vị trí cao hơn.
- Trường trong vùng Giá Trị hiện dưới dạng các giá trị số tổng quát trong PivotTable.
Nếu có nhiều trường trong một vùng, bạn có thể thay đổi thứ tự bằng cách kéo chúng vào vị trí chính xác mong muốn. Để xóa một trường, kéo trường đó ra khỏi phần vùng.
