Một tính năng an ninh hữu ích của Windows 10 mà có thể bạn chưa biết.
Windows 10 mang lại nhiều điều bất ngờ cho người dùng. Bằng cách sử dụng Windows Insider Program và Feedback Hub, Microsoft tiếp nhận ý kiến đóng góp và cải thiện Windows 10 theo mong muốn của người dùng. Liên kết tài khoản Microsoft với Windows 10 cũng mang lại nhiều lợi ích.
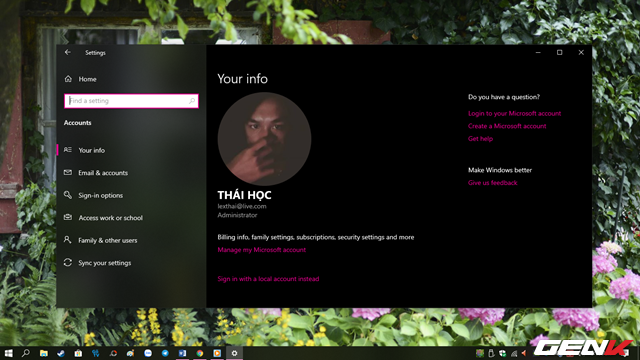
Tại sao nên sử dụng tài khoản Microsoft trên Windows 10?
Khi cài mới Windows 10, bạn cần sử dụng tài khoản Microsoft để đăng nhập và kích hoạt bản quyền. Việc này giúp việc cài lại và kích hoạt bản quyền trở nên đơn giản hơn. Sử dụng tài khoản Microsoft còn giúp đồng bộ cài đặt giữa các máy tính.
Ngoài ra, sử dụng tài khoản Microsoft còn giúp đồng bộ dữ liệu giữa các máy tính và quản lý các tác vụ từ xa trên máy tính, bao gồm xem xét và phê duyệt các yêu cầu giao dịch.
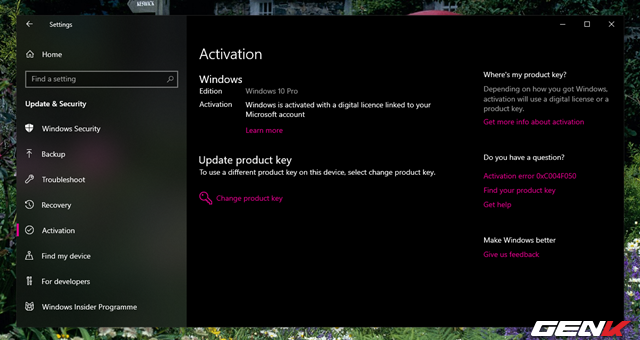
Bạn cũng có thể quản lý các tác vụ từ xa trên máy tính, bao gồm xem xét và phê duyệt các yêu cầu giao dịch nếu có ai đó sử dụng máy tính của bạn.
Làm thế nào để khóa máy tính Windows 10 từ xa mà không cần phần mềm hay ứng dụng?
Tính năng này hoạt động giống như trên Apple và Android trên điện thoại di động. Đây là tính năng theo dõi và vô hiệu hóa từ xa, và Microsoft cũng cho phép người dùng sử dụng tính năng 'Tìm Thiết Bị Của Tôi' để theo dõi và khóa máy tính Windows 10 của họ.
Để sử dụng tính năng 'Tìm Thiết Bị Của Tôi' trên Windows 10, bạn cần đáp ứng các yêu cầu sau:
- Máy tính phải kết nối Internet.
- Tính năng 'Tìm Thiết Bị Của Tôi' trên Windows 10 phải được bật.
- Tài khoản Microsoft trên máy tính phải là tài khoản quản trị cao nhất.
Cách kích hoạt và sử dụng tính năng 'Tìm Thiết Bị Của Tôi' trên Windows 10
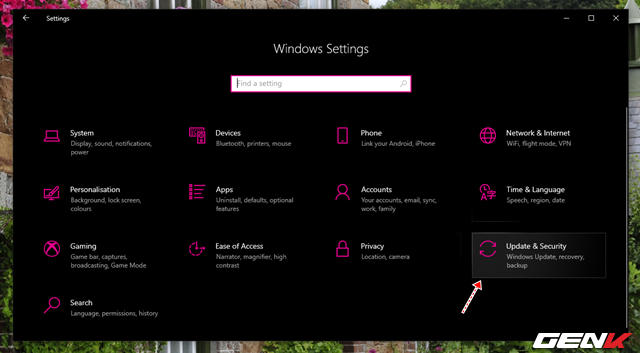
Bước 1: Kích hoạt tính năng Tìm Thiết Bị sẵn có bằng cách vào Cài đặt > Cập Nhật & Bảo Mật.
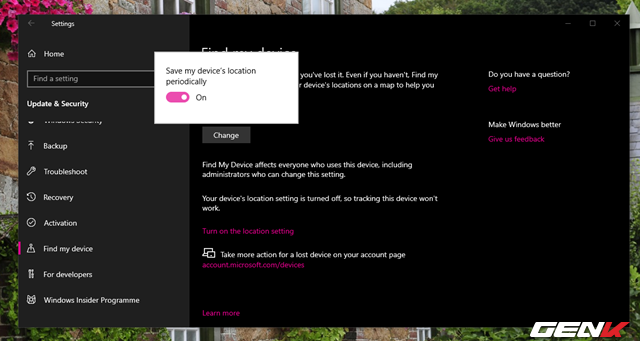
Tìm đến phần cài đặt Tìm Thiết Bị và nhấp vào Thay Đổi ở dòng Tìm thiết bị của tôi: TẮT. Sau đó, chuyển sang BẬT để kích hoạt.

Lúc này, bạn sẽ thấy dòng Tìm thiết bị của tôi: TẮT chuyển sang Tìm thiết bị của tôi: BẬT là thành công.
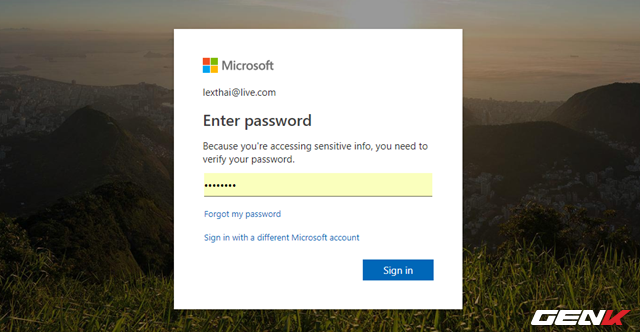
Bước 2: Truy cập trang quản lý tài khoản Microsoft tại đây và đăng nhập tài khoản bạn đã sử dụng trên máy tính Windows 10.
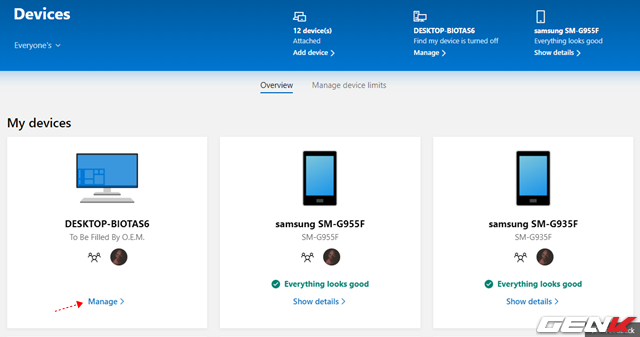
Bước 3: Sau khi đăng nhập thành công, trang quản lý các thiết bị liên kết với tài khoản Microsoft của bạn sẽ hiển thị. Tìm máy tính bạn muốn thực hiện và nhấp vào Quản Lý.
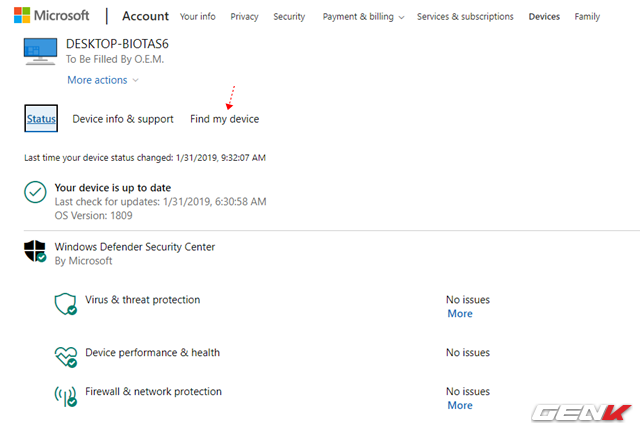
Trang quản lý máy tính sẽ hiển thị, nhấp vào tab “Tìm Thiết Bị”.
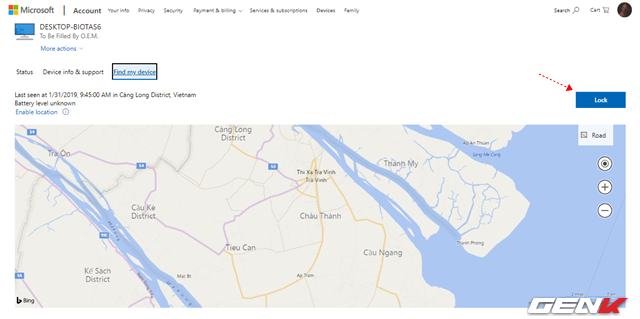
Thông tin vị trí và bản đồ sẽ hiển thị, để khóa máy tính, nhấp vào Tùy Chọn “Khóa”.
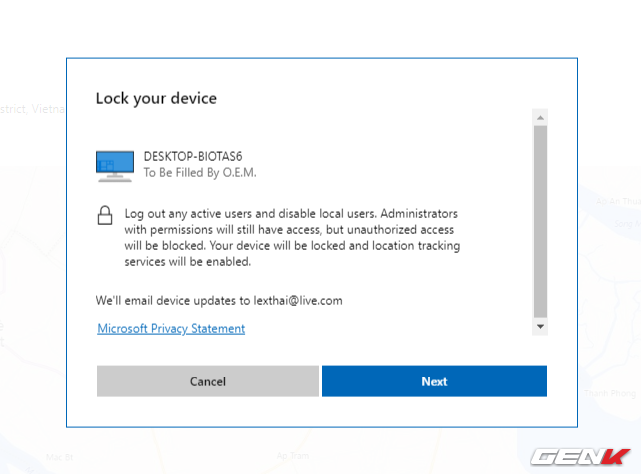
Cửa sổ thông tin về tính năng khóa từ xa sẽ hiển thị, nhấp Next để tiếp tục.
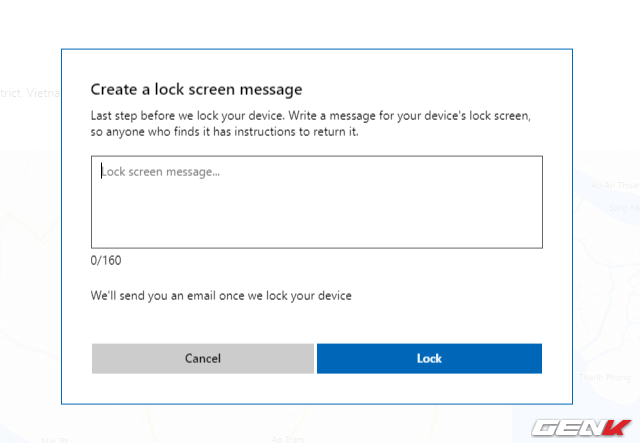
Bây giờ bạn có thể gửi một lời nhắn đến máy tính bị khóa. Sau khi nhập xong, nhấn Lock để hoàn tất.
Sau khi đã khóa máy tính Windows 10 từ xa, bạn nên thay đổi mật khẩu để đảm bảo an toàn.
Hy vọng bài viết này sẽ hữu ích cho bạn.
